كيفية مزامنة iPhone مع Google Drive في عام 2022
من السهل جدًا مزامنة جهاز iPhone الخاص بك مع Google Drive. أول شيء عليك القيام به هو إجراء نسخ احتياطي لبيانات iPhone الخاصة بك إلى حساب Google Drive الخاص بك. بعد ذلك ، يمكنك الآن استعادة البيانات إلى أي هاتف تم تسجيل دخوله إلى حساب Google Drive نفسه.
هل تريد ان تعرف كيف قم بمزامنة iPhone الخاص بك مع Google Drive حتى تتمكن من النسخ الاحتياطي والاستعادة?
قد يعجبك تطبيق تخزين الملفات السحابية هذا أفضل من iCloud أو iTunes. ربما الخيارات الأصلية فقط ليست كافية لاحتياجاتك الاحتياطية. أو ربما تريد فقط أن تكون أكثر شمولاً من خلال إنشاء نسخة احتياطية إضافية – بعد كل شيء ، لا تعرف أبدًا ما يمكن أن يحدث.
مهما كان الأمر ، من الضروري أن تعرف كيف تفعل ذلك مزامنة iPhone مع Google Drive.
يبدو وكأنه شيء لديك مشكلة فيه؟ ستناقش هذه المقالة بالتفصيل جميع الخطوات التي عليك إنجازها مزامنة iPhone الخاص بك مع Google Drive.
المحتويات
كيفية مزامنة iPhone مع Google Drive: خطوة بخطوة
إن استخدام Google Drive لنسخ ملفاتك احتياطيًا هو نفسه تقريبًا مع iPhone كما هو الحال مع Android. يمكنك أيضًا الاحتفاظ بنسخة احتياطية من صور iPhone على Google Drive ، بالإضافة إلى أنواع الملفات الأخرى.
هذه العملية مباشرة – كل ما عليك فعله هو التأكد من ذلك لديك حساب Google ، وتنزيل Google Drive ، ونسخ ملفاتك احتياطيًا.
قم بإنشاء حساب Google
يجب أن يكون لديك حساب Google لنسخ iPhone احتياطيًا إلى Google Drive ، لذلك إذا لم يكن لديك حساب حتى الآن ، فيمكنك ذلك اصنع واحدا باتباع الخطوات أدناه.
ومع ذلك ، إذا كان لديك بالفعل واحدة ، فما عليك سوى التوجه إلى القسم التالي.
- قم بالتسجيل باستخدام معلوماتك الشخصية على موقع Google صفحة التسجيل.
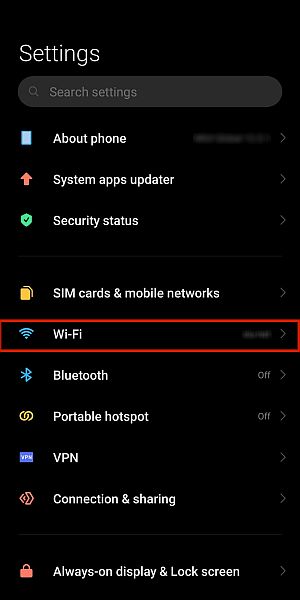
- قم بإنشاء عنوان بريد إلكتروني. لديك أيضًا خيار استخدام عنوان بريد إلكتروني حالي.
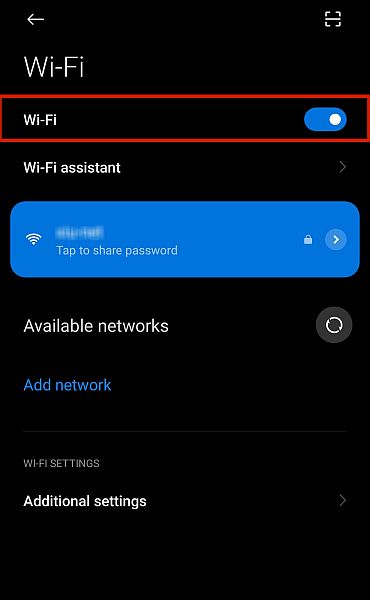
- سيُطلب منك بعد ذلك اكد على رقم هاتفك او جوالك. أدخل رقم هاتفك المحمول وأدخل الرمز المرسل.
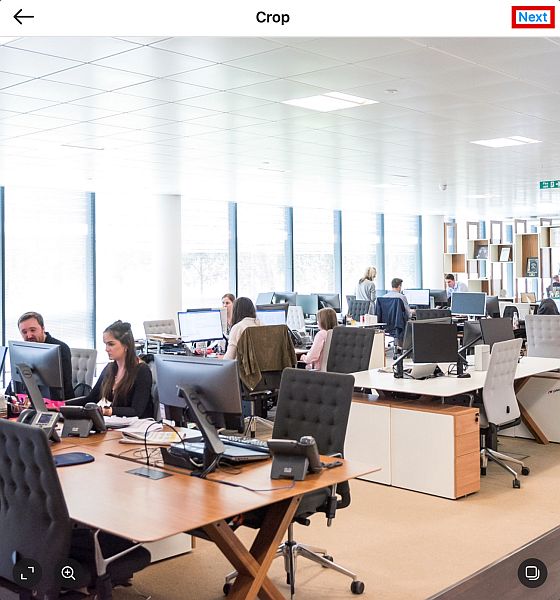
- بمجرد تقديم ملف رمز التحقق، سيكون لديك حساب Google فعال.
استخدم Google Drive للنسخ الاحتياطي
الآن بعد أن أصبح لديك حساب Google ، يمكنك تنزيل تطبيق Google Drive لنظام التشغيل iOS ثم استخدامه. للقيام بذلك ، اتبع الخطوات أدناه:
انتقل إلى متجر التطبيقات وابحث عن Google Drive.
- قم بتثبيت التطبيق من متجر التطبيقات و افتحه.
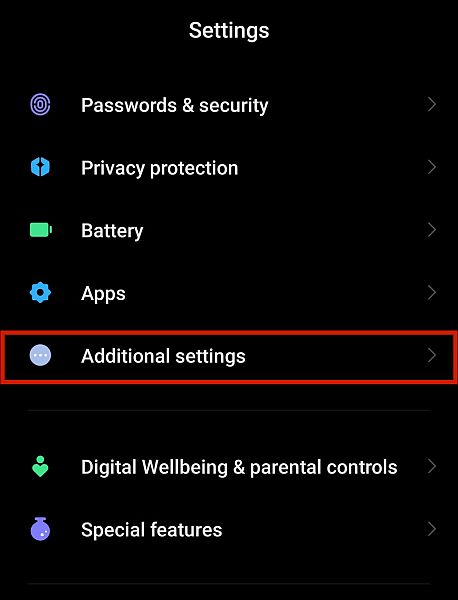
- إذا طُلب منك تسجيل الدخول باستخدام حساب Google الخاص بك ، فما عليك سوى تقديم التفاصيل الخاصة بك إلى بتسجيل الدخول.
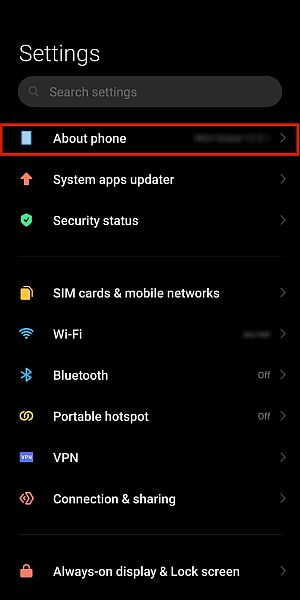
- اضغط على زر همبرغر، والتي تقع في الزاوية العلوية اليسرى من الواجهة.
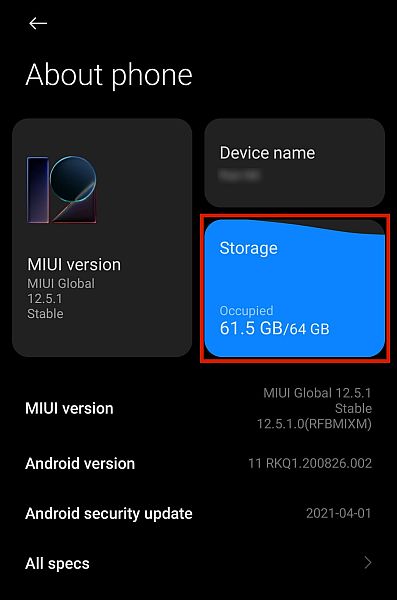
- سيُظهر لك هذا خيارين. صنبور الإعدادات. سينقلك هذا إلى نافذة جديدة بها المزيد من الإعدادات.
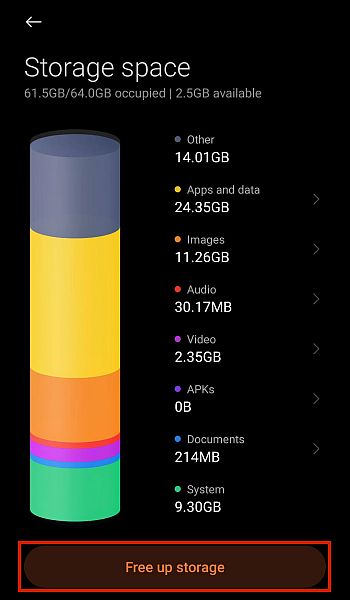
- نقر دعم.
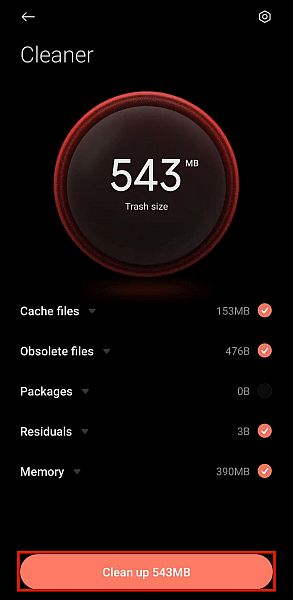
-
في النافذة الناتجة ، انقر فوق بدء النسخ الاحتياطي. باستخدام هذا ، يمكن لـ Google Drive الاحتفاظ بنسخة احتياطية من معظم ملفاتك على جهاز iPhone الخاص بك ، بما في ذلك الصور ومقاطع الفيديو. يمكن أيضًا تضمين معلومات الاتصال وإعدادات التقويم.
لديك أيضًا خيار تحميل التطبيقات الفردية فقط ، مثل واتساب.
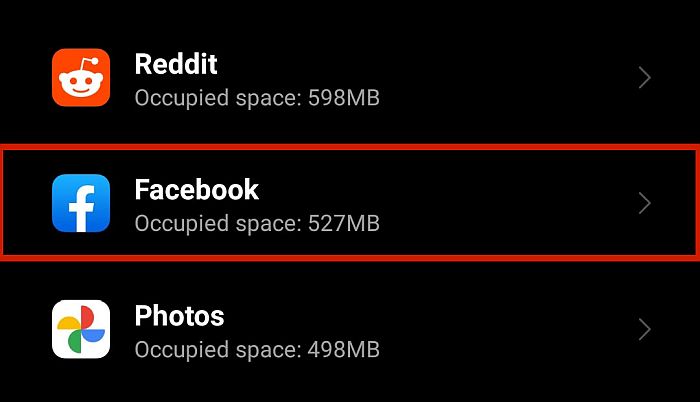
- انتظر حتى تنتهي العملية نهاية.
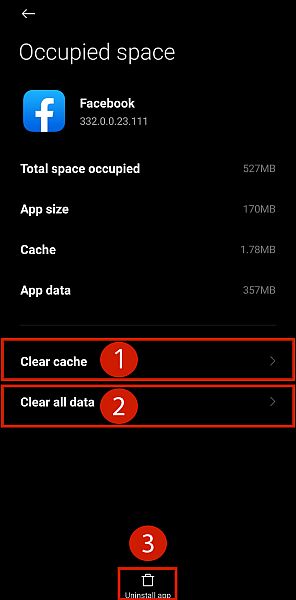
- عند الانتهاء ، لديك الآن ملف النسخ الاحتياطي لبيانات iPhone الخاصة بك على Google Drive.
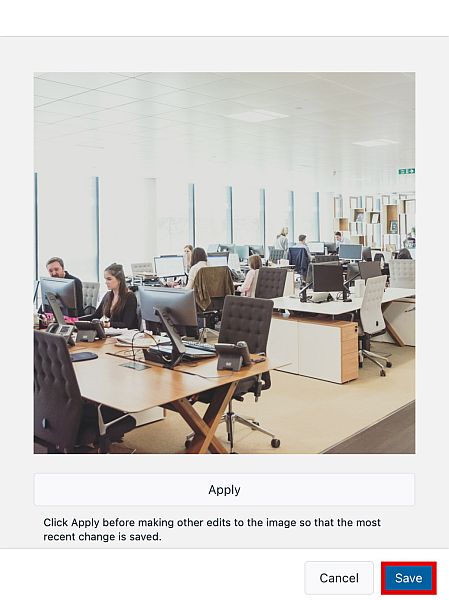
بمجرد الانتهاء من عملية النسخ الاحتياطي من iPhone إلى Google Drive ، سيكون لديك الآن نسخة من هذه الملفات في حساب Google الخاص بك. يمكنك الوصول إلى هذه الملفات عبر جميع أجهزتك عن طريق استعادة نسخة Google Drive الاحتياطية.
استعادة النسخة الاحتياطية / مزامنة نسختك الاحتياطية
إذا كنت بحاجة إلى شيء من محرك الأقراص الخاص بك ، فستحتاج إلى ذلك استعادة نسختك الاحتياطية.
باستخدام Google Drive ، يمكنك استعادة النسخة الاحتياطية عبر أي جهاز ، طالما كان لديك حساب Google الصحيح مسجل الدخول إلى Drive.
لبدء عملية الاستعادة ، انتقل إلى إعدادات جهاز iPhone الخاص بك.
- اكتب ‘حسابات‘في شريط البحث. انقر على الخيار الأول هذا للملوثات العضوية الثابتة.
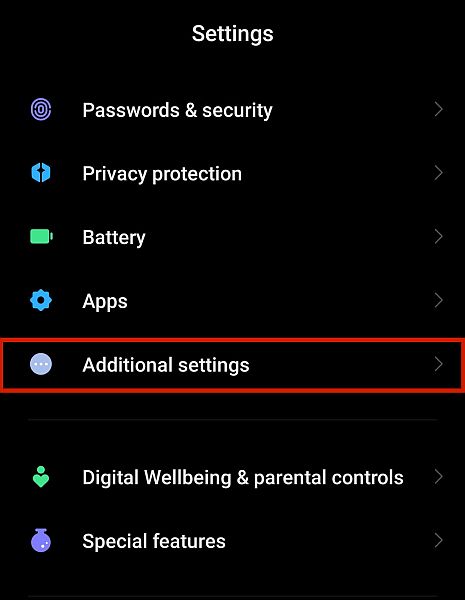
- بعد ذلك ، تابع إلى إضافة حساب.
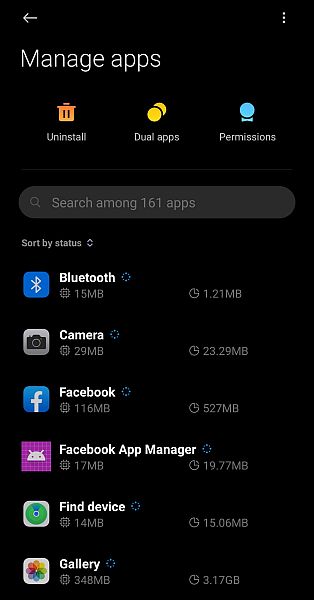
- اختار جوجل من قائمة الاختيارات.
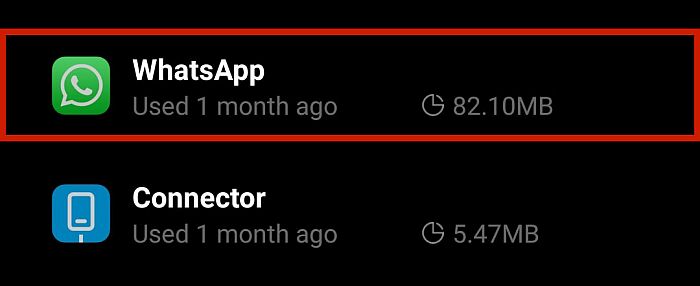
- في النافذة التالية ، سيُطلب منك تسجيل الدخول إلى حساب Google الخاص بك. هذا يوجه iPhone الخاص بك للوصول إلى حساب Google الخاص بك ، حيث يتم تخزين النسخ الاحتياطية الخاصة بك. انقر ‘استمرار‘.
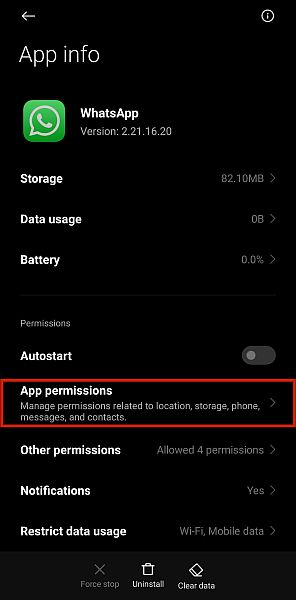
- في النافذة التالية ، ستحتاج إلى تمكين جميع البيانات التي تريد مزامنتها مع نسخة Google Drive الاحتياطية. سترى قائمة بالخيارات ، مثل جهات الاتصال والصور ومقاطع الفيديو وما إلى ذلك. اضغط على زر شريط التمرير بجانب كل خيار لتمكينهم من المزامنة.
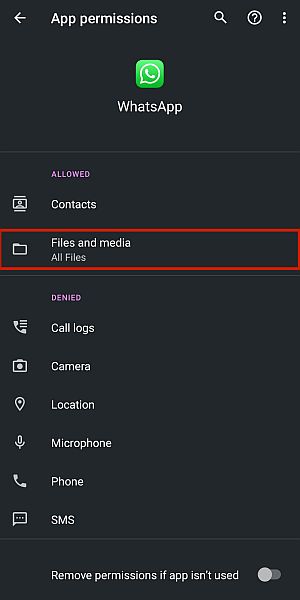
مع تمكين هذه الخيارات ، يجب أن يتزامن حسابك في Google مع iPhone و قم بتحديثه بأحدث البيانات من نسختك الاحتياطية.
ماذا لو لم يعمل النسخ الاحتياطي؟
ومع ذلك ، قد تواجه أوقاتًا عندما يقول هاتفك ‘لم يكتمل النسخ الاحتياطي‘وإيقاف عملية المزامنة. عندما يحدث هذا بعد محاولة المزامنة مرة أخرى ، هناك بعض الإصلاحات التي يمكنك تجربتها:
- حاول نسخ ملفاتك احتياطيًا مرة أخرى.
- تأكد من أن Google Drive تحديث إلى أحدث إصدار.
- تأكد من أنك لا تعاني من أي منها المشاكل المتعلقة بالإنترنت. إذا كانت الإجابة بنعم ، فاتصل بشبكة أكثر استقرارًا.
الأسئلة المتكررة
هل يتزامن Google Drive تلقائيًا؟
جوجل درايف سوف المزامنة تلقائيًا بمجرد تكوين جهاز iPhone الخاص بك للوصول إليه ومزامنته مع حساب Google الخاص بك. يمكن أن يحدث هذا فقط إذا قمت بتنزيل تطبيق Drive وتسجيل الدخول إليه. تأكد من أن نسختك الاحتياطية لم تواجه أي خطأ ، أو أن هاتفك قد يواجه مشكلة في المزامنة مع Google Drive.
كيف أقوم بتحديث Google Drive على iPhone؟
أنت لست بحاجة إلى تحديث Google Drive على iPhone لأن iPhone الخاص بك سيتزامن تلقائيًا مع Google Drive. ومع ذلك ، إذا كنت تعتقد أنك بحاجة إلى تحديث تطبيق Google Drive ، فيمكنك سحب الواجهة لأسفل لتحديث التطبيق يدويًا.
لماذا لا يتم تحديث Google Drive؟
إذا لم يتم تحديث Google Drive ، فربما يواجه تطبيق Google Drive مشكلات. محاولة إلغاء تثبيته وتنزيله أحدث إصدار من متجر التطبيقات. تأكد من تحديث جهاز iPhone الخاص بك بالكامل ، ولا توجد مشكلات في الاتصال. إذا استمرت المشكلة ، فقد تكون هناك مشكلات في الأجهزة.
مزامنة iPhone مع Google Drive: الأفكار النهائية
يعد النسخ الاحتياطي باستخدام Google Drive طريقة ممتازة لمنح نفسك بعضًا منه مرونة من حل التخزين السحابي الأصلي من Apple. بينما يقدم iCloud أو iTunes حلاً متكاملاً بسلاسة ، أحيانًا يكون Google Drive هو الخيار الأفضل فقط.
مع هذه المقالة ، لديك الآن كل ما تحتاجه لتكون قادرًا على ذلك مزامنة iPhone مع Google Drive.
هل أعجبك هذا الدليل؟ اسمحوا لي أن نعرف في التعليقات أدناه!
أحدث المقالات