كيفية نقل جهات الاتصال من iPhone إلى Android بدون كمبيوتر 2022
هل قمت بتبديل الهواتف من قبل؟ إذا كان لديك ، فستعرف مقدار المتاعب التي تواجهها نقل جهات الاتصال من هاتف إلى آخر، خاصة إذا كنت تنتقل من iOS إلى Android والعكس.
إذن ، ما هو ملف أفضل طريقة لنقل جهات الاتصال إذا كنت تنتقل إلى هاتف Android من iPhone؟
في الواقع ، لديك بعض الخيارات المتاحة تحت تصرفك. في هذه المقالة ، سأناقش كيفية القيام بذلك نقل جهات الاتصال من iPhone إلى Android بدون جهاز كمبيوتر.
المحتويات
4 طرق لنقل جهات الاتصال من iPhone إلى Android – خطوة بخطوة
من iPhone إلى Android بدون iCloud
يحتوي iPhone على حل أصلي لمشاركة جهات الاتصال ، موجود في تطبيق جهات الاتصال نفسه.
وهذا ما يسمى في شارك جهة الإتصال وهي واحدة من أكثر الطرق ملاءمة لمشاركة جهات الاتصال من iPhone إلى Android.
ومع ذلك ، فهي أيضًا واحدة من معظم الخيارات المحدودة حيث يمكنك مشاركة جهة اتصال واحدة فقط في كل مرة. إذا كنت تنقل قائمة جهات الاتصال بالكامل ، فقد لا يكون هذا هو الحل الأفضل.
إذا كنت تخطط فقط لنقل اثنين من جهات الاتصال من iPhone إلى Android ، فما عليك سوى اتباع الخطوات أدناه.
- فتح روابط الاتصال التطبيق على اي فون الخاص بك.
- اختر جهة الاتصال التي تريد التحويل بواسطتها نقر هنا.

- انتقل لأسفل حتى تجد شارك جهة الإتصال اختيار. اضغط عليها.

- هذا سيفتح a نافذة منبثقة، يعرض لك خيارات النقل ، مثل الرسالة or بريد. في هذا البرنامج التعليمي ، دعنا نمضي قدمًا ونضغط بريد.
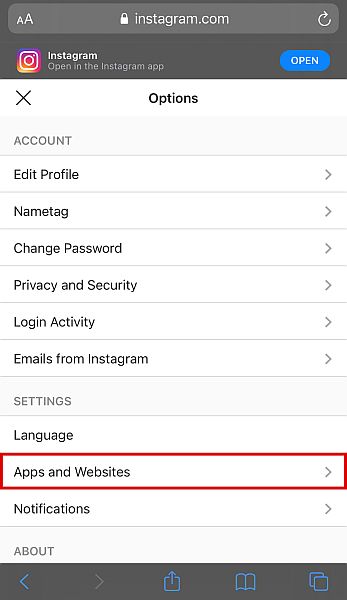
- سيتم توجيهك إلى قائمة منبثقة أخرى لإدخال ملف عنوان البريد الإلكتروني والموضوع. سترى ملف جهة الاتصال الخاص بك مرفقًا.
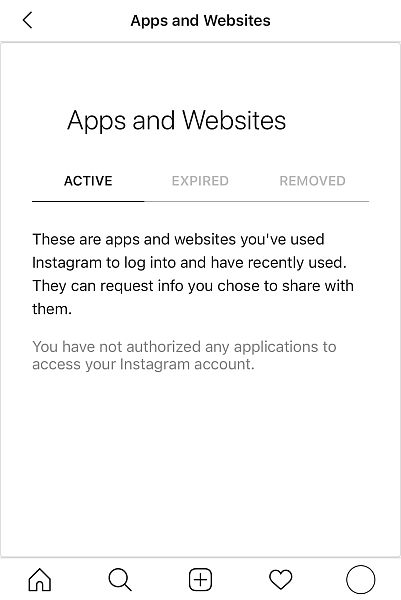
- ضرب إرسال، وانت انتهيت. لقد قمت الآن بإرسال جهة الاتصال الخاصة بك من خلال خيار مشاركة جهة الاتصال الأصلي.
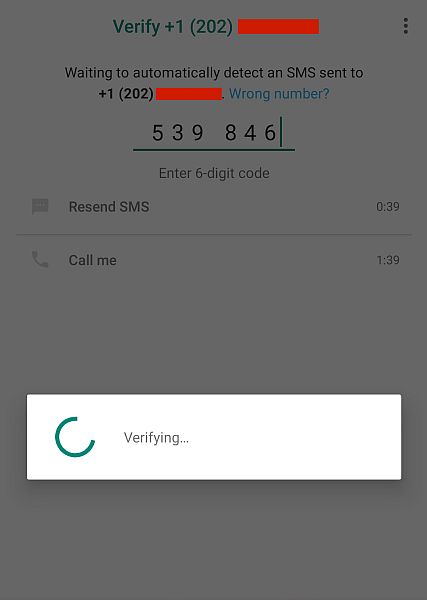
- للوصول إلى جهة الاتصال الجديدة ، ببساطة افتح تطبيق البريد على جهاز Android الخاص بك و افتح الرسالة.
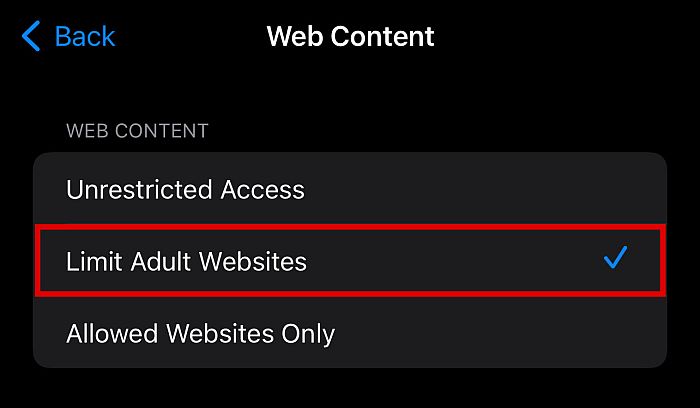
- انقر على ملف مرفق لحفظه كجهة اتصال جديدة.
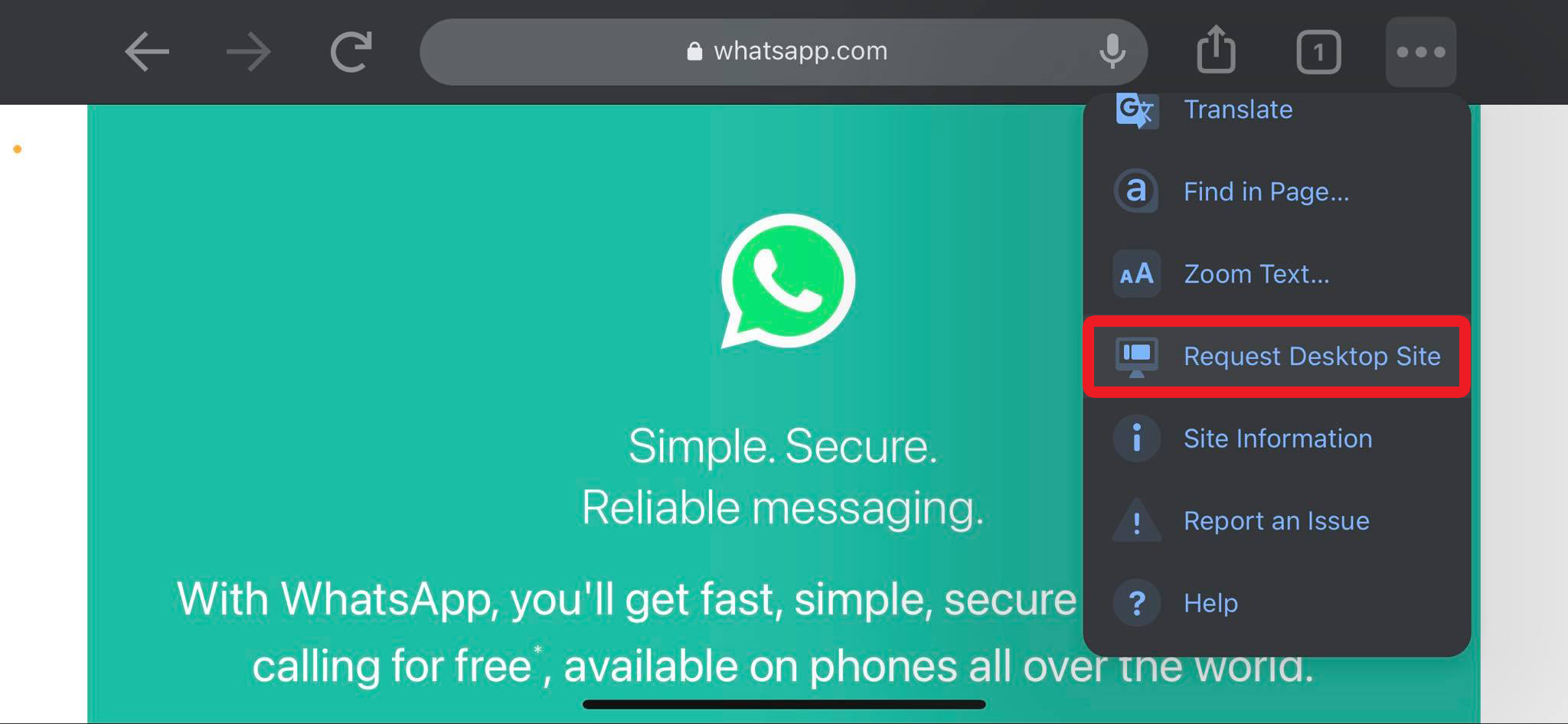
عن طريق التصدير باستخدام iCloud والاستيراد باستخدام Android Gmail
إذا كان لديك العديد من جهات الاتصال المراد نقلها وكان خيار مشاركة جهة الاتصال الأصلي متعبًا للغاية ، فهناك خيار آخر يتيح لك النقل دفعات كبيرة من تفاصيل الاتصال إلى هاتف Android.
تستخدم هذه الطريقة على iCloud و حساب جوجل، لذا تأكد من حصولك عليها قبل أن تبدأ.
بالإضافة إلى ذلك ، نظرًا لأنك ستقوم بالتصدير من iCloud ، يجب عليك أيضًا التحقق مما إذا كانت جهات الاتصال الخاصة بك موجودة بالفعل نسخ احتياطي إلى iCloud الخاص بك. إذا لم تكن كذلك ، فتأكد من القيام بذلك.
كيفية تصدير جهات الاتصال الخاصة بك من iCloud
كما ذكرنا ، تتضمن هذه الطريقة تصدير جهات الاتصال الخاصة بك من حساب iCloud الخاص بك إلى Gmail وثم التنزيل من Gmail الخاص بك إلى هاتفك. في هذه المرحلة الأولى ، سنقوم بتصدير جهات الاتصال الخاصة بك من iCloud باستخدام ملف تنسيق ملف vcf.
لاحظ ، على الرغم من أنك لست بحاجة إلى جهاز كمبيوتر لنقل جهات اتصال iPhone الخاصة بك إلى جهاز Android ، فأنت تفعل ذلك بحاجة إلى جهاز كمبيوتر للتصدير لأول مرة جهات الاتصال الخاصة بك في ملف بتنسيق vcf.
هذا لأن إصدار الهاتف المحمول من iCloud لا يعرض قائمة جهات الاتصال الخاصة بك ، لذلك عليك استخدام متصفح سطح المكتب الخاص بك.
- على متصفح سطح المكتب الخاص بك ، قم بتسجيل الدخول إلى حساب iCloud باستخدام عنوان بريدك الإلكتروني وكلمة المرور.
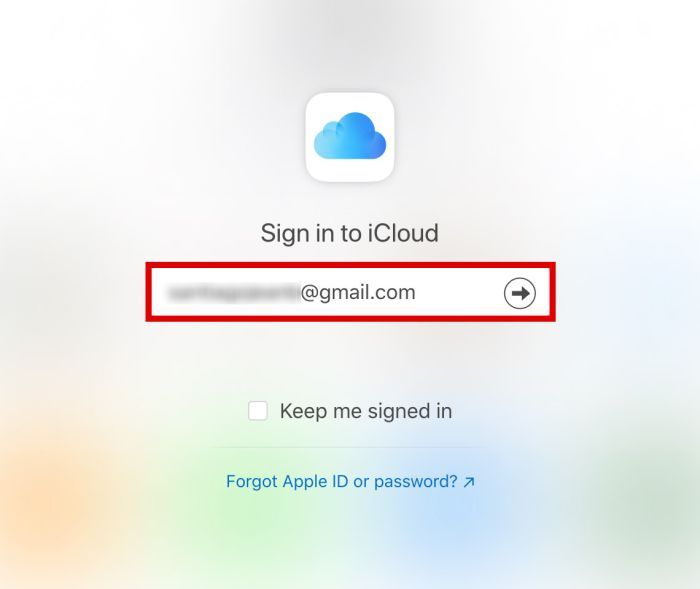
- من القائمة ، اختر جهات الاتصال. سيُظهر لك هذا قائمة بجميع جهات الاتصال التي تم تحميلها على حساب iCloud الخاص بك.

- من القائمة ، اختر جهات الاتصال التي تريدها تريد تصدير. إذا كنت تريد تحديد عدد قليل فقط ، فقم فقط بتمييزها.

- إذا كنت ترغب في تحديد جميع جهات الاتصال الخاصة بك ، فإن أسهل طريقة للقيام بذلك هي النقر فوق Cmd + A على Mac or Ctrl + A في نظام التشغيل Windows.

- بمجرد تحديد جهات الاتصال التي تريد نقلها من iPhone إلى Android ، انقر فوق رمز الترس في الزاوية اليسرى السفلية من الصفحة.

- هنا ، سترى ملف خيار تصدير vCard. سيؤدي هذا إلى تحويل جميع جهات الاتصال المحددة إلى ملف vcf قابل للقراءة.
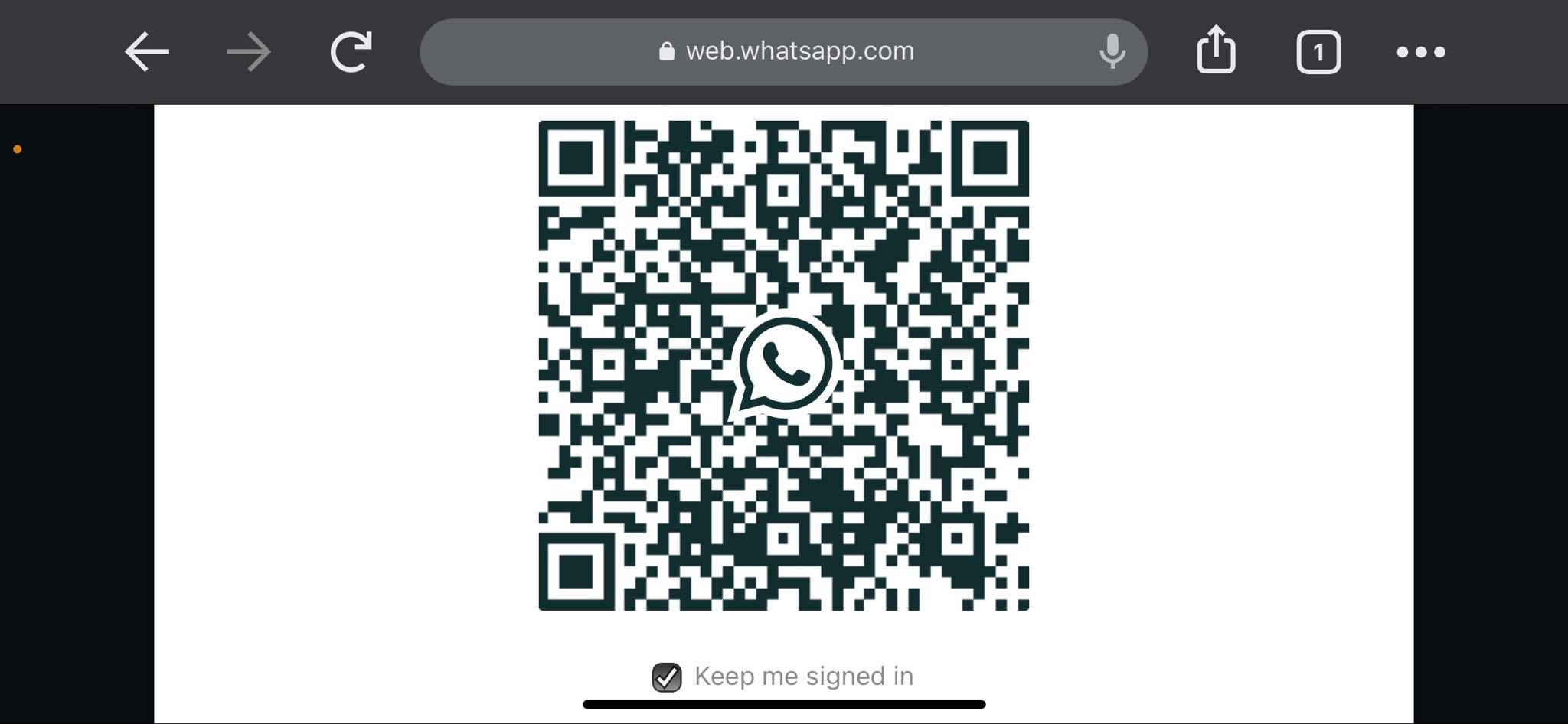
- انقر ‘يحفظ.’
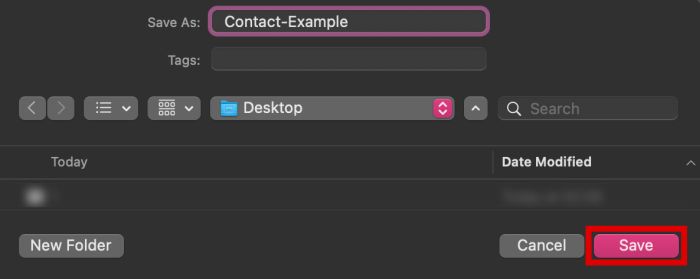
- افتح عميل البريد الإلكتروني الخاص بك. تستطيع الآن قم بإرفاق ملف vcf بعنوان بريد إلكتروني التي سترسلها إلى الحساب الذي تم تسجيل الدخول إليه في هاتف Android الخاص بك.
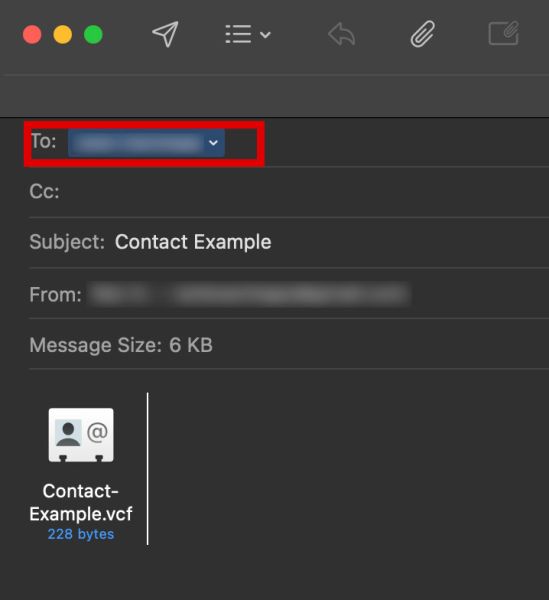
كيفية استيراد جهات الاتصال من Gmail
في هذه المرحلة ، يجب إرسال ملف .vcf الذي يحتوي على جميع معلومات الاتصال الخاصة بك إلى البريد الإلكتروني الذي لديك تسجيل الدخول إلى جهاز Android الخاص بك.
الآن ، الشيء الوحيد المتبقي هو استيراد ملف vcf هذا من Gmail إلى جهاز Android. للقيام بذلك ، اتبع الخطوات أدناه.
- على هاتف Android الخاص بك ، افتح البريد الإلكتروني الذي يحتوي على ملف vcf الذي تلقيته للتو و تنزيله.
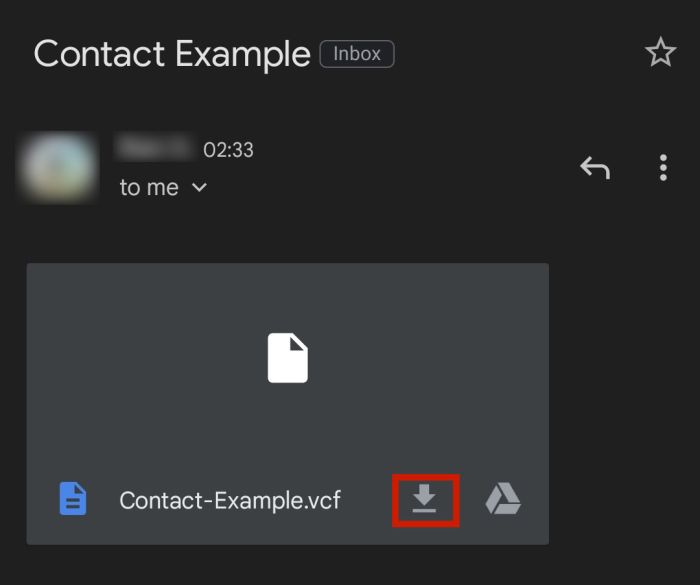
- بعد ذلك ، افتح ملف اتصالات التطبيق وانقر على رمز كباب، والتي توجد عادةً في الجزء العلوي الأيمن من الواجهة. يجب أن تظهر نافذة منبثقة.
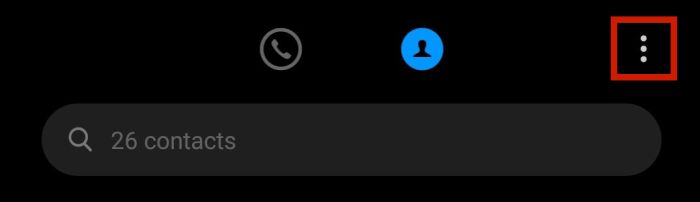
- اختر أناmport / تصدير جهات الاتصال.
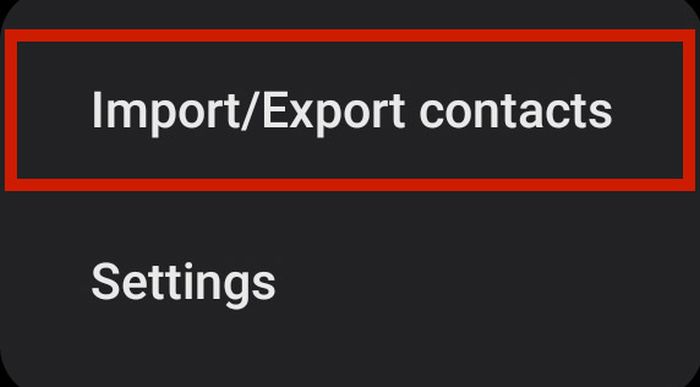
- من قائمة الخيارات ، اختر الاستيراد من التخزين.
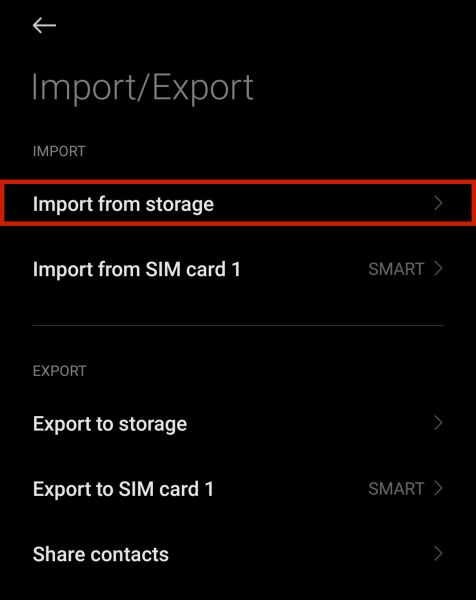
- جهازك سوف بعد ذلك امسح هاتفك ضوئيًا و ابحث عن ملفات قابلة للاستخدام للاستيراد. إذا قمت بحفظ ملف vcf على جهازك بشكل صحيح ، فيجب أن تلتقطه عملية الفحص. انقر على تم تصدير ملف vcf مؤخرًا.
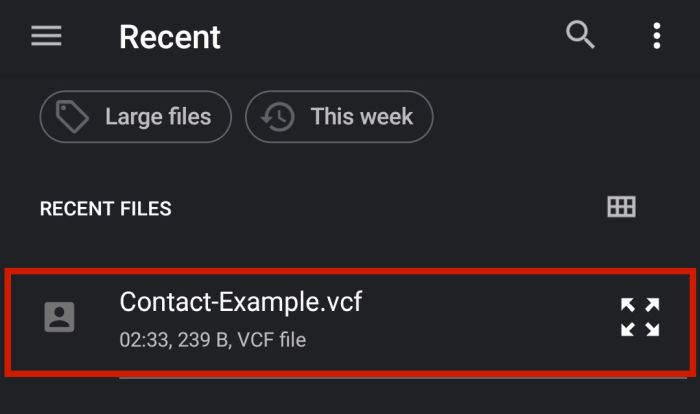
- إذا طلب منك هاتفك التأكيد ، فانقر فوق OK. سوف هاتفك بعد ذلك ابدأ الاستيراد جميع جهات الاتصال الموجودة في الملف. بمجرد الانتهاء من ذلك ، سترى إشعارًا يفيد بذلك.

هذا كل شيء ، لقد قمت الآن بنقل قائمة جهات اتصال iPhone الخاصة بك إلى هاتف Android الخاص بك. اعتمادًا على هاتفك ، قد يتم منحك خيار اختيار مكان حفظه.
يمكنك حفظه في بطاقة SIM الخاصة بك، لك حساب العلامة التجارية للهاتف، أو باسم جوجل اتصالات على حساب Google الخاص بك.
مرة أخرى ، ضع في اعتبارك أنه إذا كنت لديك بالفعل نسخة احتياطية .vcf من قائمة جهات الاتصال الخاصة بك على حساب البريد الإلكتروني الخاص بك ، يمكنك تقنيًا القيام بهذه الطريقة بدون جهاز كمبيوتر.
السبب الوحيد وراء احتياجك لجهاز كمبيوتر لهذا هو إذا لم يكن لديك ملف .vcf المطلوب في متناول اليد حتى الآن.
باستخدام تطبيق جهة خارجية
يمكنك أيضًا استخدام تطبيقات الجهات الخارجية لنقل جهات الاتصال من iPhone إلى Android بدون جهاز كمبيوتر.
ومن الأمثلة على ذلك جهات الاتصال الخاصة بي، وهو تطبيق مجاني متوفر على Apple App Store.
يعمل بنفس الطريقة السابقة: بواسطة إنشاء ملف vcf من جهات الاتصال الخاصة بك و إرسالها إلى عنوان بريدك الإلكتروني ، والذي يمكنك بعد ذلك فتحه على هاتف Android الخاص بك.
- تحميل جهات الاتصال الخاصة بي في متجر تطبيقات Apple.
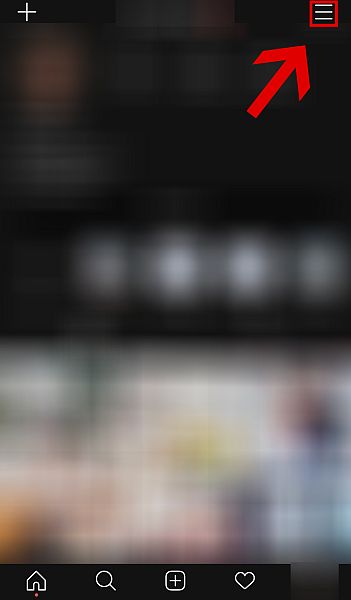
- سيطلب التطبيق الوصول إلى جهات الاتصال الخاصة بك. انقر OK.
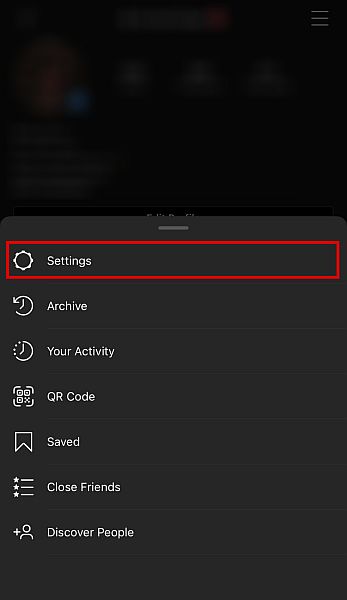
- انقر فوق الأخضر دعم زر لبدء.

- عند الانتهاء ، انقر فوق البريد الإلكتروني.
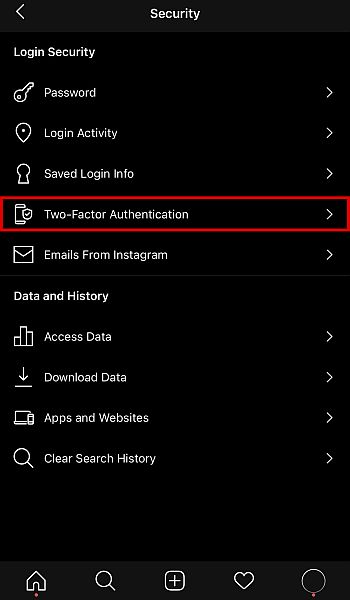
- أدخل عنوان البريد الإلكتروني التي تريد إرسالها إليه.

- اتبع خطوات القسم الفرعي السابق ، ‘كيفية استيراد جهات الاتصال من Gmail.’
استخدام أدوات الشركة المصنعة
في معظم الحالات ، مصنعي Android إنشاء أدوات لمساعدتك على الانتقال من iPhone إلى علامتهم التجارية. جوجل بكسل, سامسونج
و ون بلس القيام بذلك لهواتفهم ، مما يجعل العملية برمتها مبسطة ومريحة للغاية.
ومع ذلك ، فإن العيب هو أن ليست كل العلامات التجارية لديها مثل هذه الأدوات. إذا لم يكن هاتفك واحدًا من هؤلاء الثلاثة ، أقترح البحث على الإنترنت عن تطبيق مشابه.
في هذا القسم ، سنناقش كيفية عمل ملف جوجل بكسل و تبديل سامسونج تعمل التطبيقات.
محول التحويل السريع من Google Pixel
مع ال أحدث جوجل بكسل بعد الإفراج عنه للتو ، من الطبيعي توقع البعض مستخدمو iOS للتبديل إلى هذا التكرار الأخير لهاتف Google المحبوب.
تمتلك Google بالفعل ملف مساعدة الصفحة الذي يحتوي على تعليمات كاملة حول كيفية نقل البيانات من iPhone إلى هاتف Android Pixel. يتوفر هذا عادةً منذ المرة الأولى التي تقوم فيها بتشغيل هاتف Pixel.
قبل كل شيء ، لديك كل من هواتف iPhone و Android في متناول اليد و مشحونة بالكامل.
لمعرفة كيفية نقل جهات الاتصال من iPhone إلى هاتف Pixel ، اتبع الخطوات أدناه.
- السلطة حتى هاتف Pixel.
- سترحب بك بعد ذلك صفحة ترحيب. من هناك ، انقر فوق زر البدء في أسفل اليمين من الواجهة.
- أدخل الخاص بك بطاقة SIM.
- قم بتوصيل جهازك بـ شبكة المحمول أو شبكة WI-FI.
- سيُطلب منك نسخ التطبيقات والبيانات من هاتفك القديم إلى هاتف Pixel على الشاشة التالية. اضغط على الزر الأزرق زر’ التالي في أسفل اليمين.
- على iPhone الخاص بك ، قم بإيقاف تشغيل iMessage الخاص بك من خلال الذهاب الى رسالة في الإعدادات و تبديل iMessage الخيار خارج.
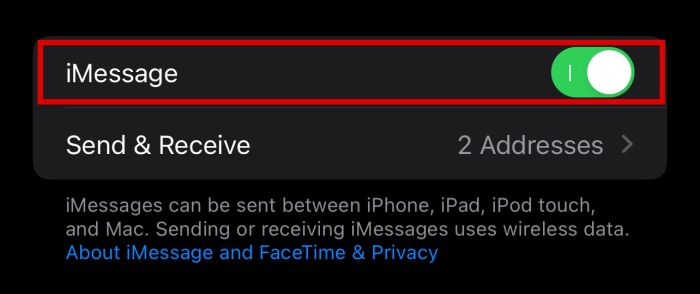
- استخدم محول التبديل السريع لتوصيل كابل iPhone بهاتف Pixel.
- سيؤكد جهاز iPhone الخاص بك إذا كنت تريد ذلك ثق بالجهاز المتصل. صنبور الثقة.
- على هاتف Pixel ، تسجيل الدخول باستخدام حساب جوجل الخاص بك.
- بمجرد تسجيل الدخول ، سترى قائمة بالبيانات والتطبيقات التي تريد نسخها من iPhone إلى هاتف Pixel. تأكد من أن ملف تم تحديد خيار جهات الاتصال.
- نقر نسخ وانتظر حتى ينتهي. بمجرد الانتهاء من ذلك ، يمكن الآن استخدام البيانات المنسوخة من جهاز iPhone ، بما في ذلك جهات الاتصال الخاصة بك ، على هاتف Pixel الجديد.
تحويل سامسونج الذكية
سامسونج هي أحد أكبر الشركات المصنعة لهواتف Android في العالم. هذا ليس الشيء الوحيد الذي يجيدونه. كما أنها جيدة في جعل الأشخاص يتحولون إلى هواتفهم.
في الواقع، فإن تحويل سامسونج الذكية الأداة هي أيضا واحدة من أسرع الطرق المحلية لنقل بيانات iPhone الخاصة بك إلى هاتف Android.
إلى جانب جهات الاتصال ، يمكن أن تساعدك هذه الأداة أيضًا في نقل البيانات الأخرى ، مثل الرسائل وبيانات التطبيق وحتى الموسيقى.
لاستخدام هذه الأداة ، اتبع التعليمات التالية:
- مثل Pixel ، يعد Smart Switch أيضًا جزءًا من الإعداد الأولي لهاتف Samsung Galaxy. في حالة فقده ، يمكنك أيضًا فتحه تحته الإعدادات والحسابات والنسخ الاحتياطي أو قم بتنزيله من ملف اللعب مخزن.
- افتح التطبيق واضغط على استقبال البيانات للبدأ.
- من القائمة ، سيُطلب منك بعد ذلك اختيار طراز هاتفك الأخير. اختر ملف اي فون / آي باد الخيار.
- في الشاشة التالية ، يمكنك اختيار ملف طريقة التحويل. اطلع على نقل لاسلكيًا or من خلال كابل مع دونجل سامسونج.
- تسجيل الدخول إلى الخاص بك حساب أبل. سيقوم جهازك بعد ذلك بالتحقق من حسابك والبيانات القابلة للتنزيل.
- الشاشة التالية سوف عرض جميع البيانات التي يمكنك تنزيلها لهاتفك. تأكد من أن ملف خيار جهات الاتصال مفحوص.
- اضغط على السهم الأزرق على أسفل الشاشة.
- سوف هاتفك بعد ذلك انسخ جميع بياناتك من iPhone إلى هاتف Galaxy الخاص بك. بمجرد الانتهاء من ذلك ، يجب أن تكون قادرًا على رؤية جميع جهات اتصال iOS الخاصة بك على جهاز Android الجديد الخاص بك.
الأسئلة المتكررة
يمكنك مشاركة جهات الاتصال بين iPhone و Android ، طالما أنك تستخدم الطرق المختلفة التي أدرجتها في هذه المقالة. لقد حصلت على شارك جهة الإتصال الخيار ، و استيراد و تصدير الخيار و أدوات الشركة المصنعة.
كيفية نقل جهات الاتصال من iPhone إلى Android بدون جهاز كمبيوتر – في الختام
يمكن أن يكون التبديل إلى هاتف جديد تجربة ممتعة ومثيرة. ومع ذلك ، فإن الأمر غير الممتع أو المثير هو الإزعاج الذي يتعين عليك القيام به للتأكد من أنك تحتفظ ببياناتك السابقة ، خاصة إذا كنت التحويل من iOS إلى هاتف Android.
ومع ذلك ، هناك الكثير من الطرق للتغلب على هذه المشكلة بالذات. يمكنك استخدام عدة حلول ، مثل استخدام الأصلي مشاركة جهات الاتصال الخيار ، والتصدير باستخدام على iCloud، باستخدام أ تطبيق تابع لجهة خارجية، والتحويل مع أدوات الشركة المصنعة مثل التبديل الذكي من Google Pixel و تحويل سامسونج الذكية.
هل أعجبك هذا المقال؟ اسمحوا لنا أن نعرف في التعليقات أدناه!
أحدث المقالات