كيفية نقل البيانات من Iphone إلى Samsung 2022
إليك كيفية نقل البيانات من iPhone إلى Samsung – قم بتوصيل جهاز iPhone الخاص بك بسطح المكتب. افتح iTunes> افتح علامة تبويب الملخص> خيارات النسخ الاحتياطي> النسخ الاحتياطي الآن لإنشاء نسخة احتياطية محلية جديدة. بعد ذلك ، قم بتنزيل Smart Switch على سطح المكتب الخاص بك ، وقم بتوصيل Samsung الخاص بك ، واستعد iTunes Backup إلى Samsung الخاص بك.
هل قمت مؤخرًا بالتبديل إلى Android من iOS؟ هل تريد الاحتفاظ بجميع البيانات من جهاز iPhone الخاص بك ، ولكن لا تعرف كيفية نقلها؟
إنه ممكن ، وأفضل جزء هو أنه يمكنك القيام بذلك مجانًا. قد تكون أجهزة iPhone و Android منصات مختلفة ، ولكن توجد الآن طرق لنقل البيانات بين الاثنين بسهولة.
قراءة على تعرف على كيفية نقل البيانات من iPhone إلى Samsung.
المحتويات
كيفية نقل البيانات من iPhone إلى Samsung في 4 طرق
يمكنك نقل البيانات من iPhone إلى Samsung لاسلكيًا أو من خلال اتصال سلكي. العملية بسيطة في كلتا الحالتين وتوفر لك الوقت عند القيام بها بشكل صحيح. لدي أربع طرق ، كلاهما مجانًا ومدفوعة ، لنقل البيانات من iPhone إلى Samsung.
يمكنك استخدام Samsung Smart Switch لنقل البيانات لاسلكيًا وباستخدام كابل. iCloud و iTunes هما طريقتان مجانيتان أخريان لنقل البيانات من iPhone إلى Samsung. إذا كنت تبحث عن خيار ممتاز ، فسأشرح أيضًا كيفية استخدام MobileTrans لنقل البيانات أيضًا.
استخدام Samsung Smart Switch مع كابل
تحويل سامسونج الذكية هو برنامج لنقل البيانات تم تطويره بواسطة Samsung لنقل البيانات بسهولة من جهاز إلى آخر. يتضمن ذلك جهات الاتصال والرسائل والصور ومقاطع الفيديو والمزيد.
يمكنك استخدامه لإرسال البيانات واستلامها على جهاز Samsung الخاص بك ، ويسمح لك بنقل البيانات بين أجهزة Samsung وأجهزة iOS و Windows Phones أيضًا.
يأتي مثبتًا مسبقًا على العديد من أجهزة Samsung ، ومع ذلك ، إذا لم تره على أجهزتك ، فلا تقلق. تستطيع قم بتنزيل Smart Switch من ملف متجر Google Play أو ال جالاكسي ستور على أجهزتك المحمولة. وهي متاحة أيضًا لـ أجهزة الكمبيوتر المكتبية (Mac و PC) أيضا.
أحد أفضل الأشياء في Smart Switch هو أنه يسمح بذلك كلا النقل السلكي واللاسلكي للبيانات.
لهذه الطريقة ، سوف تتعلم كيفية استخدام كبل USB لنقل البيانات من iPhone إلى جهاز Samsung الجديد. يمكن أن تعمل هذه الطريقة أيضًا مع أجهزة iPad وأجهزة Galaxy اللوحية.
نظرًا لأن أجهزة iPhone و Samsung تستخدم موصلين مختلفين ، الشاحن (Lightning Connector)و USB-C على التوالي، سوف تحتاج USB-C إلى كابل لايتنينج أو محول USB OTG (أثناء التنقل).
فيما يلي كيفية استخدام Smart Switch لنقل البيانات من iPhone إلى Samsung باستخدام اتصال USB:
- قم بتنزيل Samsung Smart Switch على هاتف Samsung الخاص بك إذا لم يكن مثبتًا مسبقًا.
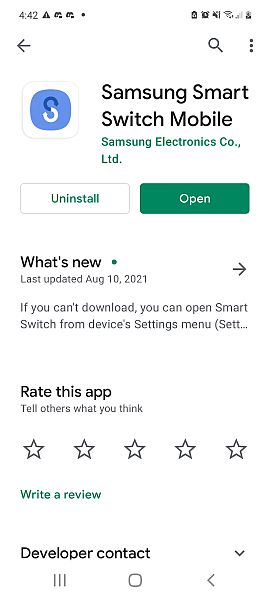
- بعد ذلك ، قم بتوصيل المحول بسلك USB الخاص بك و استخدمه لتوصيل iPhone و Samsung معًا.

- بمجرد توصيل كلا الهاتفين ، ستتلقى إشعارًا على جهاز iPhone يسألك عما إذا كان يمكنك الوثوق بالجهاز المتصل. انقر على ‘الثقة’ حتى تتمكن من البدء في نقل البيانات.
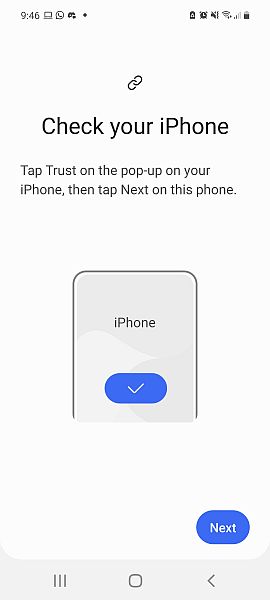
- بعد ذلك ، سترى واجهة تنص على أن هاتفك يبحث عن بيانات لنقلها. بمجرد الانتهاء من ذلك ، سترى قائمة بفئات البيانات التي سيتم نقلها. هذه هي البرمجة الافتراضية لـ Smart Switch ، وهي تقوم بنقل بياناتك من Samsung إلى iPhone الخاص بك. الخروج من هذه الواجهة وأغلق تطبيق Smart Switch.

- الآن افتح تطبيق Smart Switch مرة أخرى وحدد تلقي البيانات. سيؤدي ذلك إلى إظهار خيارات المصدر لتختار من بينها. من بين الثلاثة المتاحة ، حدد iPhone / iPad.
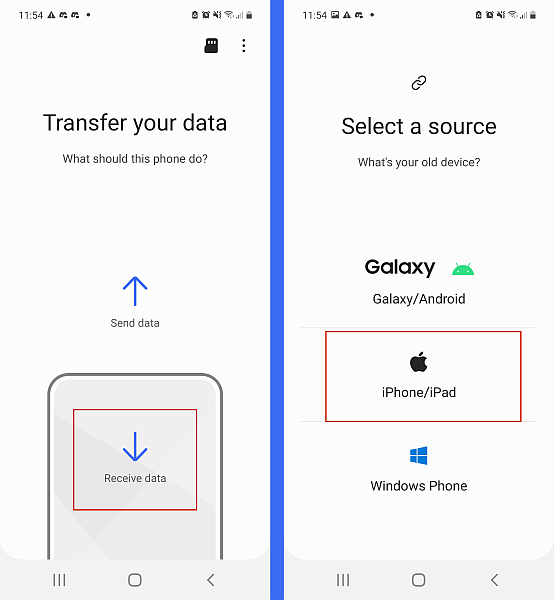
- بعد ذلك ، سترى شاشة ‘الاتصال لنقل بياناتك’ مرة أخرى. هذا هو هاتفك الذي يعيد إنشاء اتصال لتسهيل النقل. بمجرد إنشاء الاتصال ، سيبدأ Smart Switch في البحث عن البيانات المراد نقلها.
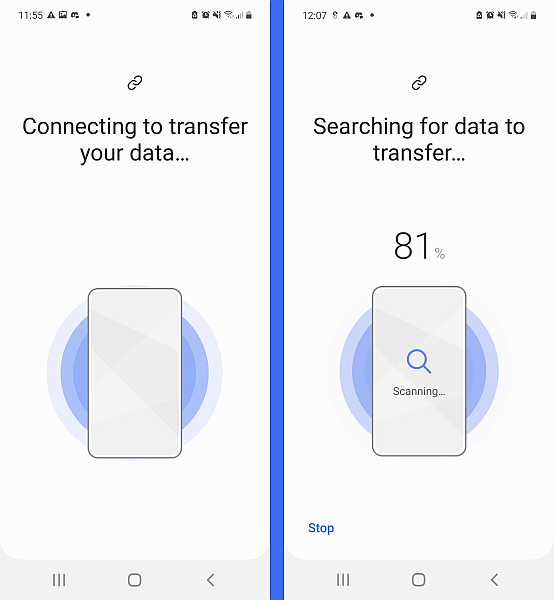
- بمجرد عثور Smart Switch على البيانات ، سترى قائمة بفئات البيانات المتاحة للنقل ، تمامًا كما فعلت من قبل. تستطيع قم بإلغاء تحديد أي فئة لا تريد نقلها من iPhone الخاص بك إلى Samsung الخاص بك. بمجرد الانتهاء ، قم بالتمرير إلى أسفل وانقر فوق الزر ‘نقل’ لنقل البيانات.
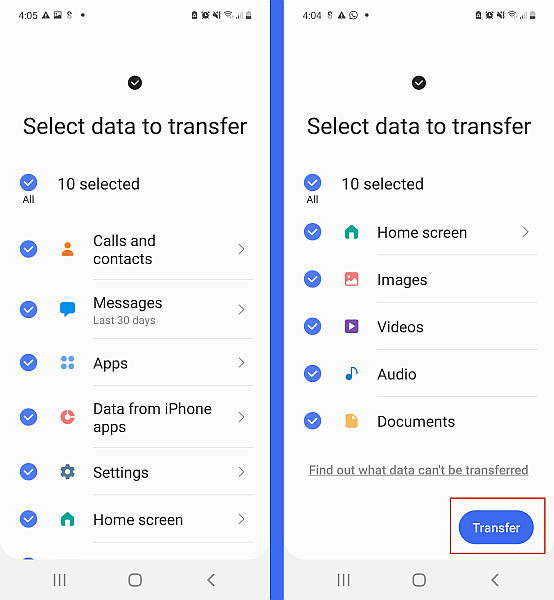
- أثناء إجراء النقل ، سترى شاشة تقدم مثل هذه:

- بمجرد اكتمال النقل ، سترى نتائج نقل البيانات. هنا سترى عدد العناصر التي تم نقلها والحجم الإجمالي لكل فئة بيانات. انقر على الزر التالي بمجرد مراجعة نتائج نقل البيانات.

- بعد نتائج نقل البيانات ، سترى عدة صفحات مع تذكيرات. سيكون الإشعار الأول حول إيقاف تشغيل iMessages الخاص بك. والثاني سيكون حول تنزيل أي بيانات على iCloud لم تكن موجودة على جهاز iPhone الخاص بك.
ستتعلم كيفية القيام بذلك في القسم التالي. أخيرًا ، سترى صفحة الإكمال ، مما يعني أنك نجحت في نقل البيانات من جهاز iPhone الخاص بك إلى Samsung الخاص بك.
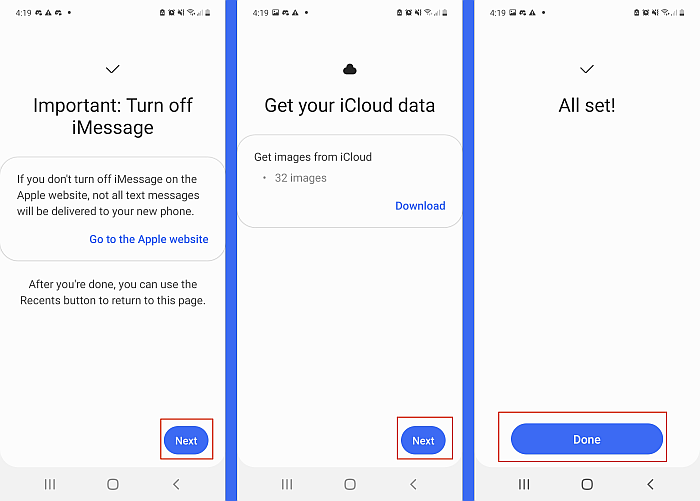
إذا كنت تفضل مقاطع الفيديو ، فإليك مقطع يوضح كيفية نقل البيانات من iPhone إلى Samsung:
استخدام Samsung Smart Switch لاسلكيًا مع iCloud
iCloud هي طريقة رائعة أخرى لنقل البيانات من iPhone إلى Android. يمكنك استخدام iCloud بشكل مستقل عن ملفات تصدير جهات الاتصال الخاصة بك من جهاز iPhone الخاص بك إلى جهاز Samsung الخاص بك. يمكن أيضًا استخدام iCloud مع Samsung Smart Switch to نقل البيانات لاسلكيًا من جهاز iOS إلى Samsung.
إليك دليلي التفصيلي حول كيفية الاستخدام iCloud لنقل البيانات من iPhone إلى Android بثلاث طرق مختلفة.
تذكر أن احتفظ دائمًا بمعرف Apple الخاص بك وكلمة المرور في متناول اليد عند استخدام iCloud لنقل البيانات.
يمكنك أيضا مشاهدة هذا الفيديو على كيفية نقل البيانات من iCloud إلى Android باستخدام iCloud:
استخدام Samsung Smart Switch مع iTunes
طريقة أخرى رائعة لنقل البيانات من iPhone إلى Samsung هي عن طريق باستخدام iTunes مع Smart Switch.
هيريس كيفية القيام بذلك:
- أولاً ، تحتاج إلى نسخ iPhone احتياطيًا باستخدام iTunes. افتح iTunes على سطح المكتب الخاص بك و انقر فوق رمز الهاتف للوصول إلى ملخص iPhone.
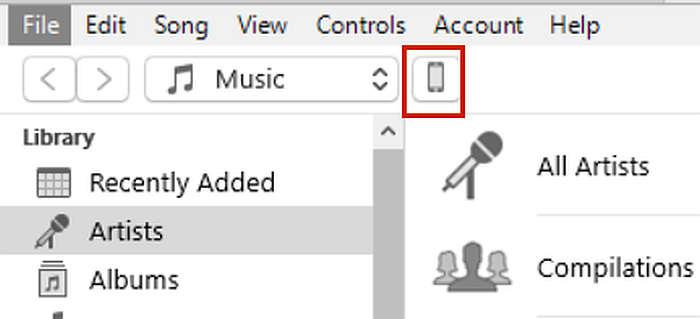
- بمجرد الوصول إلى ملخص iPhone الخاص بك ، انتقل إلى قسم النسخ الاحتياطية. حدد ملف خيار ‘النسخ الاحتياطي إلى هذا الكمبيوتر’ وإلغاء تحديد ‘تشفير النسخ الاحتياطي المحلي.‘هذا لأن Smart Switch لن يكون قادرًا على استخدام نسخة احتياطية مشفرة.
المقبل ، تحت قسم ‘النسخ الاحتياطي والاستعادة يدويًا’ ، اختر النسخ الاحتياطي الآن. سيؤدي ذلك إلى إنشاء نسخة احتياطية محلية جديدة وغير مشفرة لجهاز iPhone الخاص بك. سيعتمد الوقت المستغرق على مقدار البيانات الموجودة على جهاز iPhone الخاص بك.
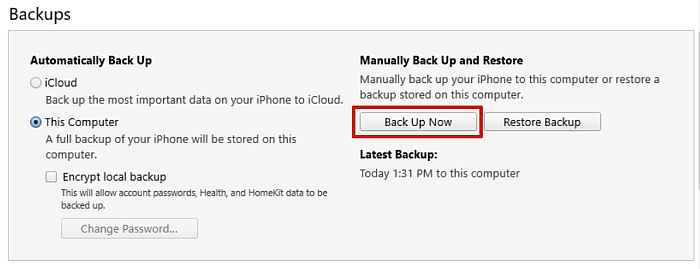
- أثناء عمل نسخة احتياطية من iPhone ، قم بتنزيل وتثبيت ملف تطبيق Samsung Smart Switch لسطح المكتب الخاص بك. في هذا البرنامج التعليمي ، أستخدم جهاز كمبيوتر يعمل بنظام Windows ، لكن العملية هي نفسها على جهاز Mac.
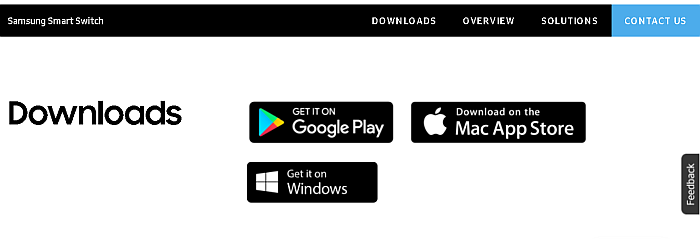
- افتح تطبيق Samsung Smart Switch على سطح المكتب الخاص بك وقم بتوصيل هاتف Samsung الخاص بك. بمجرد توصيله ، سترى ثلاثة خيارات للاختيار من بينها: النسخ الاحتياطي والاستعادة ومزامنة Outlook. اختر استعادة.
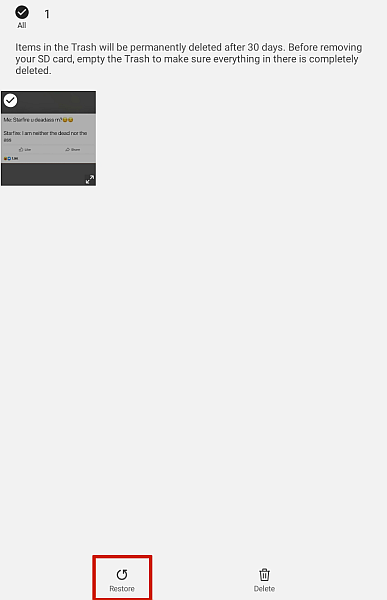
- إذا لم تستخدم Smart Switch على سطح المكتب مطلقًا لإجراء نسخ احتياطي لهاتف Samsung / الكمبيوتر اللوحي الخاص بك ، فسترى رسالة تفيد بأنك لم تقم بذلك. لا تتعرق ، أسفل النافذة ، هناك خيار لاختيار بيانات النسخ الاحتياطي الخاصة بكانقر فوقه.
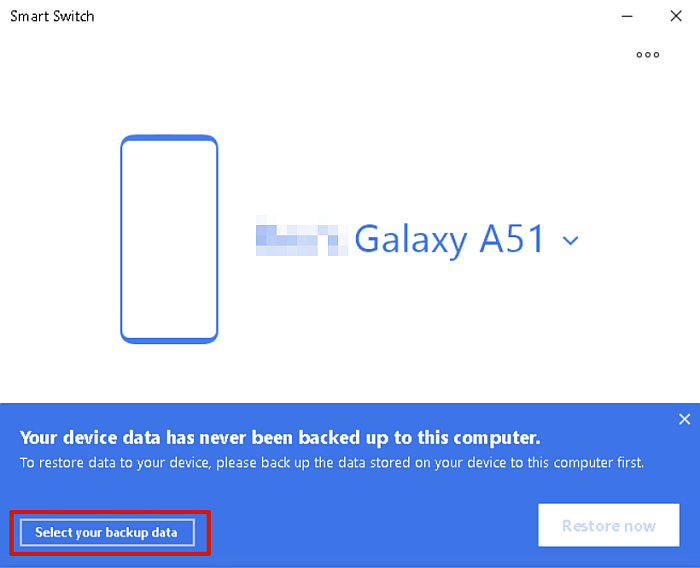
- بعد ذلك ، سترى خيار اختيار بيانات النسخ الاحتياطي من قائمة منسدلة. انقر فوق القائمة ومن بين الخيارات المدرجة ، اختر iTunes Backup Data.
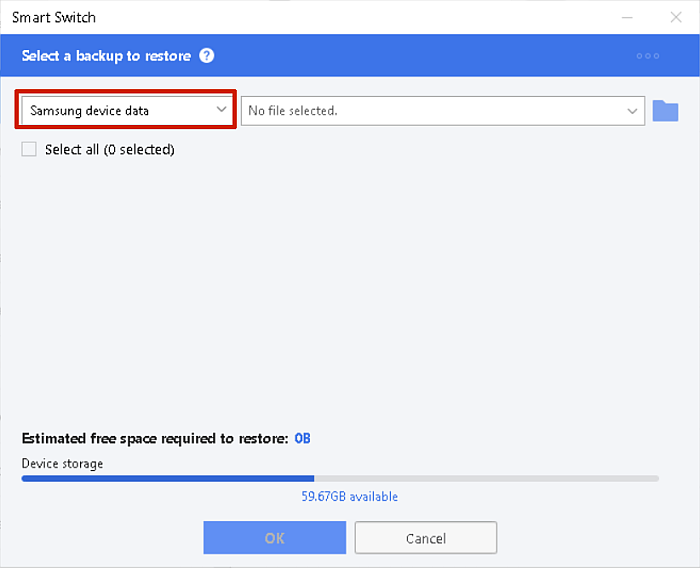
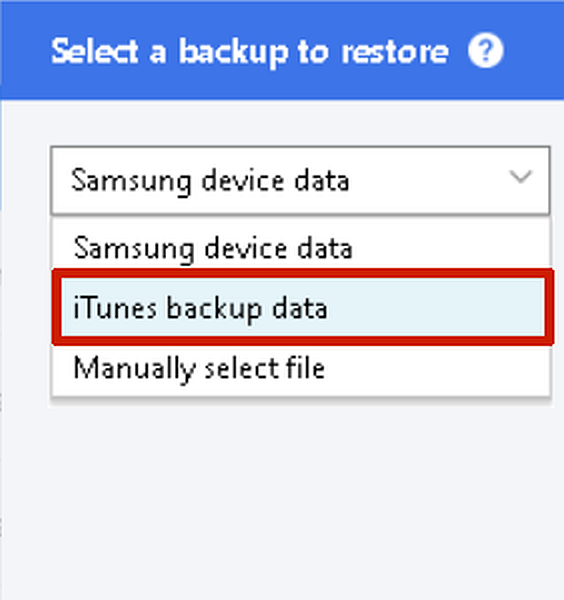
- بمجرد اختيار ملف البيانات الاحتياطية الخاص بك ، سيعرض لك Smart Switch فئات البيانات المتاحة للاستعادة. يمكنك اختيار استعادتها كلها أو بعضها فقط. بمجرد الانتهاء ، انقر فوق ‘موافق’.
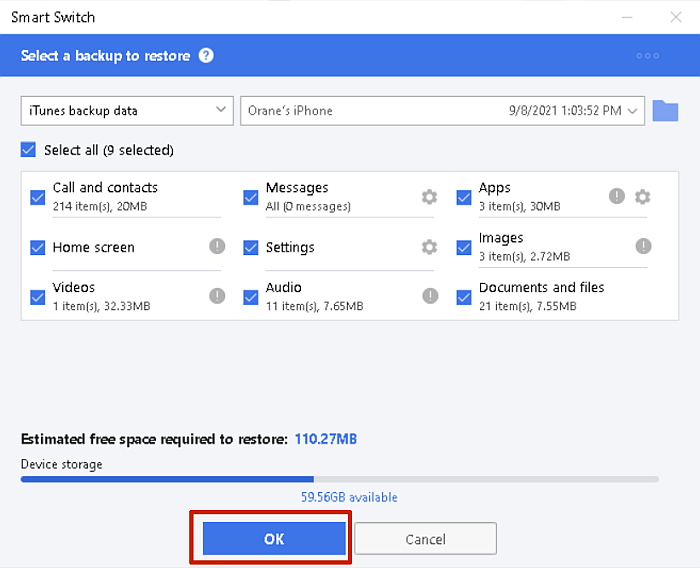
- بعد ذلك ، سترى صفحة تنص على أنه سيتم استعادة نسخة iTunes الاحتياطية إلى جهاز Samsung الخاص بك. انقر فوق ‘استعادة الآن’ إلى ابدأ في نقل بيانات النسخ الاحتياطي لـ iTunes إلى هاتف Samsung الخاص بك. سيعتمد وقت العملية على حجم نسختك الاحتياطية.
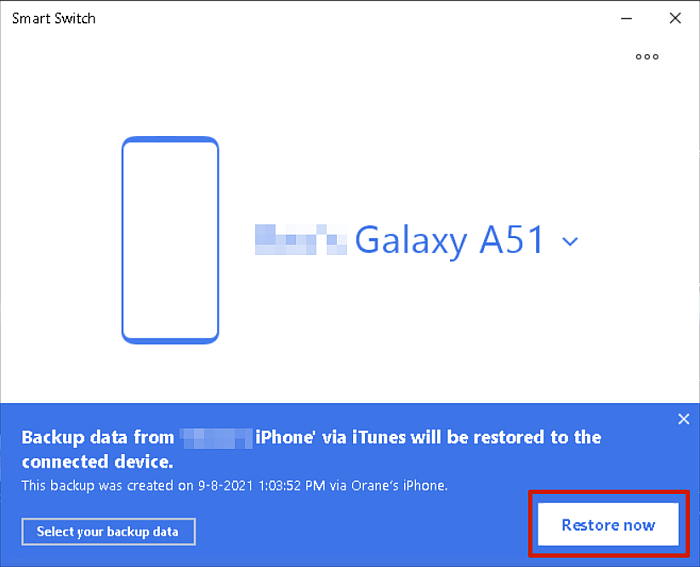
- سيُظهر لك Smart Switch عند اكتمال العملية. سترى أيضًا قائمة بكل فئة بيانات ، إلى جانب عدد الملفات والحجم الإجمالي لكل فئة. انقر فوق ‘موافق’ لإغلاق التطبيق.
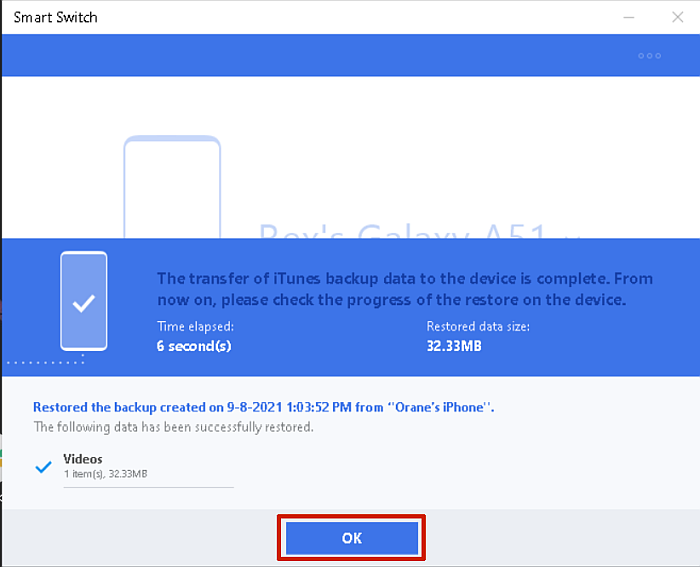
باستخدام MobileTrans
MobileTrans هو تطبيق ممتاز لنقل البيانات للأجهزة المحمولة مثل الهواتف الذكية والأجهزة اللوحية. يسمح لك بعمل نسخة احتياطية من البيانات واستعادتها ونقلها بين الهواتف. يمكنك استخدامه ل نقل البيانات عبر الأنظمة الأساسية أيضًا ، مثل بين iPhone و Android.
التطبيق متاح لكل من Windows و Mac ، مع توفر خيارات لـ الأعمال. طالما الطلاب. MobileTrans الميزة التي سأستخدمها في هذا البرنامج التعليمي هي ميزة نقل الهاتف. ومع ذلك ، يمكنك شراء ملف نقل ال WhatsApp الخيار أو كليهما. يمكنك شراء خطة اشتراك لمدة عام واحد أو خطة اشتراك مدى الحياة.
سعر ل نقل الهاتف على Windows هو 29.99 دولارًا أمريكيًا لمدة عام واحد و 39.99 دولارًا أمريكيًا لاشتراك مدى الحياة. تكاليف نقل الهاتف على ماك 44.99 دولارًا لمدة عام و 59.99 دولارًا لاشتراك مدى الحياة. هناك أيضًا خيار تجريبي مجاني لـ MobileTransومع ذلك ، فإنه يوفر وظائف محدودة ، مثل القدرة على نسخ بياناتك احتياطيًا واستعادة 10 صور فقط ونقل 10 صور فقط.
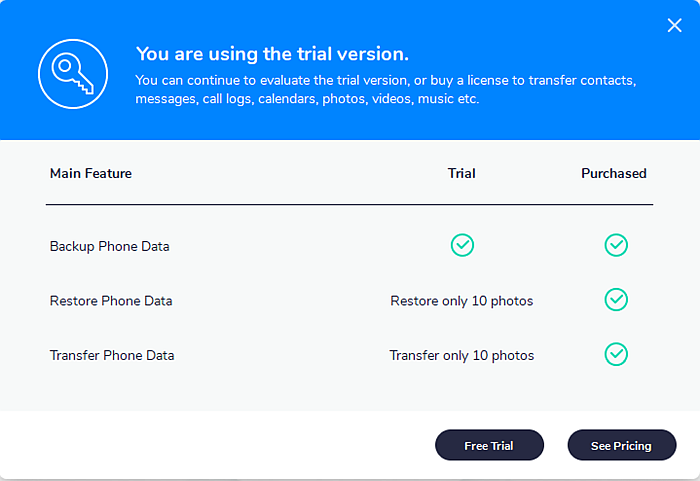
الآن بعد أن غطيت جميعًا ما يفعله MobileTrans ، إليك كيفية استخدامه لنقل البيانات من iPhone إلى Samsung باستخدام MobileTrans:
- تحميل و قم بتثبيت MobileTrans على سطح المكتب الخاص بك.
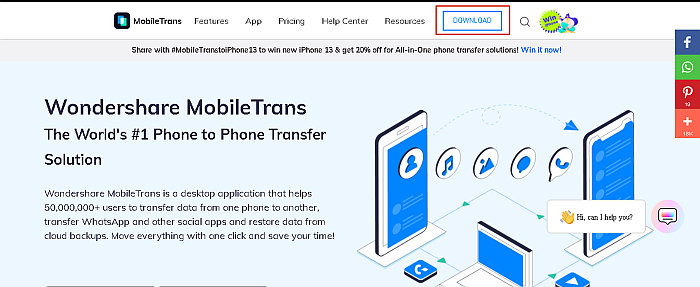
- عندما تنتهي من تثبيت MobileTrans على سطح المكتب الخاص بك ، افتحه. على الشاشة الرئيسية ، سترى العديد من خيارات نقل البيانات المتاحة ، اختر نقل الهاتف.
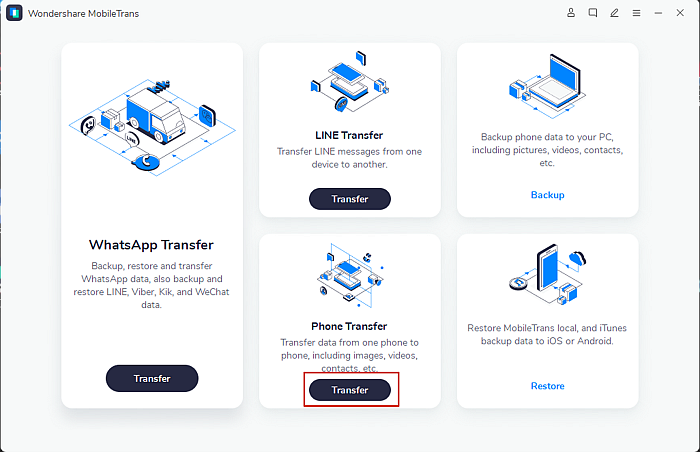
- سينقلك خيار نقل الهاتف إلى شاشة جديدة حيث سيُطلب منك توصيل هواتفك. قم بتوصيل هواتف iPhone و Samsung بجهاز الكمبيوتر الخاص بك باستخدام كبلات USB الخاصة بها.

- هواتف Samsung (Android ، بشكل عام) عادةً تتطلب تشغيل تصحيح أخطاء USB قبل استخدام تطبيقات نقل البيانات. سترى إشعارًا على سطح المكتب يطلب منك السماح بتصحيح أخطاء USB على هاتف Samsung الخاص بك. ما عليك سوى النقر فوق السماح على Samsung الخاص بك والنقر فوق موافق.

- بمجرد توصيل كلا الهاتفين ، سيبدأ MobileTrans في البحث عن البيانات التي يمكن نقلها. سيتم فحص كل فئة بيانات يمكن نقلها تلقائيًا. الأشياء التي لا يمكن نقلها ستظهر بجانبها علامة تعجب حمراء.
قم بإلغاء تحديد البيانات التي لا تريد نقلها واترك ما تريد نقله محددًا. يمكنك أيضًا اختيار مسح جميع البيانات الموجودة على Samsung قبل إجراء النقل. بعد ذلك ، انقر فوق الزر START في الجزء السفلي لبدء نقل البيانات.

- إذا كان جهاز iPhone الخاص بك يعمل على iCloud ، سترى إشعارًا من MobileTrans لإيقاف تشغيله. سيسمح لك ذلك بتنزيل الملفات من iCloud إلى جهاز iPhone الخاص بك (غالبًا ما تكون هذه الصور) ، مما يجعلها متاحة للنقل.
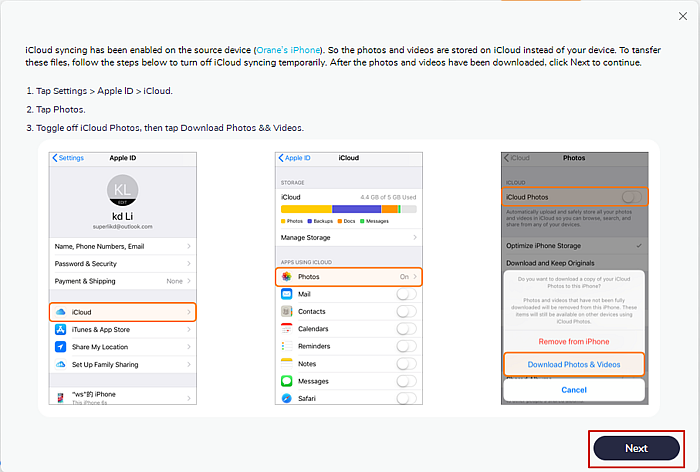
- بمجرد اكتمال ذلك ، سيبدأ MobileTrans في نقل البيانات من جهاز iPhone الخاص بك إلى Samsung الخاص بك. يعتمد الوقت الذي سيستغرقه النقل على حجم البيانات التي تنقلها.
- عند اكتمال نقل البيانات ، سترى نتائج النقل الخاص بك. سيؤدي ذلك إلى سرد جميع فئات البيانات بالإضافة إلى عدد الملفات التي قمت بنقلها. وهذا كل شيء، لقد استخدمت بنجاح MobileTrans لنقل البيانات من iPhone الخاص بك إلى Samsung الخاص بك.
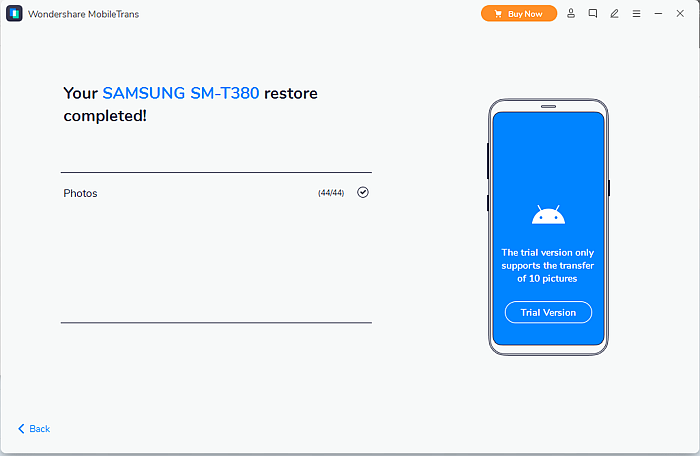
هل تريد تجربة MobileTrans؟ انقر هنا.
الأسئلة المتكررة
ما الكبل الذي أحتاجه لنقل البيانات من iPhone إلى Samsung؟
الكابل الذي تحتاجه نقل البيانات من iPhone إلى Samsung عبارة عن كابل USB OTG (أثناء التنقل). يعمل كمحول ويتم توصيله بطرف USB لجهاز iPhone أو سلك USB الخاص بشركة Samsung. بهذه الطريقة يمكنك الحصول على موصل Lightning و USB-C على كابل واحد.
هل يحتوي Galaxy A51 على Smart Switch؟
يحتوي Galaxy A51 على Smart Switch ، وهو مثبت مسبقًا على الجهاز. إذا كنت لا ترى Smart Switch على جهاز Galaxy A51 ، فيمكنك تنزيله بسهولة من متجر Google Play أو متجر Samsung. بمجرد الحصول عليه ، يمكنك نسخ البيانات احتياطيًا واستعادتها ونقلها.
كيفية نقل البيانات من iPhone إلى Samsung – الالتفاف
كيف تحب هذا البرنامج التعليمي؟
لقد قطعت التكنولوجيا شوطًا طويلاً ، وبينما قد يبدو نقل البيانات بين iPhone و Samsung تافهًا ، فإنه بالنسبة للبعض شيء ضخم. مرات عديدة عندما يضطر الناس إلى ذلك التبديل من iPhone إلى Samsung أو العكس ، يفقدون الكثير من البيانات المهمة.
MobileTrans هو خيار ممتاز يجعل نقل البيانات سريعًا وسهلاً. تتيح لك الخيارات المجانية الأخرى ، مثل Smart Switch مع iCloud وحتى iTunes ، نقل جميع بياناتك بسهولة من iPhone إلى Samsung.
الحصول على امتياز الاختيار أمر رائع ، يمكنك اختيار ما إذا كنت تريد نقل البيانات لاسلكيًا أو استخدام اتصال سلكي.
إذا كنت بحاجة إلى نقل بيانات WhatsApp فقط ، فراجع منشورنا حول استعادة نسخة WhatsApp الاحتياطية من iCloud إلى Android هنا.
تأكد من التعليق أدناه على أفكارك حول هذا البرنامج التعليمي ولا تنس مشاركته مع عائلتك وأصدقائك ومتابعيك. أنت لا تعرف أبدًا من الذي قد يقوم بالتبديل وتحتاج إلى معرفته كيفية نقل البيانات من iPhone إلى Samsung.
أحدث المقالات