كيفية نقل iCloud إلى Android في عام 2022 باستخدام 3 طرق
قم بتثبيت AnyDroid على جهاز الكمبيوتر الخاص بك ثم قم بتوصيل هاتفك بالكمبيوتر باستخدام USB. حدد Android Mover ثم خيار iCloud إلى Android. قم بتسجيل الدخول إلى حساب iCloud الخاص بك وقم بنقل ما تريد إلى جهاز Android الخاص بك. هذه هي طريقة نقل iCloud إلى Android.
عندما تنتقل من iPhone إلى هاتف Android جديد ، فإن أول ما قد تتساءل عنه هو: ‘كيف يمكنني نقل iCloud إلى Android؟’
على الرغم من أن المهمة قد تبدو صعبة ، إلا أنها ليست مع التطبيق الصحيح. لقد عانيت مع المشكلة بنفسي واكتشفت ذلك كيفية نقل iCloud إلى Android بثلاث طرق. عندما انتهيت ، كان لدي كل البيانات التي أردتها من بلدي على iCloud على جهاز Android الخاص بي.
نقل iCloud إلى Android
باستخدام AnyDroid
انيدرويد هو تطبيق رائع يسمح لك بنقل البيانات بين أجهزة iOS و Android. إليك كيفية نقل نسخة iCloud الاحتياطية إلى جهاز Android.
عند فتح تطبيق AnyDroid ، سترى الواجهة التالية إذا لم يكن جهازك متصلاً أو إذا لم يكن كذلك
- فتح تطبيق AnyDroid وتوصيل جهاز Android الخاص بك. بمجرد الاتصال ، يجب أن يكتشفه AnyDroid تلقائيًا وستظهر القائمة التالية مع ملخص لجميع بيانات جهازك.
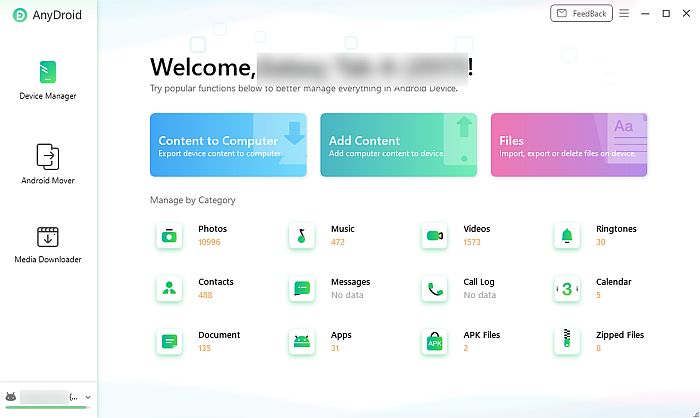
- حدد خيار ‘Android Mover’ لاختيار البيانات التي تريد نقلها إلى جهاز Android الخاص بك.
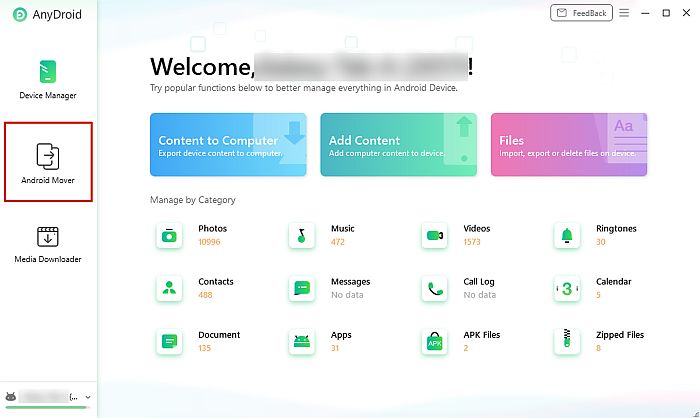
- سيكون لدى Android Mover العديد من الخيارات لنقل البيانات ، وبما أننا نركز على النقل بيانات iCloud إلى Android، ستحدد خيار ‘iCloud to Android’.
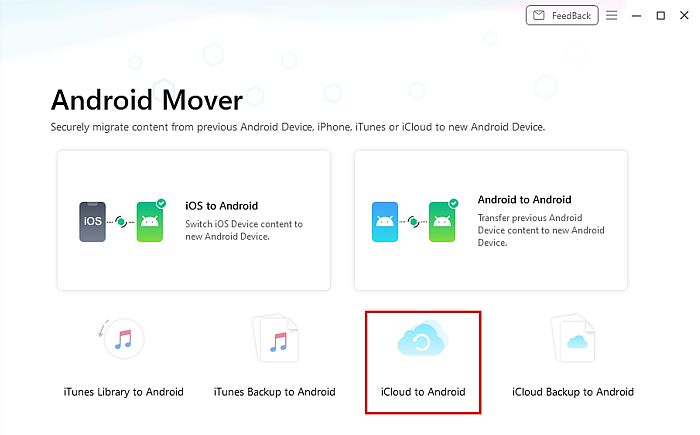
- بعد هذا التحديد ، سيطلب منك AnyDroid تسجيل الدخول إلى حساب iCloud الخاص بك.

- بمجرد تسجيل الدخول بنجاح إلى حساب iCloud الخاص بك ، سيُطلب منك اختيار جهازك إذا كان لديك عدة أجهزة مرتبطة بـ iCloud الخاص بك. بعد اختيار جهازك ، سيُطلب منك بعد ذلك تحديد نوع البيانات التي تريد نقلها إلى جهاز Android الخاص بك. اختر البيانات التي تريد نقلها ثم انقر على ‘التالي’.
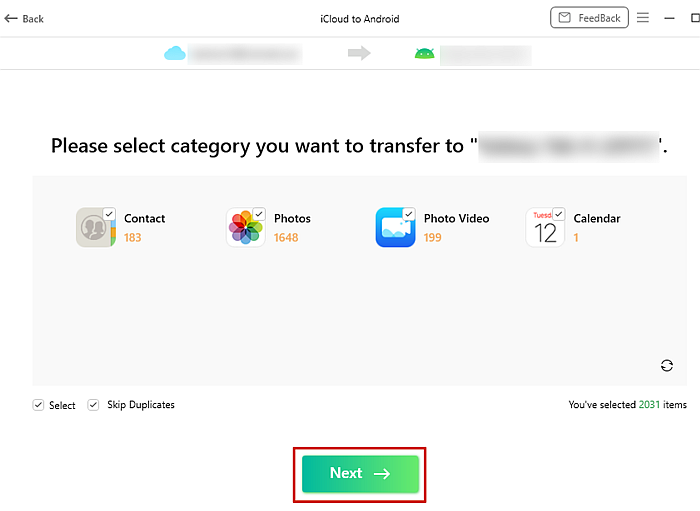
- سوف AnyDroid أولا قم بتنزيل نسخة iCloud الاحتياطية الخاصة بك. سيعتمد وقت ذلك على حجم نسخة iCloud الاحتياطية الخاصة بك ، بالإضافة إلى اتصالك بالإنترنت. بعد تنزيل نسخة iCloud الاحتياطية ، سيبدأ النقل. سيعتمد وقت النقل على حجم نسختك الاحتياطية أيضًا.
- بمجرد اكتمال النقل الخاص بك ، سترى صفحة ‘اكتمل نقل المحتوى’. يمكنك اختيار خيار ‘نقل المزيد’ إذا كنت تريد نقل المزيد من البيانات أو تحديد خيار ‘الصفحة الرئيسية’ لإعادتك إلى صفحة AnyDroid الرئيسية.
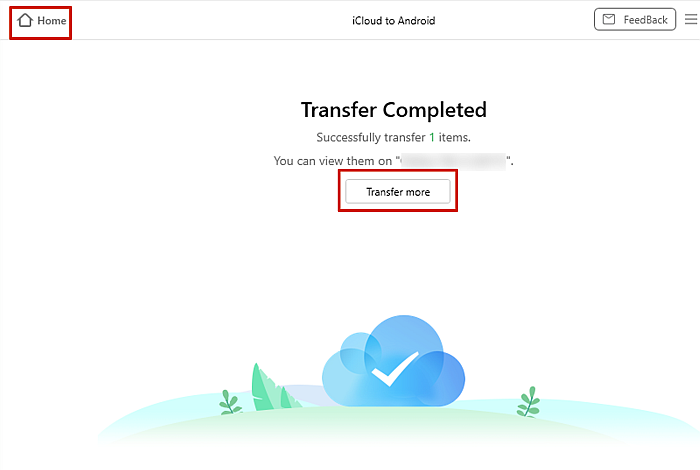
باستخدام Smart Switch On Samsung
طريقة أخرى رائعة لنقل iCloud إلى Android تستخدم التبديل الذكية إذا كان لديك هاتف Samsung / جهاز لوحي. SmartSwitch هو تطبيق أنشأته Samsung يتيح لك ذلك نقل البيانات من جهاز iOS أو Galaxy إلى جهاز Samsung الخاص بك بدون جهاز كمبيوتر.
إذا لم يكن لديك التطبيق على هاتفك / جهازك اللوحي بالفعل ، فيمكنك تنزيله مجانًا على اللعب مخزن.
- افتح تطبيق Smart Switch ، حيث سترى الاختيار بين إرسال البيانات واستلامها. حدد خيار ‘استقبال البيانات’.
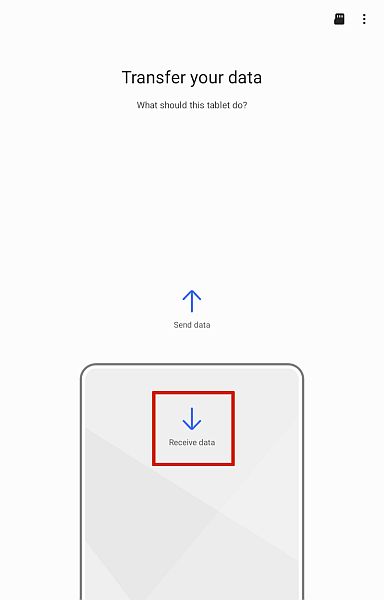
- سيُطلب منك بعد ذلك اختر بين جهاز Galaxy و iPhone / iPad. نظرًا لأننا نتعامل مع تحويلات iCloud ، فستختار خيار iPhone / iPad.
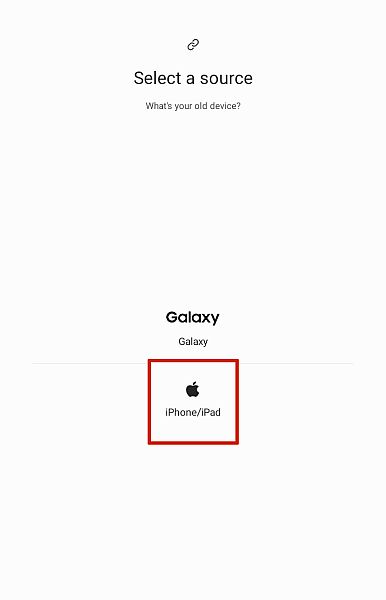
- ستظهر لك الشاشة التالية رسمًا لتوصيل جهاز iPhone / iPad بجهاز Samsung الخاص بك ، ومع ذلك ، سترى في الجزء السفلي ‘احصل على بيانات من iCloud بدلاً من ذلك.‘
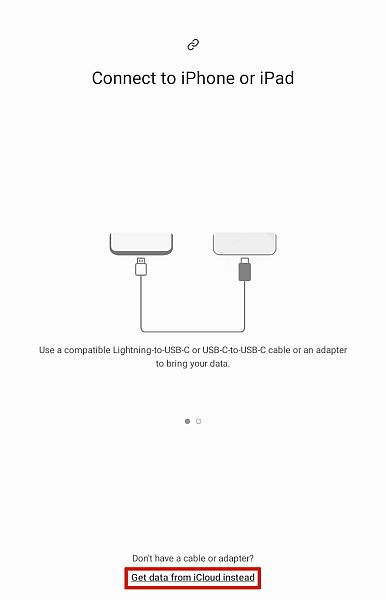
- بمجرد اختيار هذا الخيار ، سيُطلب منك بعد ذلك تسجيل الدخول إلى حساب iCloud الخاص بك. إذا كانت المصادقة ذات العاملين قيد التشغيل ، فتأكد من أن يكون لديك أجهزة يوس جاهز لتلقي رمز التأكيد الخاص بك.
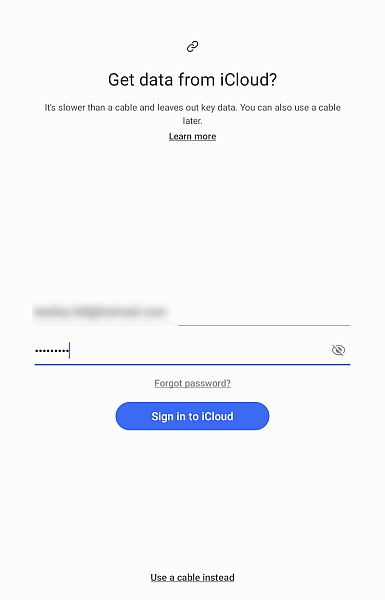
- بمجرد تسجيل الدخول ، سيبدأ Smart Switch في فحص iCloud الخاص بك بحثًا عن البيانات التي يمكنه نقلها. بعد اكتمال الفحص ، ستتمكن من تحديد نوع البيانات التي تريد نقلها ، سواء كانت كل شيء ، أو شيء واحد فقط ، مثل جهات الاتصال الخاصة بك.
بعد أن تحدد اختيارك ، اضغط على زر النقل لبدء النقل. من المهم ملاحظة أن Smart Switch يعمل فقط مع نظام التشغيل iOS 9 والإصدارات الأحدث.
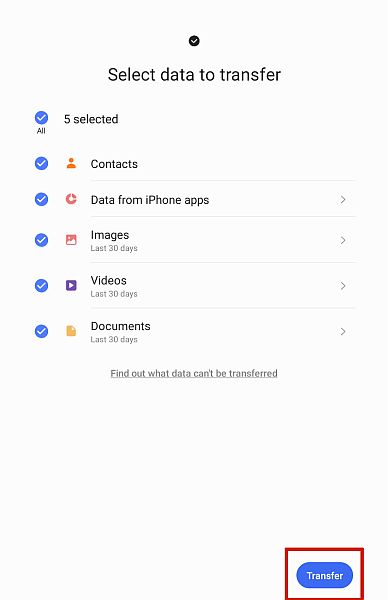
- إذا كنت تنقل كمية كبيرة من البيانات ، فقد يستغرق الأمر بعض الوقت. في غضون ذلك ، لا يزال بإمكانك استخدام هاتفك / جهازك اللوحي أثناء عمل Smart Switch في الخلفية.
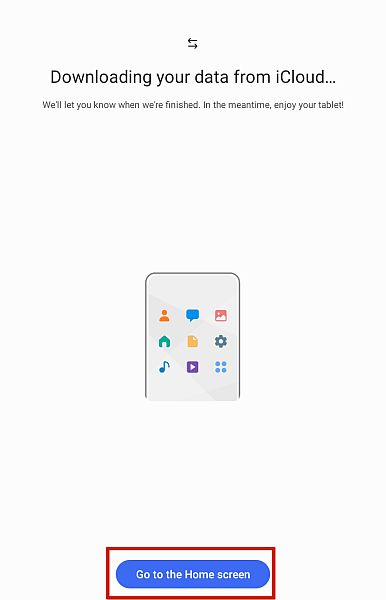
- بمجرد اكتمال النقل ، سترى صفحة بها ‘نتائج نقل البيانات’ ، حيث سترى عدد العناصر التي تم نقلها ، بالإضافة إلى حجمها.
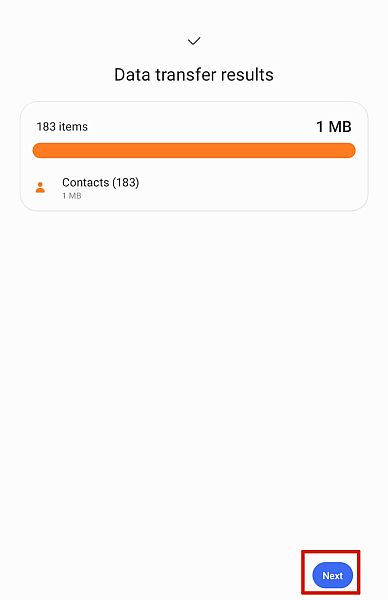
- إذا كنت تخطط لنقل الرسائل النصية مع بياناتك ، فسوف يطلب منك Smart Switch ذلك قم بإيقاف تشغيل iMessage على موقع Apple لنقل جميع رسائلك النصية. بمجرد الانتهاء من ذلك ، اضغط على زر ‘التالي’.

- بعد أن تضغط على الزر التالي ، سترى الصفحة الأخيرة حيث تحتاج إلى الضغط على ‘تم’ لإنهاء عملية النقل وإغلاق التطبيق.
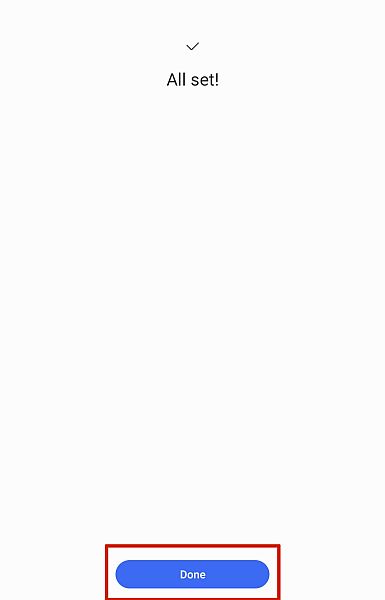
يعد Smart Switch طريقة رائعة لنقل بيانات iCloud إلى أجهزة Samsung مجانًا. عادةً ما يرغب معظم الأشخاص فقط في نقل صورهم أو جهات اتصالهم ، لذلك يعد هذا خيارًا رائعًا للمشاركة إذا طُلب منك ذلك كيفية نقل صور iCloud إلى Android.
يدويًا على Samsung
إذا لم يكن لديك أحد التطبيقات المذكورة أعلاه ، فلا داعي للقلق ، فلا يزال بإمكانك نقل ملف نسخ iCloud الاحتياطي إلى جهاز Samsung باستخدام ملف ملف vcf. ومع ذلك ، فإن هذه الطريقة ستنقل جهات اتصال iCloud فقط.
- انتقل إلى (تحديث البرنامج) في MyCAD iCloud.com على جهاز الكمبيوتر الخاص بك وقم بتسجيل الدخول إلى حساب iCloud الخاص بك.
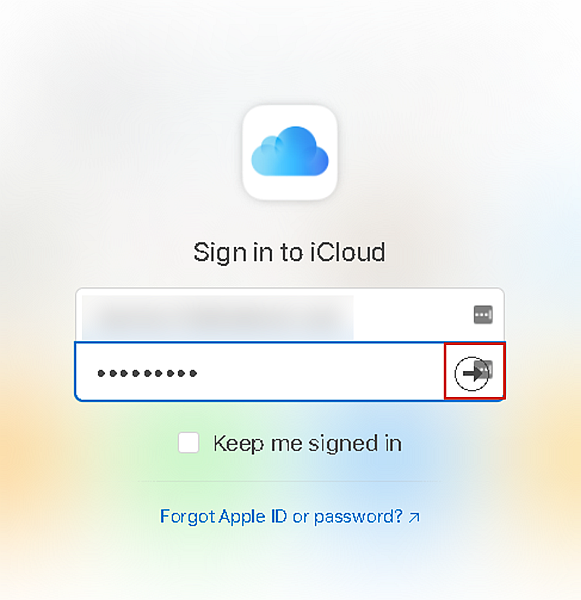
- بمجرد تسجيل الدخول إلى حسابك حساب iCloud، حدد جهات الاتصال لفتح قائمة جهات الاتصال الخاصة بك.
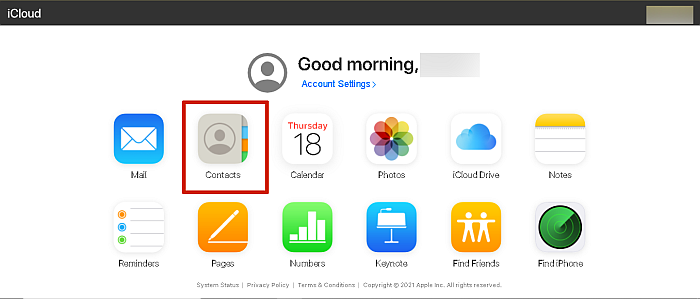
- بعد فتح قائمة جهات الاتصال الخاصة بك ، اضغط على ‘Ctrl + A’ إذا كنت تستخدم جهاز كمبيوتر أو ‘Command + A’ إذا كنت تستخدم جهاز Mac لتحديد جميع جهات الاتصال الخاصة بك.

- بعد ذلك ، ابحث عن رمز الترس / الإعدادات أسفل يسار الشاشة. انقر بزر الماوس الأيسر عليها وحدد ‘تصدير جهات الاتصال’ لإنشاء ملف vcf لجميع جهات اتصال iCloud الخاصة بك.

- بعد تنزيل ملف vcf. ، يمكنك نقله إلى هاتفك باستخدام اتصال USB أو Bluetooth.
- بمجرد أن كنت نقل ملف vcf، افتحه على هاتفك لاستيراد جهات الاتصال الخاصة بك. الآن جميع جهات اتصال iCloud موجودة على جهاز Android الخاص بك.
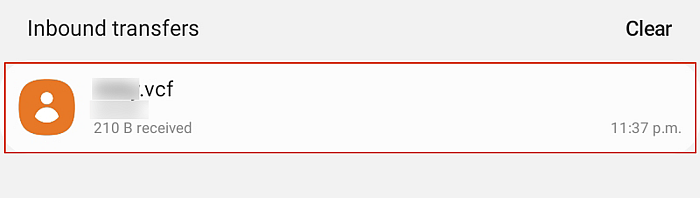
يمكنك أيضًا مشاهدة هذا الفيديو:
الأسئلة المتكررة
ماذا يحدث لـ iCloud الخاص بي إذا قمت بالتبديل إلى Android؟
عندما تقوم بالتبديل إلى Android ، فإنك لا تزال تحتفظ بـ iCloud الخاص بك. يمكنك الوصول إليه وقتما تشاء وما زلت تقوم بتنزيل الأشياء منه. لذلك إذا قررت ذلك قم بالتبديل مرة أخرى إلى iOS من Android، سيكون iCloud الخاص بك في انتظارك.
هل يمكنني نقل نسخة iCloud الاحتياطية إلى Android؟
تتم عمليات نقل النسخ الاحتياطي على iCloud إلى Android باستخدام تطبيقات النقل. أحد هذه التطبيقات هو Samsung Smart Switch الذي يسمح لك بذلك انقل نسخة iCloud الاحتياطية إلى جهاز Samsung الخاص بك. إذا لم يكن لديك جهاز Samsung ، فيمكن للتطبيقات الأخرى ، مثل AnyDroid ، القيام بهذه المهمة.
هل يمكنني نقل جهات اتصال iCloud إلى Android؟
اطلع على نقل جهات اتصال iCloud إلى Android. يمكنك القيام بذلك عن طريق تسجيل الدخول إلى حساب iCloud الخاص بك على جهاز كمبيوتر ثم تنزيل جهات الاتصال الخاصة بك كملف vCard (.vcf). بعد ذلك ، انقل هذا الملف إلى هاتف Android الخاص بك ، ثم افتح الملف لاستيراد جهات اتصال iCloud الخاصة بك إلى هاتف Android الخاص بك.
الختام: كيفية نقل iCloud إلى Android
إذا كنت مثلي ، يمكنك أن تكون متحمسًا قليلاً للحصول على هاتف أو جهاز جديد ، سواء كان iPhone 12 أو Samsung Galaxy S9. ومع ذلك ، يمكن في بعض الأحيان تخفيف هذه الإثارة عندما تدرك أنك قد تفقد بياناتك عندما التحول من iOS إلى Android.
يمكنك القيام بذلك باستخدام انيدرويد التطبيق أو إذا كان لديك هاتف Samsung ، فيمكنك استخدام ميزة Smart Switch أو القيام بذلك يدويًا.
إذا كنت تبحث فقط عن وسيلة للنقل WhatsApp من iCloud إلى Android، لقد قمت بتغطيتك في هذه المقالة هنا. أيضًا ، إليك كيفية النقل من iCloud إلى Google Drive في حال كان هذا هو ما تحتاجه. وإليك كيفية القيام بذلك نقل جهات الاتصال فقط من iCloud إلى Android. يمكنك أيضًا بسهولة التبديل مرة أخرى إذا لزم الأمر.
لقد كتبت هذا الدليل لأنني أردت مساعدة الآخرين على حفظ بياناتهم أثناء قيامهم بالتبديل من iOS إلى Android. آمل أن يحظى هذا المقال بإعجابكم. شاركه مع شخص تعرفه يقوم بالتبديل وتأكد من التعليق بأفكارك أدناه!
أحدث المقالات