نقل iCloud إلى Google Drive: جرب هذه الطرق الأربعة (4)
إليك كيفية نقل iCloud إلى Google Drive – قم بتنزيل وتثبيت تطبيقات سطح المكتب لكليهما. بعد ذلك ، افتح نافذة Google Drive واحدة ونافذة iCloud واحدة. بعد ذلك ، حدد كل شيء في iCloud واسحبه إلى Google Drive. ستتم مزامنة الملفات بعد ذلك مع Google Drive cloud.
هل تستخدم iCloud وتريد نقل بياناتك إلى Google Drive؟ أو هل لديك iPhone وتريد التبديل الكامل إلى Android ، بالإضافة إلى أخذ جميع بيانات iCloud معك؟
انت محظوظ!
يمكنك بسهولة نقل iCloud إلى Google Drive بهذه الطرق الأربع. إنها سريعة وبسيطة ويمكنك القيام بها جميعًا على جهاز الكمبيوتر الخاص بك.
هيا بنا نبدأ!
المحتويات
4 طرق لنقل iCloud إلى Google Drive
على iCloud و في Google Drive هما من أكثر خدمات التخزين السحابية شيوعًا في السوق. هذا بسبب iCloud هو التخزين السحابي الافتراضي لأجهزة iOS، في حين Google Drive هو الخيار الافتراضي لنظام Android.
كلاهما رائع مع مساحة تخزين مجانية وافرة وحتى مساحة تخزين إضافية مقابل رسوم شهرية. يوفر لك iCloud ملفات 5 جيجا بايت من مساحة التخزين المجانية. يمكنك شراء خيار سعة 50 جيجابايت مقابل 0.99 دولار شهريًا ، أو 200 جيجابايت مقابل 2.99 دولارًا أمريكيًا في الشهر ، أو 2 تيرابايت مقابل 9.99 دولارًا أمريكيًا في الشهر.
Google Drive ، من ناحية أخرى ، يمنحك مساحة تخزين مجانية تبلغ 15 غيغابايت مع خطة 100 جيجابايت بتكلفة 1.99 دولار شهريًا. يوجد أيضًا خيار 200 غيغابايت ، والذي يكلف 2.99 دولارًا شهريًا ، وخيار 2 تيرابايت يكلف 9.99 دولارًا شهريًا.
في حين أن كلا من iCloud و Google Drive ممتازان ، إلا أن هناك قيودًا على كل خدمة على النظام الأساسي المقابل. لا يحتوي iCloud على تطبيق مخصص لنظام Android، للوصول إلى iCloud على Android ، يجب عليك عادةً استخدام متصفح هاتفك المحمول.
هناك تطبيق Google Drive لنظام iOSومع ذلك ، ستجد أن له حدودًا ، وهو ليس سلسًا على نظام iOS كما هو الحال على أجهزة Android.
لهذا السبب دائمًا ما يكون رهانًا آمنًا انقل iCloud إلى Google Drive إذا كنت تقوم بالتبديل من iOS إلى Android.
استخدام تطبيقات iCloud و Google Drive لسطح المكتب
يحتوي كل من iCloud و Google Drive على تطبيقات سطح مكتب. بالنسبة لهذه الطريقة ، سأوضح لك كيفية القيام بذلك نقل الملفات من iCloud إلى Google Drive باستخدام كلا تطبيقات سطح المكتب للكمبيوتر.
هيريس كيفية القيام بذلك:
- تحميل تطبيق iCloud لسطح المكتب من متجر Microsoft. بمجرد الانتهاء من التثبيت ، قم بتشغيل التطبيق.
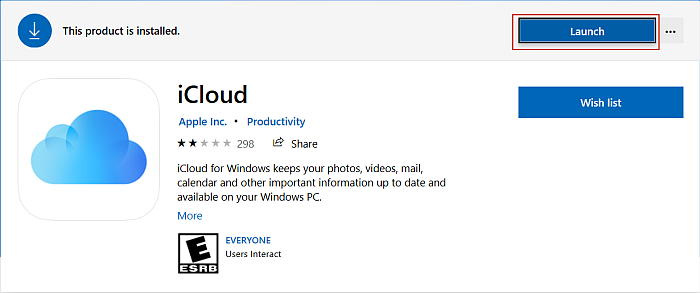
- قم بتسجيل الدخول إلى حساب iCloud الخاص بك والسماح لمحرك iCloud بالمزامنة مع سطح المكتب.
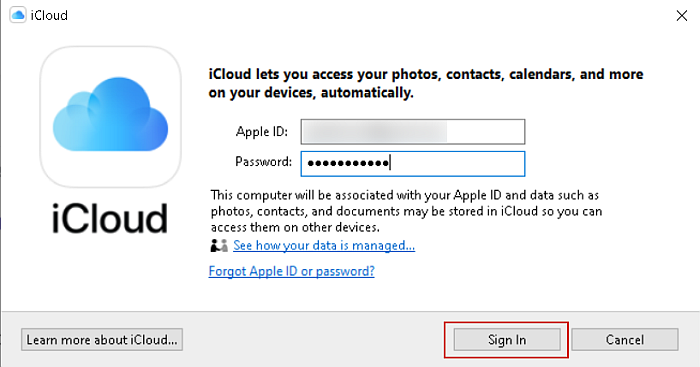
- تحميل وتثبيت تطبيق Google Drive لسطح المكتب.
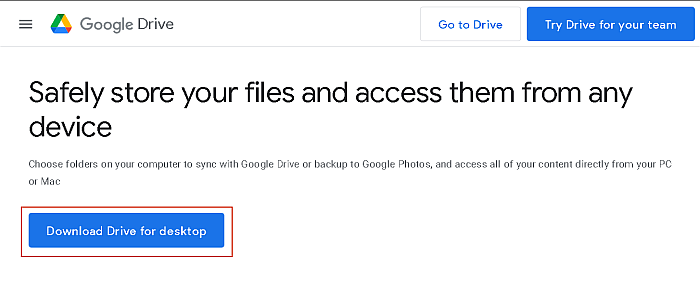
- سجّل الدخول إلى تطبيق Google Drive لسطح المكتب والسماح لها بمزامنة ملفاتك مع سطح المكتب.
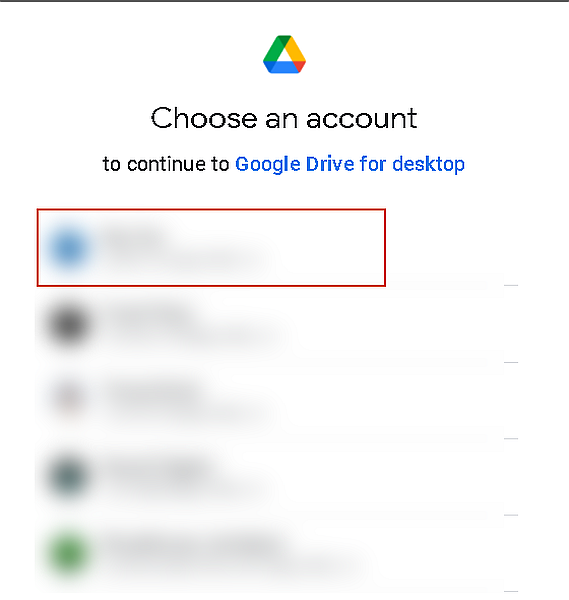
- الآن بعد أن تم إعداد كلا التطبيقين ، افتح نافذة File Explorer واحدة لـ Google Drive وأخرى لـ iCloud.
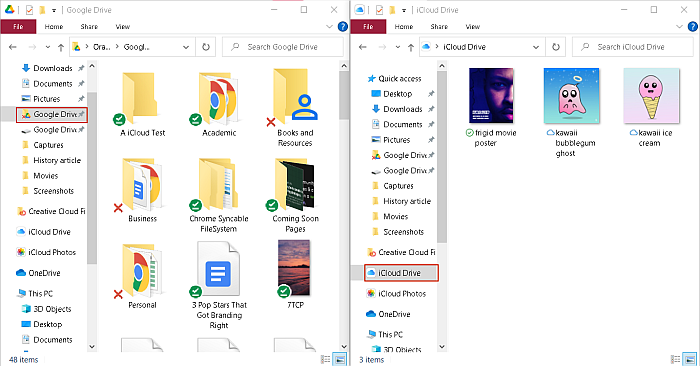
- أثناء الضغط على Ctrl ، حدد الملفات التي تريدها ، ثم اسحبها من مجلد iCloud إلى مجلد Google Drive.
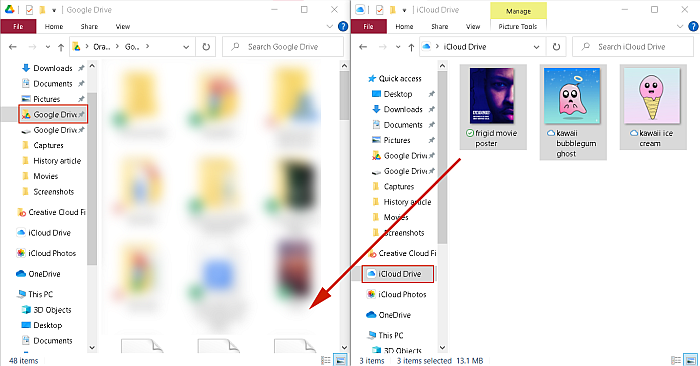
- لقد كان iCloud الخاص بك الآن تم نقلها بنجاح إلى Google Drive الخاص بك.
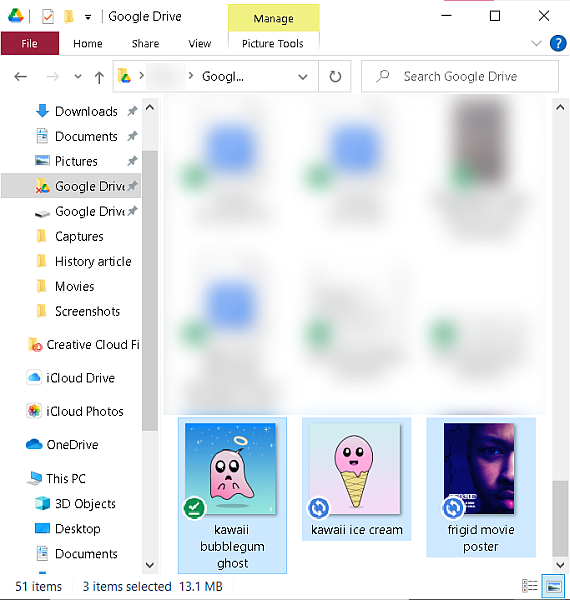
باستخدام Google Drive Web
- افتح مجلد iCloud Drive على سطح المكتب الخاص بك.
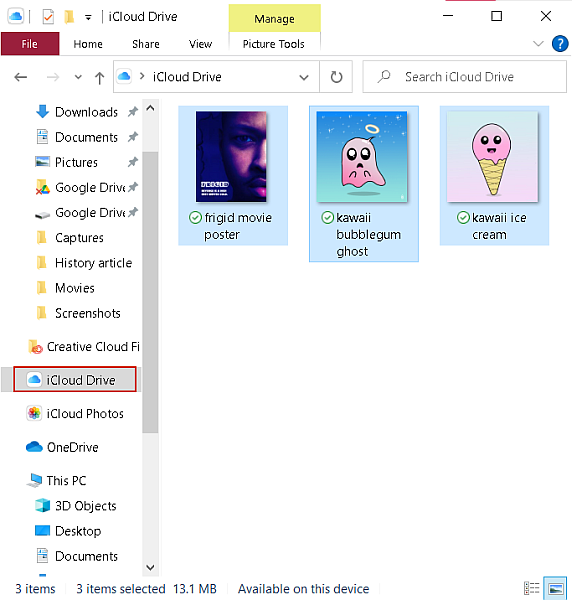
- بعد ذلك، افتح Google Drive في متصفح الويب الخاص بك وتسجيل الدخول.
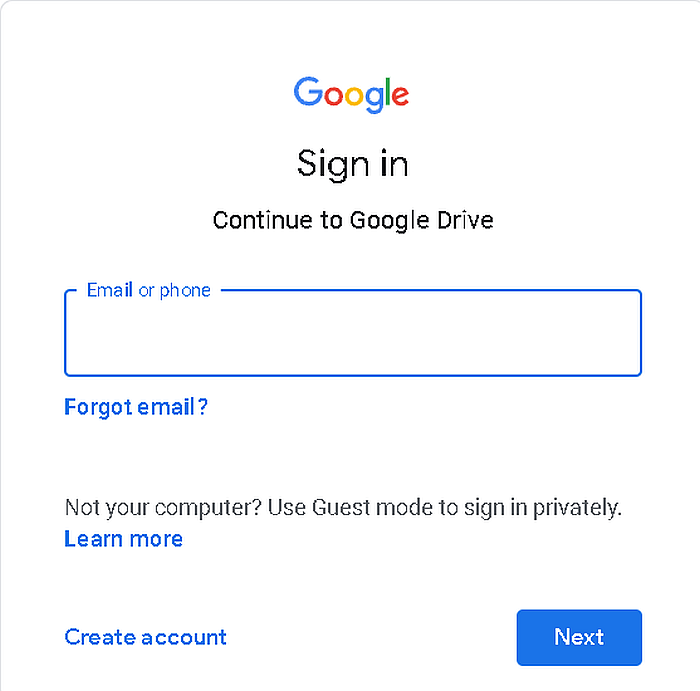
- في Google Drive Web ، انقر فوق الزر ‘إضافة جديد’ ، وحدد ‘مجلد’ لإنشاء مجلد جديد، واسمه.
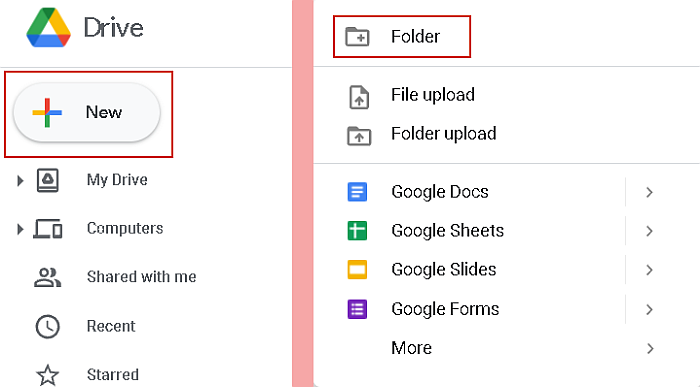
- بعد ذلك ، افتح كلا النافذتين جنبًا إلى جنب ، ثم قم بسحب ملفات iCloud وإفلاتها في مجلد Google Drive القابل للطي الجديدr لتحميلها على الفور على Google Drive.
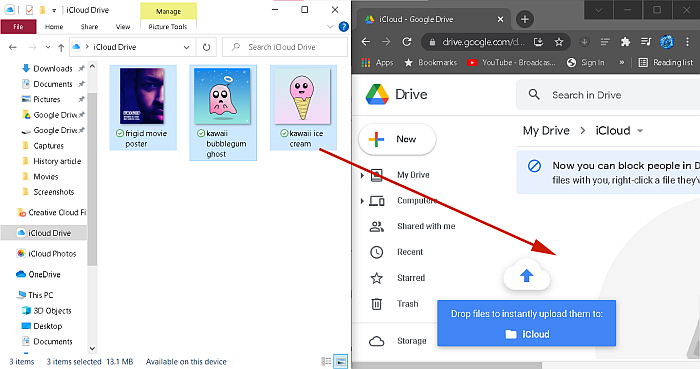
- سترى ملف يعرض شريط التقدم الوقت التقريبي الذي سيستغرقه التحميل. بمجرد اكتماله ، ستنجح في نقل iCloud إلى Google Drive.
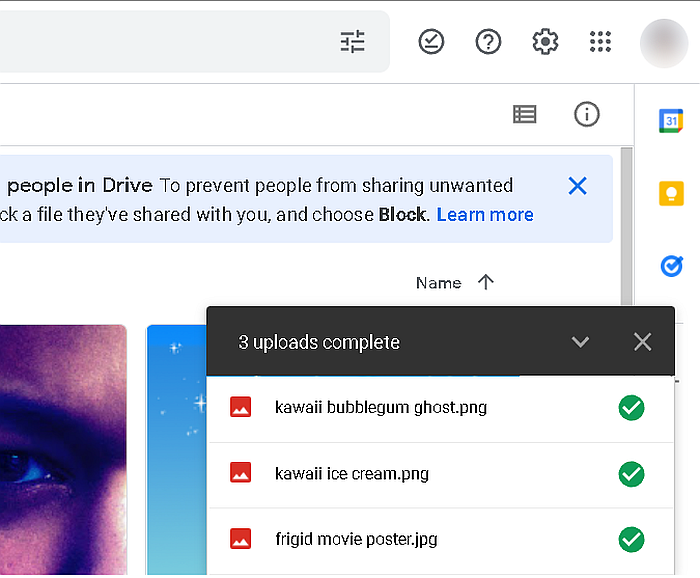
باستخدام iCloud.com
يوفر موقع iCloud يسمح لك بالوصول إلى iCloud من أي متصفح. هنا يمكنك الوصول إلى جهات الاتصال والتذكيرات والصور ومقاطع الفيديو والمستندات، و اكثر. يمكنك استخدام موقع iCloud الإلكتروني لنقل هذه الأنواع من الملفات إلى Google Drive. ومع ذلك ، لا يمكنك استخدامه لنقل النسخ الاحتياطية ، مثل نسخ WhatsApp الاحتياطية.
بالنسبة لهذا البرنامج التعليمي ، سأقوم بنقل استخدام iCloud.com لنقل الصور إلى Google Drive.
- انتقل إلى iCloud.com في متصفحك وقم بتسجيل الدخول إلى حساب iCloud الخاص بك.
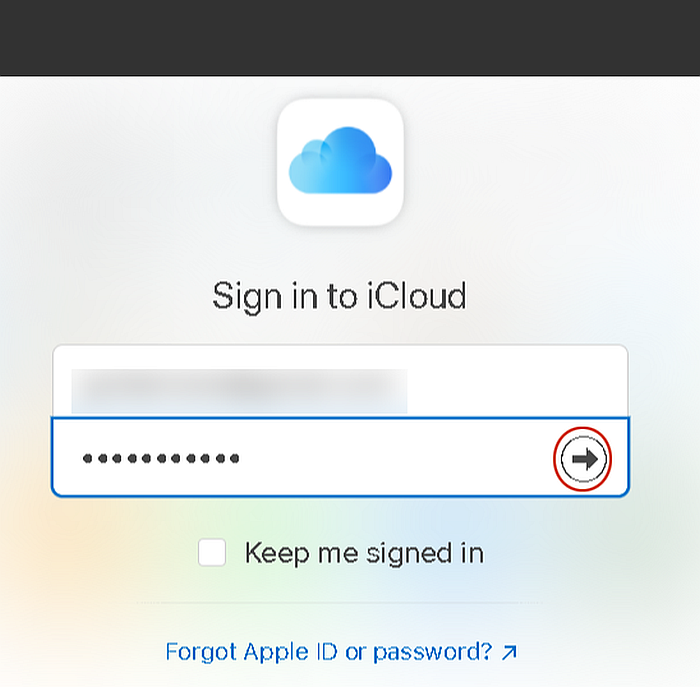
- حدد الصور للوصول إلى ملف الصور ومقاطع الفيديو المخزنة على iCloud الخاص بك.
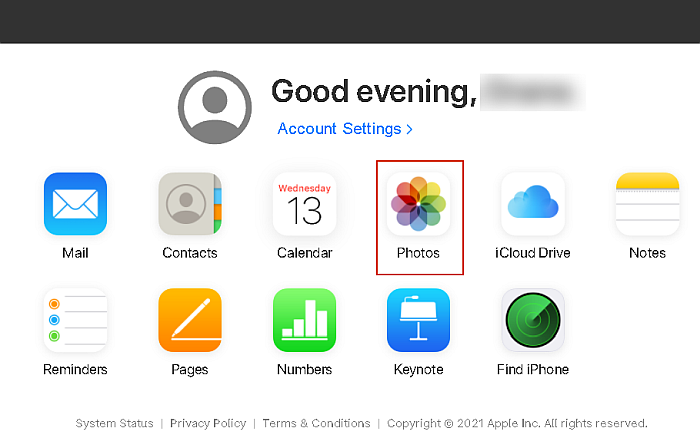
- حدد الصور التي تريد تنزيلها ، ثم انقر فوق زر التنزيل في الزاوية العلوية اليمنى من الشاشة. يمكنك الضغط باستمرار على Ctrl أثناء النقر فوق الصور التي تريد تحديد صور متعددة.
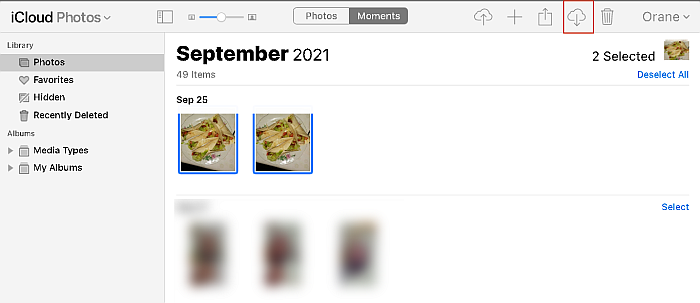
- نظرًا لأنك قمت بتنزيل صور متعددة في وقت واحد ، سيقوم iCloud بضغط الملفات في ملف واحد. انتقل إلى مجلد التنزيلات على سطح المكتب ، وانقر بزر الماوس الأيمن فوقه ، ثم حدد Extract Here لفك ضغط المجلد.
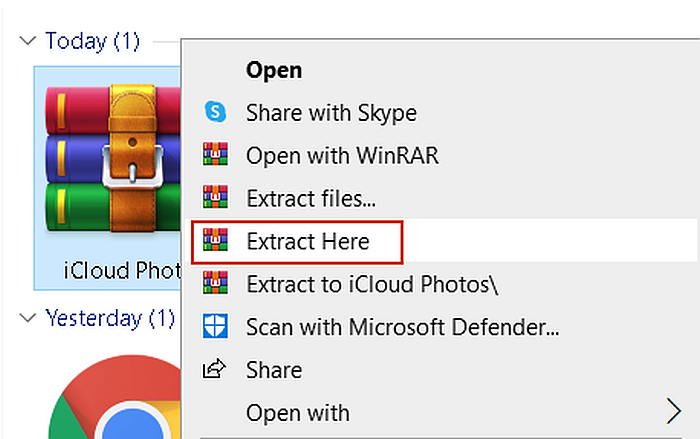
- المقبل، انقل مجلد صور iCloud من مجلد التنزيلات إلى مجلد Google Drive على سطح المكتب الخاص بك. سيقوم Google Drive بعد ذلك بمزامنة مجلد صور iCloud من سطح المكتب الخاص بك إلى السحابة.
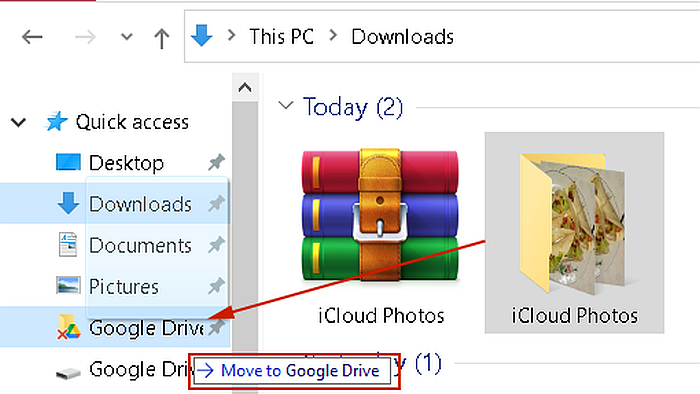
بدون أي تطبيقات سطح مكتب
- اتبع الخطوات من 1 إلى 4 من القسم السابق.
- بعد ذلك ، افتح Google Drive في متصفحك ، انقر فوق الزر ‘إضافة جديد’ ، ثم انقر فوق ‘تحميل المجلد’.

- إختار ال مجلد صور iCloud المراد تحميله.
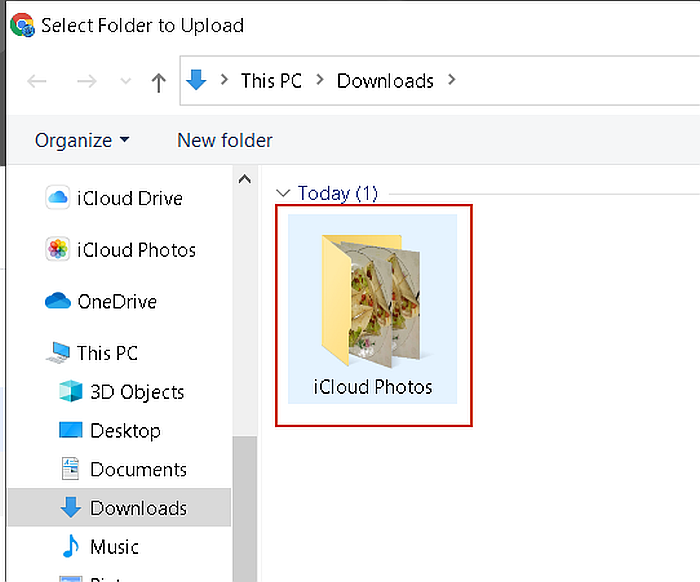
- لقد نجحت في نقل iCloud إلى Google Drive باستخدام إصدارات الويب فقط من iCloud و Google Drive.

الأسئلة المتكررة
هل Google Drive مثل iCloud؟
Google Drive ليس مثل iCloud. هم متشابهون، لكنهم أيضًا لديهم اختلافات. Google Drive هي خدمة تخزين سحابية مملوكة لشركة Google ، بينما iCloud هي خدمة Apple. بينما يقدم كلاهما ميزات متشابهة من حيث النسخ الاحتياطي والتخزين ، فإن كل منهما يعمل بشكل مختلف لمنصتهما الأصلية.
هل يجب علي استخدام iCloud أو Google Drive؟
عندما تتساءل عما إذا كان يجب عليك استخدام iCloud أو Google Drive ، فأنت بحاجة إلى التفكير في الأجهزة. إذا إذا كنت تستخدم أجهزة iOS ، فمن الأفضل استخدام iCloud ، لأنه يعمل بسلاسة مع أجهزة iOS. إذا كنت تستخدم نظام Android ، فسيكون Google Drive هو خدمة التخزين السحابية الخاصة بك.
هل يمكنني نقل بيانات iCloud إلى Google Drive؟
يمكنك نقل بيانات iCloud إلى Google Drive. هناك طرق متعددة للقيام بذلك ، ويمكنك القيام بها جميعًا على سطح المكتب الخاص بك. يمكنك إما اختيار استخدام ملف تطبيق iCloud لسطح المكتب أو موقع الويب أو تطبيق Google Drive لسطح المكتب أو موقع ويب لنقل بياناتك.
هل يمكنني نسخ iPhone احتياطيًا على Google Drive؟
يمكنك نسخ iPhone احتياطيًا على Google Drive. على الرغم من أن Google Drive ليست الخدمة السحابية الرئيسية لأجهزة iPhone ، يمكنك استخدامه لعمل نسخة احتياطية لجهاز iPhone الخاص بك كنسخة احتياطية تكميلية لـ iCloud الخاص بك. العملية بسيطة إلى حد ما ، لكن الوقت سيعتمد على حجم نسختك الاحتياطية.
نقل iCloud إلى Google Drive – التفاف
ما رأيك في هذا البرنامج التعليمي؟
يعد نقل iCloud إلى Google Drive أمرًا سريعًا وسهلاً.
بالإضافة إلى ذلك ، لديك أيضًا طرق متعددة لإجراء النقل. يمكنك إما استخدام تطبيق iCloud لسطح المكتب أو موقع الويب لنقل iCloud إلى Google Drive. هذا يعني أيضًا أنه يمكنك بسهولة نقل iCloud إلى Google Drive بدون جهاز iPhone أو iPad.
الآن أكثر من أي وقت مضى ، يعد التبديل بين iPhone و Android إجراءً غير مؤلم إلى حد ما.
إذا كنت تستخدم WhatsApp وتريد أن تأخذ ذلك معك فقط ، فإليك كيفية استعادة WhatsApp على Android من iCloud. إذا كان لديك نسخة احتياطية من WhatsApp على Google Drive ، فيمكنك أيضًا حركه إلى iCloud. وإذا كنت بحاجة إلى إعادة تطبيق WhatsApp الخاص بك إلى جهاز iPhone الخاص بك ، فقم بذلك بسهولة عن طريق المتابعة هذه الخطوات حول استعادة WhatsApp من محرك Google إلى iPhone.
إذا كنت تبحث فقط عن اصطحاب جهات الاتصال معك من iPhone إلى Android ، فإليك كيفية نقل جهات الاتصال من iPhone إلى Android.
تأكد من التعليق أدناه ومشاركة هذا البرنامج التعليمي مع أولئك الذين يحتاجون إلى المساعدة تعلم كيفية نقل iCloud إلى Google Drive.
أحدث المقالات