نقل وسائط Whatsapp من iPhone إلى الكمبيوتر الشخصي أو Mac في عام 2022
إذا كنت تستخدم WhatsApp بانتظام ، فمن المحتمل أنك قمت بحفظ الكثير من الصور بمرور الوقت. ومع ذلك ، يمكنك إخلاء بعض المساحة بسرعة عن طريق نقل هذه الوسائط من iPhone إلى الكمبيوتر الشخصي أو Mac أو النقل عبر iCloud Drive أو البريد الإلكتروني.
WhatsApp هو ملف أداة مراسلة مريحة. انها مليئة بالميزات التي نستخدمها يوميًا ، على سبيل المثال ، لإرسال الصور ومقاطع الفيديو وملفات الوسائط الأخرى.
ومع ذلك ، نظرًا لأنه يمكن تنزيل ملفات وسائط WhatsApp على جهاز iPhone الخاص بك ، فقد تنفد المساحة إذا كنت تستخدمها كثيرًا. قد تكون أيضًا قلقًا بشأن فقد ملفاتك عن طريق الخطأ ، وهو أمر يمكن للنسخة الاحتياطية الآمنة معالجته بسهولة.
في هذه المقالة ، سأناقش كيفية نقل وسائط WhatsApp من iPhone إلى الكمبيوتر الشخصي و Mac حتى تتمكن من استعادة المساحة والاحتفاظ بنسخة احتياطية آمنة من ملفاتك في نفس الوقت.
المحتويات
4 طرق لنقل وسائط WhatsApp من iPhone إلى الكمبيوتر الشخصي أو Mac
هناك عدة طرق لنقل صور WhatsApp وملفات الوسائط الأخرى إلى سطح المكتب أو الكمبيوتر المحمول.
يمكنك القيام بذلك باستخدام مستكشف الملفات للنقل مباشرة من iPhone إلى الكمبيوتر الشخصي أو Mac ، باستخدام iCloud Drive ، أو حتى البريد الإلكتروني.
استخدام File Explorer للنقل من iPhone إلى جهاز الكمبيوتر
قبل أن نبدأ ، من المهم ملاحظة أنني سأستخدم ‘الكمبيوتر’ في هذه المقالة للإشارة إلى أجهزة الكمبيوتر المحمولة أو أجهزة الكمبيوتر المكتبية يعمل بنظام التشغيل Windows OS. Mac ، بالطبع ، سوف يشير إلى أي نظام macOS.
إلى حد بعيد ، فإن أبسط طريقة لنقل الصور من جهاز iPhone الخاص بك إلى جهاز الكمبيوتر هي باستخدام أجهزة الكمبيوتر الخاصة بك مستكشف الملفات المدمج. بهذه الطريقة ، يمكنك ببساطة التنقل إلى حيث توجد ملفات الوسائط ونسخها يدويًا إلى جهاز الكمبيوتر الخاص بك.
ومع ذلك ، هناك بعض الجوانب السلبية لهذه الطريقة. تحتاج إلى توصيل جهاز iPhone بجهاز الكمبيوتر فعليًا ، لذلك قد يكون الأمر كذلك من الصعب القيام بذلك أثناء التنقل، خاصة إذا لم يكن لديك الكبل أو المحول المناسب. وإذا كان لديك العديد من ملفات WhatsApp لنقلها ، فهذه الطريقة يمكن أن يستغرق وقتا طويلا.
ولكن إذا كنت لا تمانع في ذلك ، فاتبع الخطوات أدناه لاستخدام مستكشف الملفات:
- قم بتوصيل جهاز iOS الخاص بك إلى جهاز الكمبيوتر الخاص بك مع السلك الصحيح. تأكد من أنه معتمد من MFi لضمان سلاسة عملية نقل البيانات.
- إذا كانت هذه هي المرة الأولى التي تقوم فيها بتوصيل جهاز iPhone الخاص بك ، أو إذا كانت هذه هي المرة الأولى منذ فترة ، فسيتم سؤالك عما إذا كنت تثق بالكمبيوتر أم لا. انقر الثقة.

- ثم تحتاج إلى فتح اي فون الخاص بك حتى يتمكن من المزامنة بشكل صحيح مع جهاز الكمبيوتر. يمكن القيام بذلك باستخدام رمز المرور الخاص بك أو كلمة المرور الخاصة بك أو FaceID / TouchID الخاص بك.
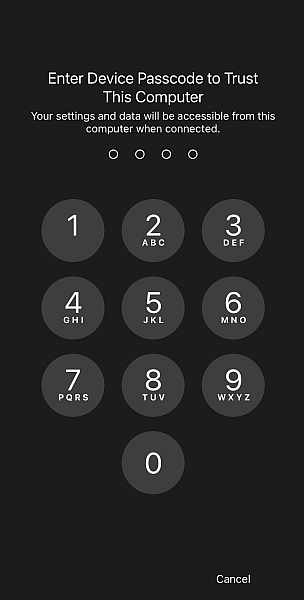
- على جهاز الكمبيوتر الخاص بك ، افتح ملف مستكشف. يجب أن ترى جهاز iOS الخاص بك على Explorer. يبحث عن ابل اي فون وفوقه.
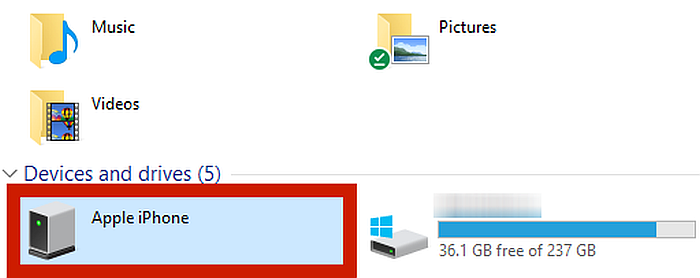
- من قائمة Apple iPhone ، انتقل إلى وحدة تخزين داخلية.
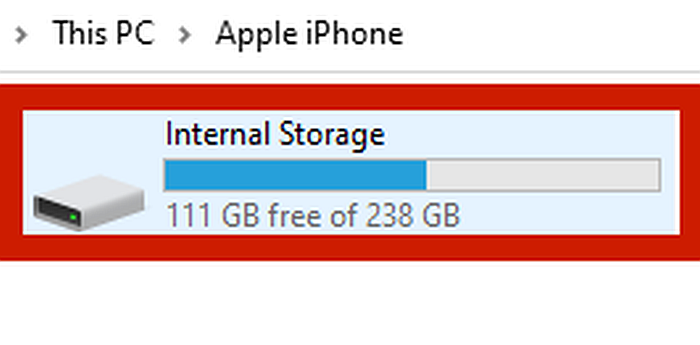
- يجب أن ترى ملفًا يسمى DCIM. انقر فوق ذلك.
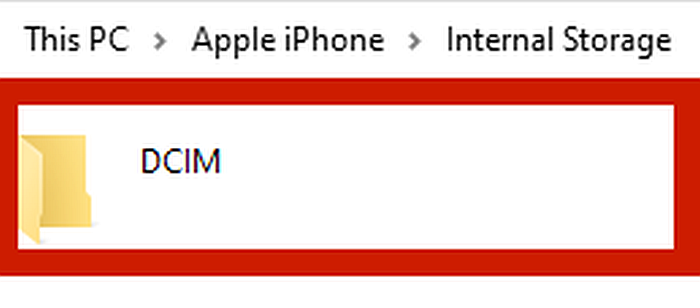
- يجب أن يحتوي مجلد DCIM على جميع الصور المحفوظة بواسطة WhatsApp ، على الرغم من أنه قد لا يزال يتعين عليك التمرير عبر مجلداتك للعثور عليها. قم بتمييز كل هذه الملفات ، ثم انقر بزر الماوس الأيمن و اختر قص.
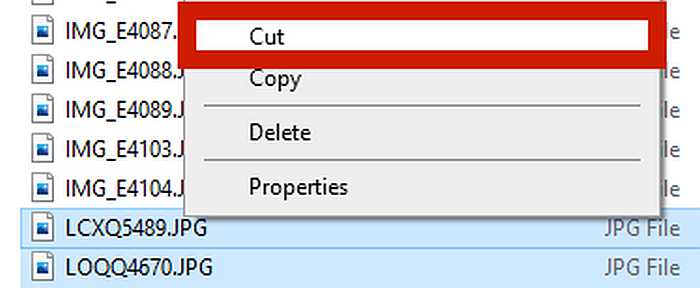
- انتقل إلى المكان الذي تريد أن يتم لصق الملفات المنسوخة فيه ، ثم اضغط على انقر بزر الماوس الأيمن على الماوس الخاص بك واختيار لصق. سيؤدي هذا إلى إزالة ملفات WhatsApp من جهاز iPhone الخاص بك ونقلها إلى الموقع الذي حددته على جهاز الكمبيوتر الخاص بك.
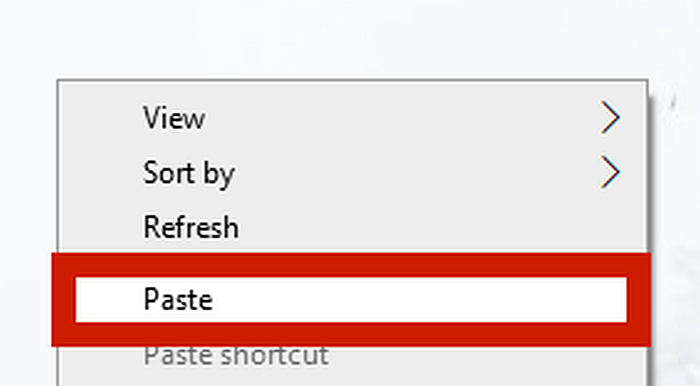
الآن ، لقد نجحت في نقل ملفات الوسائط من iPhone إلى الكمبيوتر.
إذا كنت اختر نسخ، الصور لن يتم حذفها من iPhone. يعد هذا مثاليًا إذا كنت تريد فقط نسخ وسائط WhatsApp احتياطيًا ولكنك لا تريد حذفها بالفعل.
استخدام التقاط الصور للنقل من iPhone إلى Mac
يحتوي جهاز Mac الخاص بك أيضًا على مستكشف ملفات مدمج ، وبينما يمكنك استخدام ذلك لقص الملفات ولصقها يدويًا تمامًا كما في الطريقة السابقة ، فهناك طريقة أسهل بكثير للقيام بذلك.
تحتوي أجهزة Mac على أ المدمج في التقاط الصور يقوم بأتمتة عملية نقل الصور بين أجهزة Apple. في هذا البرنامج التعليمي ، سأستخدم هذا بدلاً من File Explorer.
- قبل توصيل iPhone بجهاز Mac الخاص بك ، انتقل إلى إعدادات iPhone. قم بالتمرير لأسفل حتى ترى الصور الخيار ، واضغط على ذلك.
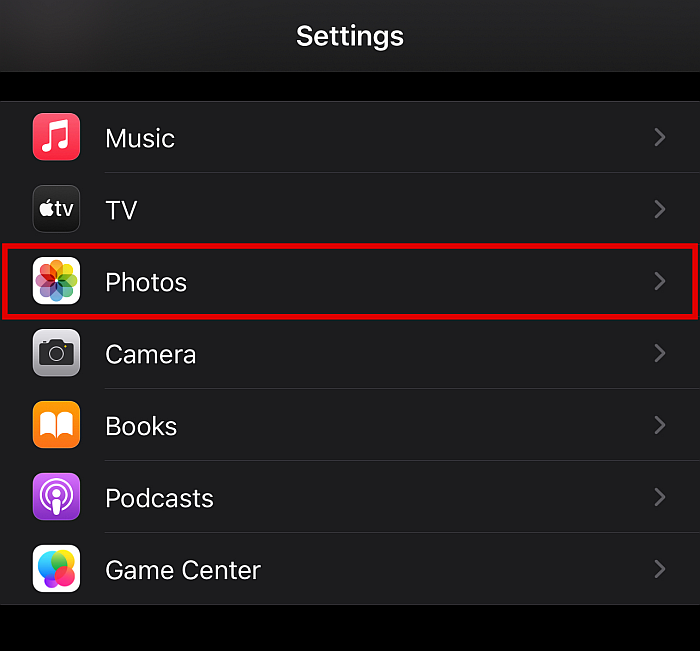
- بمجرد الوصول إلى هناك ، قم بالتمرير إلى أسفل حتى ترى ملف انقل إلى Mac أو الكمبيوتر الشخصي الفئة.
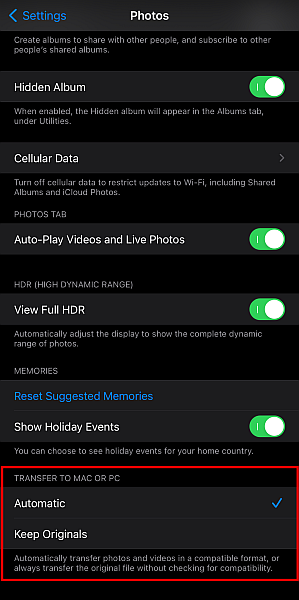
- أسفل هنا ، سترى خيارين ، تلقائي والحفاظ على الأصول. بالنسبة لطرازات iPhone الأحدث ، التنسيق الافتراضي هو HEIC. لا يمكن لأنظمة Windows و Android فتح هذا التنسيق أصلاً ، لذلك إذا التوافق هو أولوية، تأكد من التحديد أوتوماتيكي. إذا كنت تخطط فقط ل افتح الملفات على جهاز Mac أو iPhone، اختر احتفظ بالأصول.
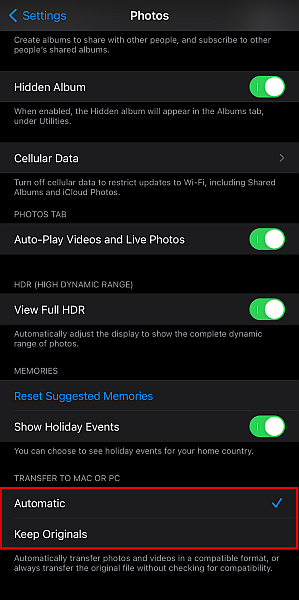
- بعد ذلك ، حان الوقت قم بتوصيل iPhone بجهاز Mac الخاص بك جهاز باستخدام سلك MFi المناسب. انتظر حتى يتم التعرف على جهازك.
- فتح تطبيق التقاط الصور.
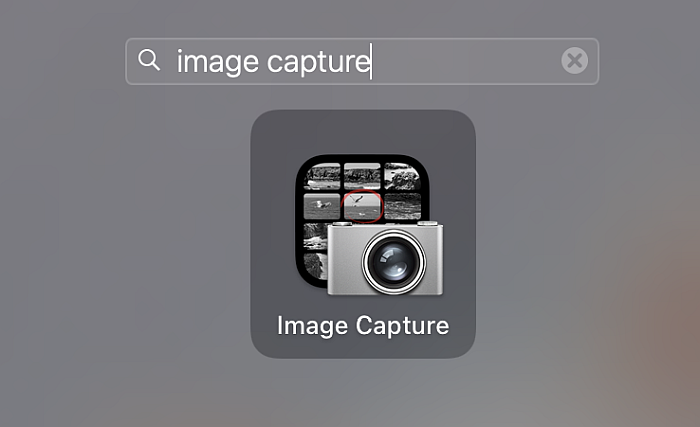
- إذا كان لديك شاشة قفل مؤمنة ، فيجب عليك ذلك فتح اي فون الخاص بك باستخدام رمز المرور أو كلمة المرور أو Touch / Face ID.
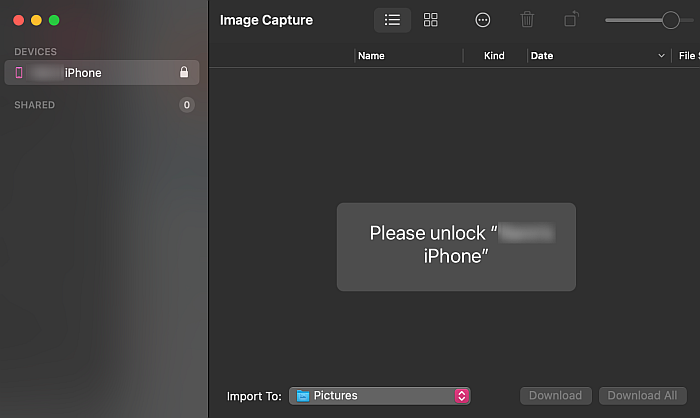
- بعد إلغاء قفل هاتفك ، سترى جميع ملفات الوسائط على جهاز iPhone الخاص بك تم الكشف عنها في التقاط الصور التطبيق.
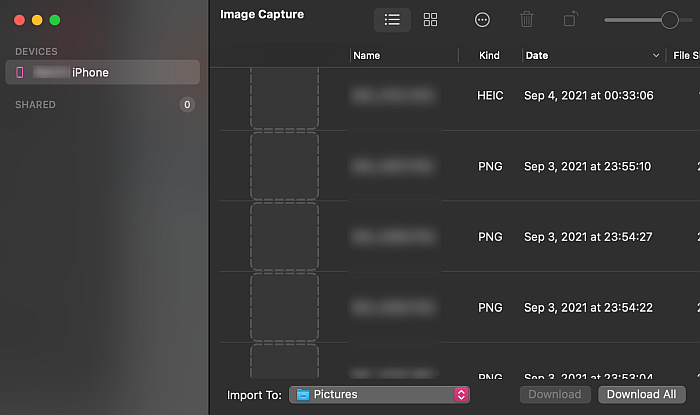
- تسليط الضوء كل الصور التي تريد استيرادها إلى جهاز Mac الخاص بك.
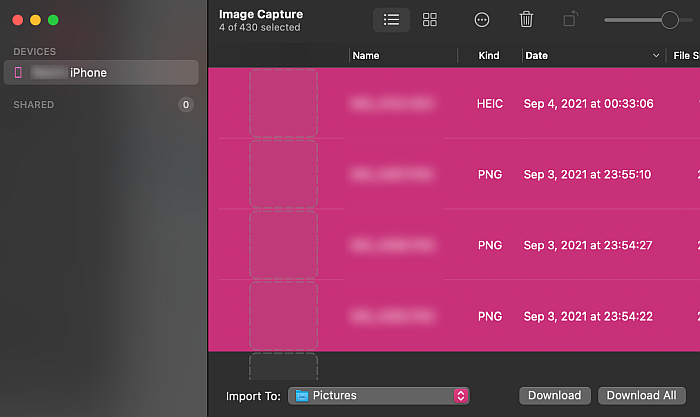
- بعد ذلك ، ستحتاج إلى تخصيص مكان على جهاز Mac للصور الملتقطة. في الجزء السفلي من نافذة التقاط الصور ، انقر فوق الحقل بجوار الزر ‘استيراد إلى’. سيعرض هذا قائمة بجميع المجلدات الموجودة على جهاز Mac الخاص بك لتوجيه الصور المستوردة.
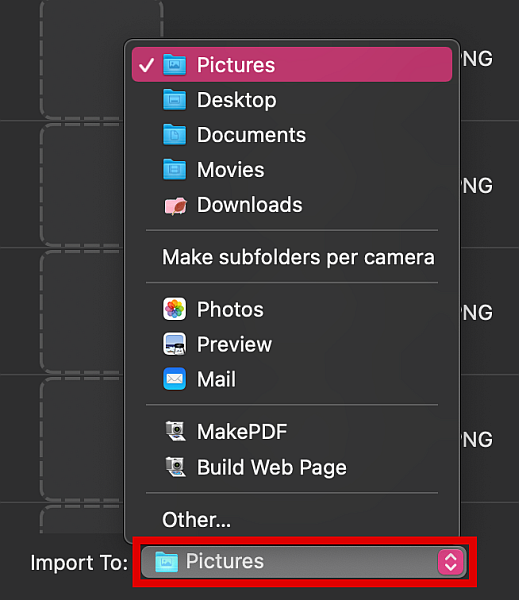
- إذا كنت ترغب في إنشاء مجلد جديد ، فانتقل إلى أسفل القائمة المنبثقة وانقر فوق آليات الصب الأخرى.
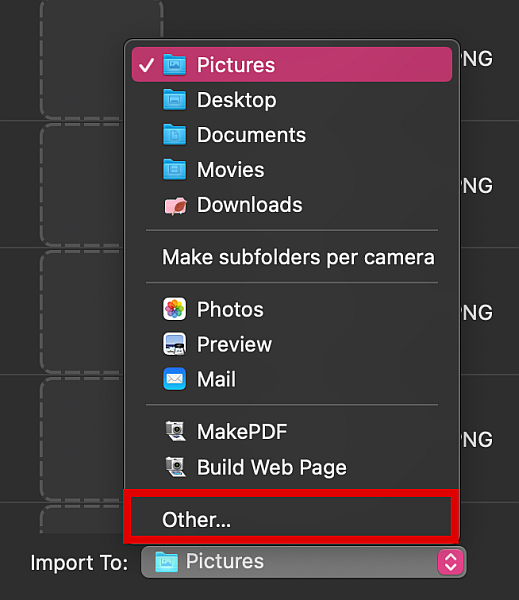
- في هذه النافذة ، انقر فوق مجلد جديد.
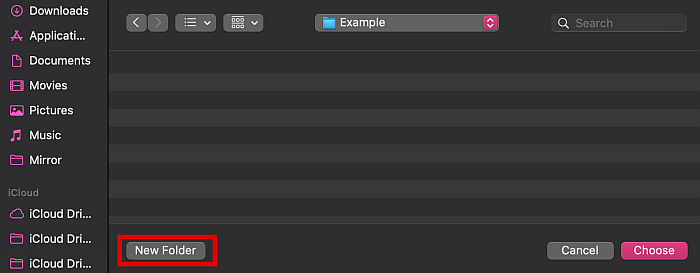
- اكتب اسم المجلد المطلوب وانقر فوق إنشاء.
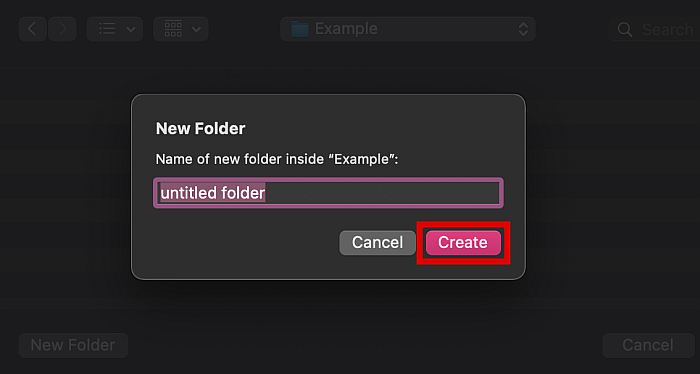
- ستعود تلقائيًا إلى الشاشة السابقة. انقر على اختر الزر لاختيار وجهة الاستيراد تلك.
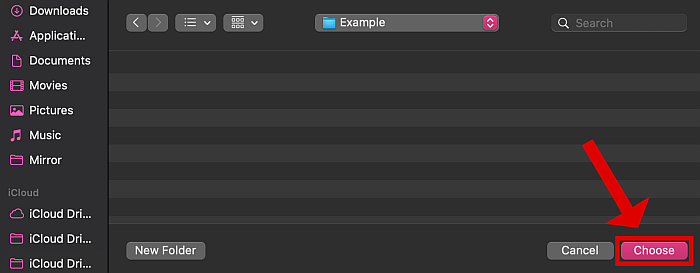
- في النافذة التالية ، تأكد من أن جميع الملفات التي تريد استيرادها هي ملفات لا تزال بارزة. ثم انقر فوق الزر تنزيل في الركن الأيمن السفلي من واجهة التقاط الصور. سيؤدي هذا إلى استيراد الصور إلى وجهة المجلد التي حددتها.
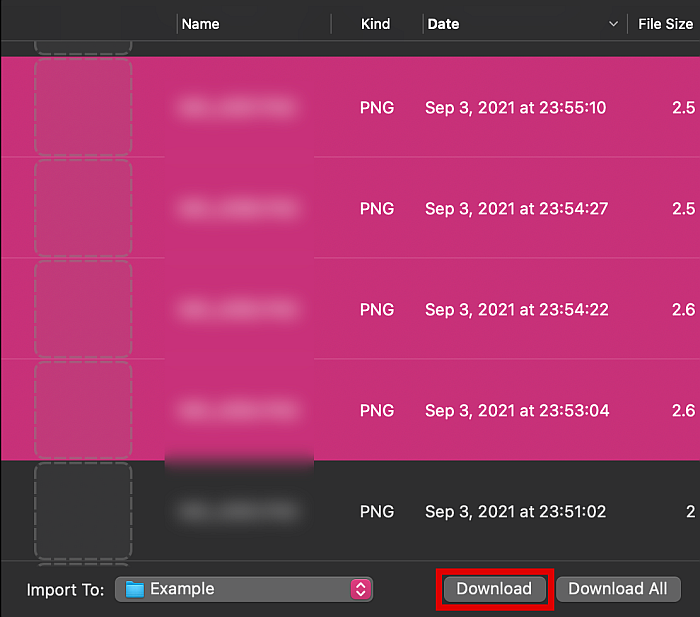
استخدام iCloud Drive لنقل صور WhatsApp
يمكنك أيضًا الاحتفاظ بنسخة احتياطية من الوسائط الخاصة بك مباشرةً نقل محادثات WhatsApp الخاصة بك إلى iCloud. سيؤدي هذا إلى حفظ جميع محادثات تلك المحادثة والوسائط والملصقات في السحابة. من هناك ، يمكنك بعد ذلك تنزيل البيانات على جهاز iPhone أو Mac آخر.
لا تتطلب منك هذه الطريقة توصيل جهاز iPhone بجهاز كمبيوتر ، لذا يمكنك القيام بذلك من أي مكان ، طالما لديك اتصال بالإنترنت. ومع ذلك ، بناءً على سرعة الإنترنت لديك وحجم ملفاتك ، قد تكون هذه طريقة بطيئة للغاية.
إذا كان هذا يبدو جيدًا على أي حال ، فاتبع الخطوات أدناه.
- افتح WhatsApp و اختر مربع الدردشة التي تريد نقل الصور منها.
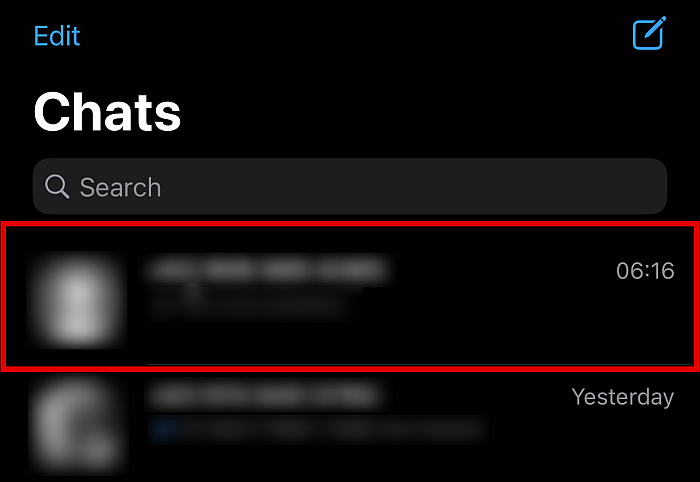
- اضغط على تفاصيل الاتصال من خلال النقر على اسمه في الأعلى.
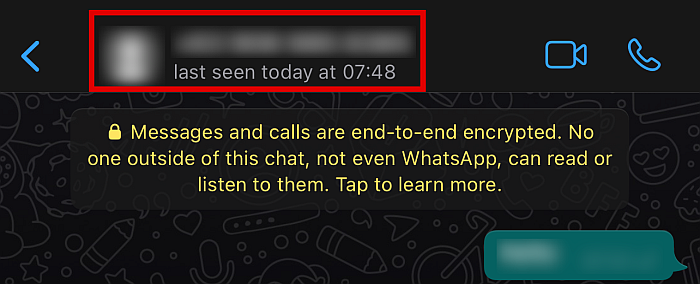
- يجب أن يقودك هذا الإجراء إلى شاشة تفاصيل الاتصال للوصول إلى المزيد من الخيارات للمحادثة. من هناك ، قم بالتمرير لأسفل حتى تجد ملف تصدير الدردشة زر واضغط على ذلك.
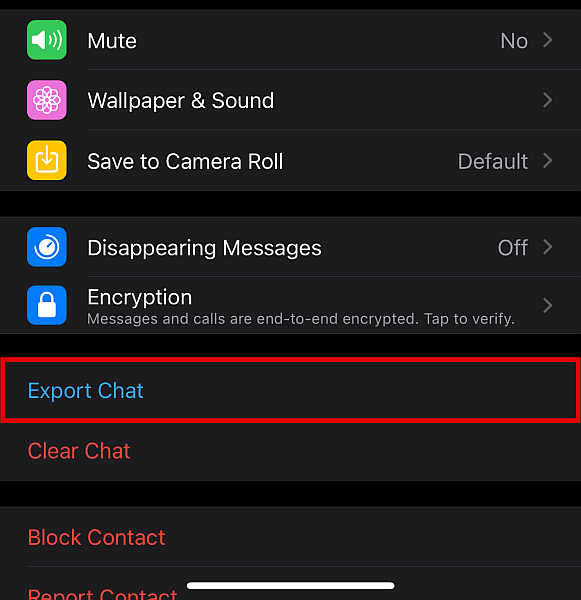
- من النافذة المنبثقة ، انقر فوق إرفاق وسائل الإعلام .

- سيتم نقلك بعد ذلك إلى قائمة أخرى. من هنا ، اختر حفظ في الملفات.
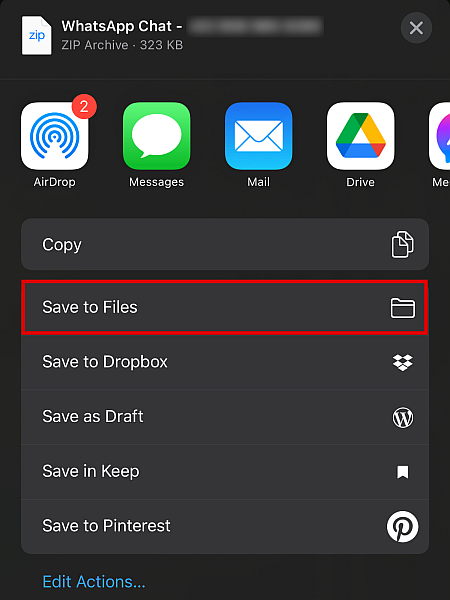
- ثم اختر على iCloud محرك.
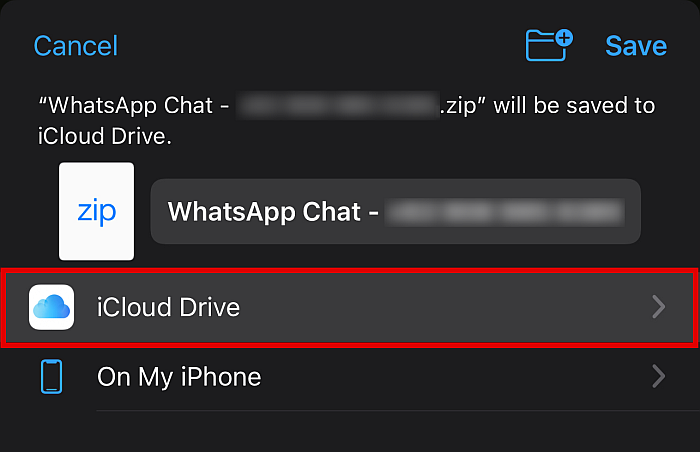
- من الخيارات ، انقر فوق إضافة أو حفظ. سيؤدي هذا إلى تحميل ملفات الوسائط على iCloud بشكل فردي. ما عليك سوى التكرار إذا كان هناك المزيد من ملفات الوسائط التي تريد تحميلها.

- عندما يتم تحميل ملفات الوسائط إلى حساب iCloud الخاص بك ، يمكنك ذلك قم بتنزيلها في أي مكان، سواء لجهاز iPhone آخر أو جهاز كمبيوتر يعمل بنظام Windows أو Mac. سيحتوي هذا على كل شيء من الدردشة ، مثل محفوظات الدردشة والصور ومقاطع الفيديو والصوت وحتى الملصقات.
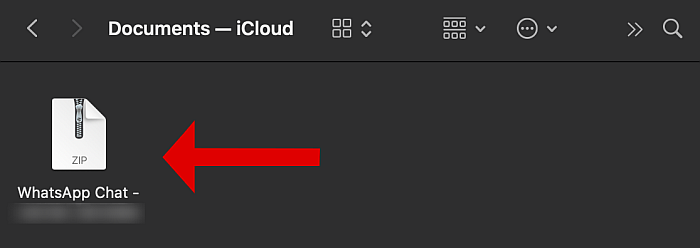
الآن لقد اتبعت بنجاح الإجراءات إلى WhatsApp النسخ الاحتياطي حتى تتمكن من تنزيل بياناتك من أي مكان.
استخدام البريد الإلكتروني لنقل صور WhatsApp
مثلما يمكنك تحميل مربعات الدردشة الفردية على السحابة ، يمكنك أيضًا إرسالها عبر الايميل.
يمكن استخدام هذه الطريقة ل تحميل المحادثة بأكملها، بما في ذلك محفوظات الدردشة وملفات الوسائط وحتى الملصقات. يمكنك استخدام هذه الطريقة سواء كنت تستخدم ملفات WhatsApp لنظام Android أو iPhone. يمكن تنزيل رسائل البريد الإلكتروني التي تحتوي على الملفات التي تم تحميلها وقراءتها كل من Mac أو Windows.
ومع ذلك ، على الرغم من أنها مريحة ، إلا أن هذه الطريقة يمكن أن تستوعب فقط أ كمية ثابتة من البيانات. إذا كان لديك العديد من ملفات الوسائط ، فقد لا تتمكن من نقلها جميعًا أو نسخها احتياطيًا.
هناك طرق متعددة لنقل صور WhatsApp باستخدام البريد الإلكتروني، ولا يمكننا تغطيتها جميعًا هنا. إذا كنت تريد معرفة المزيد ، تحقق من تغطيتنا الشاملة في مكان آخر مقالة تعليمية.
الأسئلة المتكررة
أين يقوم iPhone بتخزين وسائط WhatsApp؟
عادةً ما تقوم أجهزة iPhone بتخزين وسائط WhatsApp ضمن مجلد DCIM، والتي يمكنك تحديد موقعها بسهولة باستخدام مدير ملفات iPhone أو مستكشف الملفات على جهاز الكمبيوتر.
أين يتم تخزين ملفات WhatsApp على نظام Mac؟
لا يتم تخزين ملفات WhatsApp في مكان معين على جهاز Mac ، حيث يمكنك تحديد الموقع عند استيراد ملفات الوسائط من جهاز iPhone الخاص بك. يمكنك اختيار مجلد موجود أو إنشاء مجلد جديد لتلك الملفات. يمكن القيام بذلك من خلال تطبيق Image Capture على نظام Mac.
هل يمكنني عرض صور iPhone على جهاز الكمبيوتر الخاص بي؟
يمكنك عرض صور iPhone على جهاز الكمبيوتر الخاص بك ، طالما أنهم ليسوا بتنسيق HEIC، والتي لا يمكن قراءتها أصلاً بواسطة Windows أو حتى أنظمة Android. لعرضها ، تحتاج إلى برامج تابعة لجهات خارجية ، أو تحتاج إلى تحويل التنسيق إلى تنسيق يمكن قراءته مثل JPG أو PNG أولاً.
هذه هي طريقة نقل وسائط WhatsApp من iPhone إلى جهاز الكمبيوتر أو جهاز Mac
هناك العديد من الأسباب التي قد تجعلك ترغب في نقل وسائط WhatsApp من iPhone إلى الكمبيوتر الشخصي أو Mac.
على سبيل المثال ، إذا كنت تستخدم WhatsApp كثيرًا ، فمن المحتمل أنك قد جمعت بالفعل الكثير من الصور بمرور الوقت. هذه قد تسبب لك نفاد التخزين. قد تكون قلقًا أيضًا فقدهم عن طريق الخطأ.
لحسن الحظ ، يمكنك بسهولة نقل وسائط WhatsApp إلى جهاز الكمبيوتر أو الكمبيوتر المحمول عن طريق توصيل جهاز iPhone بجهاز الكمبيوتر الشخصي أو جهاز Mac، تحميل المحادثة إلى على iCloud محركأو تصديرها عن طريق البريد الإلكتروني. باستخدام هذه الأساليب ، لا يمكننا توفير مساحة فحسب ، بل يمكننا أيضًا ضمان الحفاظ على أمان الصور الموجودة لدينا دائمًا.
هل أعجبك هذا المقال؟ اسمحوا لنا أن نعرف في التعليقات أدناه!
أحدث المقالات