كيفية استخدام Telegram على الكمبيوتر الشخصي أو Mac
Telegram هو أحد أفضل تطبيقات المراسلة الفورية. يحظى التطبيق بشعبية كبيرة بين مستخدمي Android و iPhone بسبب ميزاته مثل قنوات، و bots ، ومشاركة الملفات الكبيرة ، وما إلى ذلك ، يتم استخدامه كأفضل بديل لتطبيق WhatsApp نظرًا لميزاته المذهلة. هناك العديد من الأسباب التي تجعلك تجرب Telegram على جهاز الكمبيوتر أو MacBook. أستخدم تطبيق Telegram للكمبيوتر الشخصي حتى أتمكن من تنزيل الملفات الكبيرة مباشرة على الكمبيوتر المحمول الخاص بي. إذن ، إليك خطوات تثبيت Telegram واستخدامه على الكمبيوتر الشخصي أو سطح المكتب والاستفادة الكاملة منه.
كيفية تثبيت Telegram واستخدامه على جهاز الكمبيوتر / جهاز Mac
1. اذهب إلى موقع Telegram الرسمي.
2. قم بالتمرير لأسفل واختر الإصدار المطلوب. يمكن لمستخدمي Mac النقر فوق Telegram لنظام macOS ويمكن لمستخدمي Windows النقر فوق Telegram للكمبيوتر الشخصي / Mac / Linux. أنا أستخدم نظام التشغيل Windows 10 وهذه لقطات شاشة من جهاز كمبيوتر Dell المحمول الخاص بي. لكن العملية بالنسبة لمستخدمي Mac هي نفسها تقريبًا.
3. انقر على الحصول على برقية ل ويندوز. سيتم تنزيل إعداد التطبيق في مجلد ‘التنزيلات’ على الكمبيوتر المحمول أو الكمبيوتر الشخصي.
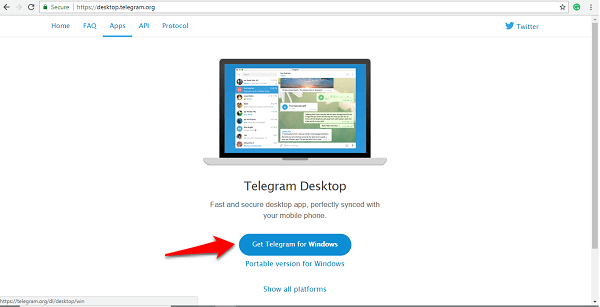
4. إذا لم تتمكن من العثور عليه في مجلد التنزيلات ، فانتقل إلى قسم ‘التنزيلات’ في متصفحك وانقر فوق ‘إظهار في المجلد’ أسفل الإعداد الذي تم تنزيله. بمجرد رؤية الإعداد المسمى ‘tsetup’ ، انقر نقرًا مزدوجًا فوقه.
5. اختر اللغة المطلوبة وانقر فوق ‘موافق’.
6. ثم يمكنك اختيار المجلد الذي تريد تثبيت التطبيق فيه أو الاحتفاظ بالمسار الافتراضي والنقر فوق ‘التالي’.
7. سيكون هناك خيار لتعيين الاختصار. يمكنك النقر فوق ‘التالي’ مرة أخرى.
8. حدد المربع ‘إنشاء اختصار على سطح المكتب’ وانقر فوق ‘التالي’.
9. انقر الآن على ‘تثبيت’.
10. في غضون لحظات قليلة ، سيتم تثبيت تطبيق Telegram الخاص بك. انقر فوق ‘إنهاء’.
بعد ذلك ، افتح التطبيق من سطح المكتب الخاص بك.
كيفية تسجيل الدخول على تطبيق Telegram Desktop
- افتح تطبيق Telegram المثبت من سطح المكتب وانقر على ‘بدء المراسلة’.
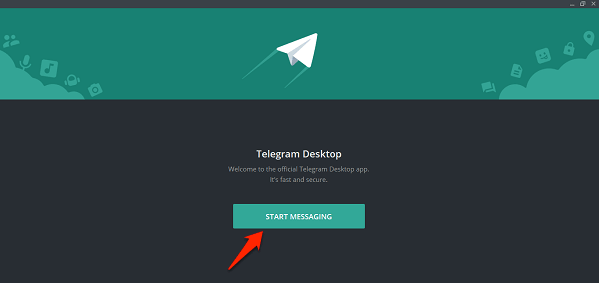
- أدخل رقم هاتفك وانقر فوق ‘التالي’. ستتلقى رمزًا على تطبيق Telegram على هاتفك. إذا لم تكن قد قمت بتثبيت التطبيق على هاتفك ، فيمكنك النقر فوق ‘إرسال الرمز عبر الرسائل القصيرة’.
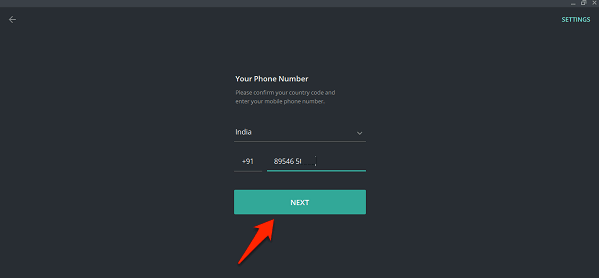
- بمجرد حصولك على الرمز في التطبيق أو في الرسالة النصية ، أدخل الرمز. بمجرد إدخال الرمز ، تظهر شاشة Telegram الرئيسية.

هذا كل ما في الأمر.
بصرف النظر عن تطبيق سطح المكتب ، يمكنك استخدام ملفات برقية ويب الإصدار (رابط هنا) في متصفح من اختيارك. في هذه الحالة ، لا يتعين عليك تثبيت برنامج إضافي لاستخدام Telegram على جهاز الكمبيوتر.
ستظهر جميع الدردشات والرسالة من القنوات التي كانت لديك على Telegram Messenger على هاتفك على تطبيق سطح المكتب أثناء تخزينها على التخزين السحابي. غالبًا ما تتم مقارنة Telegram مع WhatsApp ولكن كلا التطبيقين لهما مجموعة من الفوائد الخاصة بهما. أنا أحب Telegram بسبب قنواته الرائعة ونسخه الاحتياطي للبيانات. إذن ، كانت هنا العملية السهلة للحصول على هذا التطبيق الرائع على جهاز الكمبيوتر أو الكمبيوتر. إذا كان لديك أي شك بشأن أي من الخطوات المذكورة أعلاه ، اسألنا في التعليقات.
أحدث المقالات