كيفية عرض وفتح علامات التبويب المغلقة مؤخرًا في Safari على iPhone / iPad
هل قمت بإغلاق علامة التبويب (علامات) التبويب في متصفح Safari على جهاز iPhone / iPad الخاص بك عن طريق الخطأ؟ إذا كانت الإجابة بنعم ، فلا داعي لإضاعة الوقت في البحث عن صفحة الويب / موقع الويب هذا مرة أخرى. لا يعرف الكثير من مستخدمي iOS ميزة Safari المفيدة التي تتيح رؤية علامات التبويب المغلقة حديثًا. في هذا البرنامج التعليمي ، سنشارك معلومات حول ميزة Safari غير المعروفة هذه والتي ستساعدك على عرض وفتح علامات التبويب المغلقة مؤخرًا في Safari على iPhone / iPad.
على غرار استعادة الجلسة الأخيرة في متصفح Chrome، من الممكن الحصول على علامات التبويب المغلقة مؤخرًا على متصفح Safari. إليك الطريقة.
المحتويات
افتح علامات التبويب المغلقة مؤخرًا في Safari على iPhone / iPad
1. افتح Safari وانقر على رمز علامات التبويب في الركن الأيمن السفلي.
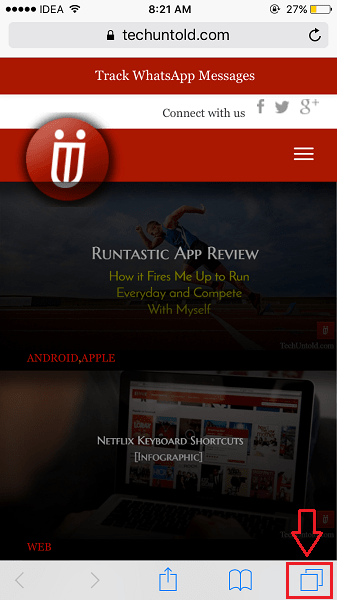
2. الآن ، الضغط لفترة طويلة / الضغط لفترة طويلة ال + رمز في أسفل الوسط. يرجى ملاحظة أنه يتعين عليك الضغط لفترة طويلة / الضغط لفترة طويلة وليس مجرد نقرة عادية.
3. قريبا ، صفحات اقفلت قبل قليل ستظهر الشاشة. سوف يسرد جميع صفحات الويب / مواقع الويب التي أغلقتها منذ فترة قصيرة.
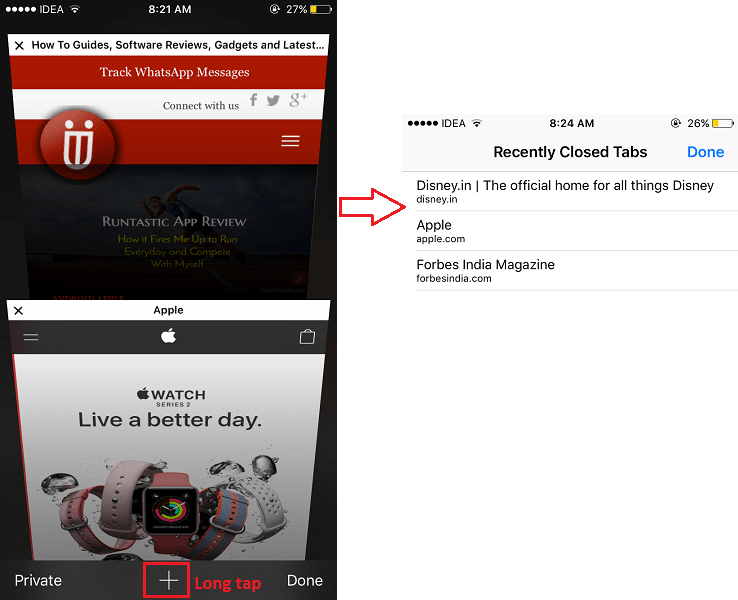
4. اضغط على صفحة الويب / موقع الويب ، وتريد إعادة فتحه وعرضه مرة أخرى.
وبالمثل ، يمكنك عرض وإعادة فتح علامات تبويب Safari الأخرى المغلقة حديثًا.
أحد الأشياء المهمة التي يجب ملاحظتها هنا هو أن ملف صفحات اقفلت قبل قليل ستكون الشاشة فارغة إذا قمت بإغلاق / إنهاء تطبيق Safari على iPhone / iPad. هذا يعني أن قائمة المواقع / علامات التبويب المغلقة حديثًا تظهر فقط حتى لا تغلق التطبيق. سيتم النظر في علامات التبويب المغلقة مؤخرًا لجلسة واحدة (فتح وإغلاق تطبيق Safari) فقط.
إليك بعض البرامج التعليمية المختارة بعناية والتي قد تجدها مفيدة.
1. كيفية إنشاء ملفات PDF بسهولة على iPhone و iPad مجانًا بدون أي تطبيق
2. كيفية إصلاح رسالة ‘Your Sim لعب نغمة’ على iPhone
خطوات إغلاق جميع علامات التبويب في Safari مرة واحدة على iPhone / iPad
هل أنت من بين فئة المستخدمين الذين يستخدمون علامات تبويب متعددة أثناء التصفح باستخدام متصفح Safari على iPhone؟ إذا كانت الإجابة بنعم ، فربما تكون قد عانيت من تهيج فتح العديد من علامات التبويب في وقت ما. هذا يؤدي إلى مشاكل في الأداء في بعض الحالات. عندما تقرر أخيرًا التخلص من كل علامات التبويب هذه ، فإنك تواجه صعوبة في إغلاقها. إذا كان لديك أكثر من 15 علامة تبويب مفتوحة ، فعليك النقر عليها x أيقونة 15 مرة وهي مجرد مضيعة للوقت وتقل إنتاجية. ولكن هناك خدعة يمكن من خلالها إغلاق جميع علامات التبويب في Safari مرة واحدة. في هذا الدليل ، نشارك معك 3 طرق يمكنك من خلالها إغلاق جميع علامات التبويب في Safari على جهاز iOS.
سنذكر 3 طرق ويمكنك اختيار أي شخص يناسبك.
الطريقة الأولى: مسح بيانات التصفح
هذه هي الطريقة الأكثر عدوانية بين الثلاثة. اتبع هذه الطريقة إذا كنت لا تهتم بسجل التصفح الخاص بك. سيتم حذف كل المحفوظات إذا اخترت هذا الخيار.
1. افتح تطبيق الإعدادات وحدد سفاري.
2. ضمن إعدادات Safari ، حدد مسح التاريخ وبيانات الموقع.
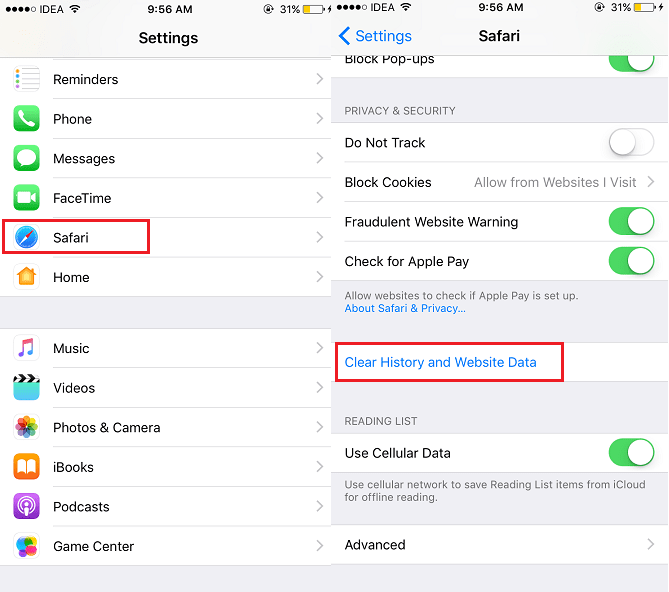
هذا هو. سيتم إغلاق جميع علامات التبويب ولكن مع ذلك ، سيتم أيضًا اختفاء كل السجل.
اقرأ أيضا: كيفية طلب موقع سطح المكتب في iOS
الطريقة 2: إغلاق كافة علامات التبويب بشكل فردي
إذا لم تعجبك الطريقة الأولى تمامًا ولا تريد أن تفقد سجل التصفح ، فجرّب هذه الطريقة.
افتح متصفح Safari على جهاز iOS واضغط على ملف رمز علامة التبويب(زوجان من النوافذ) في الزاوية اليمنى السفلية.
الآن يمكنك إما النقر فوق x أعلى الزاوية اليسرى من كل علامة تبويب أو اسحب نحو اليسار لكل علامة تبويب.
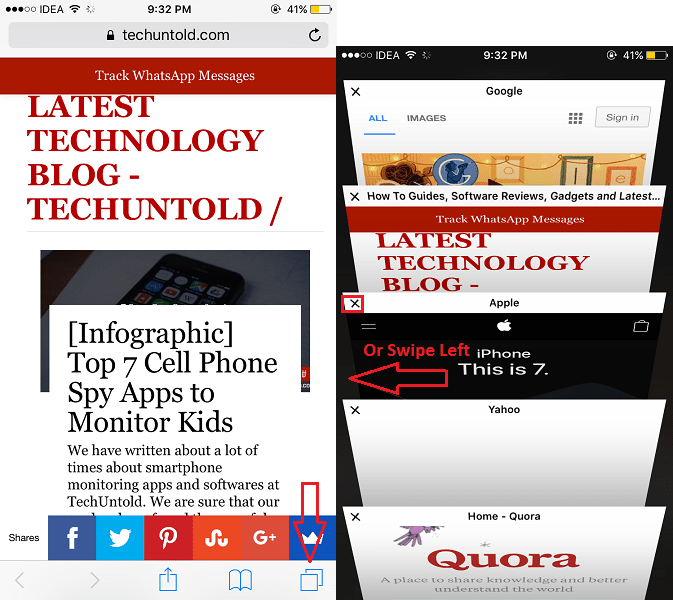
تتطلب هذه الطريقة جهدًا يدويًا وتقضي على وقتك المهم.
للتغلب على أوجه القصور في الطريقتين الأوليين ، اتبع الطريقة الثالثة والأخيرة.
الطريقة الثالثة: إغلاق جميع علامات التبويب في Safari مرة واحدة
لا يعرف الكثير من مستخدمي iOS ميزة Safari المفيدة هذه.
افتح متصفح Safari وانقر لفترة طويلة على ملف رمز علامة التبويب(نافذتان) في الجزء السفلي الأيمن بدلاً من النقر عليه فقط.
سترى خيارين علامة تبويب جديدة و اغلاق x علامات التبويب حيث x سيكون عدد علامات التبويب التي يتم فتحها في تلك المرحلة في Safari.
اختار اغلاق x علامات التبويب.
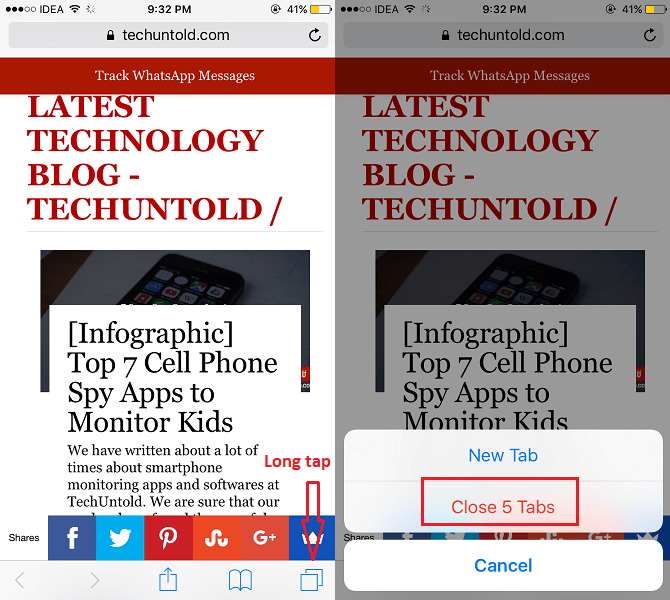
هاهو! يتم إغلاق جميع علامات التبويب في غضون نقرتين.
هذه ميزة مفيدة وتوفر الكثير من الوقت في إغلاق علامات التبويب إذا كان لديك عدد كبير من علامات التبويب المفتوحة.
لذلك ، فهذه خيارات مختلفة لديك لإغلاق جميع علامات التبويب في Safari على جهاز iOS.
نأمل أن يساعدك هذا الدليل السريع في تعلم ميزات iOS الجديدة. إذا كنت تعتقد أن المقالة تضيف قيمة ، فشاركها على وسائل التواصل الاجتماعي.
هل تجد هذه الميزات في متناول يديك؟ شارك بأفكارك في التعليقات أدناه.
أحدث المقالات