15 اختصارًا للوحة مفاتيح VLC يمكن الاستفادة منها
VLC هي واحدة من أفضل مشغلات الفيديو للكمبيوتر الشخصي حيث يدعم تنسيقات الصوت والفيديو المختلفة. وليس هذا فقط ، كل هذا مجانًا. ولكن هل حدث لك أنه أثناء مشاهدة الفيديو أو الفيلم المفضل لديك ، تمت مقاطعتك عدة مرات؟ أو أنك تكره استخدام الماوس لعناصر تحكم مختلفة مثل الإيقاف المؤقت ، ومستوى الصوت ، وإعادة التوجيه وما إلى ذلك. في حالة عدم معرفتك ، يمكنك القيام بكل ذلك ، بالإضافة إلى العديد من الأوامر الأخرى باستخدام مفاتيح الاختصار.
وأفضل شيء في هذا هو أنك لن تحتاج إلى لمس الماوس. يمكن القيام بذلك ببضع نقرات على الأزرار المعنية. في هذه المقالة ، سوف نذكر بعضًا من أفضل اختصارات لوحة مفاتيح VLC وأكثرها فائدة. يمكن عمل بعضها باستخدام زر واحد فقط ، بينما سيحتاج البعض الآخر إلى مزيج من أزرار متعددة. فلنبدأ دون مزيد من التأخير.
المحتويات
- 1 اختصارات لوحة مفاتيح VLC المفيدة التي يجب عليك استخدامها
- 1.1 1. وقفة / تشغيل / إيقاف
- 1.2 2. إلى الأمام وإلى الخلف
- 1.3 3. حجم / كتم الصوت
- 1.4 4. السابق / التالي
- 1.5 5. تغيير نسبة العرض إلى الارتفاع واقتصاص مقاطع الفيديو
- 1.6 6. وضع ملء الشاشة
- 1.7 7. ترجمات
- 1.8 8. مسار الصوت
- 1.9 9. أوقف الفيديو وأغلق المشغل
- 1.10 10. الانتقال إلى وقت محدد
- 1.11 11. إخفاء عناصر التحكم في القائمة
- 1.12 12. تحقق من وقت التشغيل
- 1.13 13. تغيير سرعة التشغيل
- 1.14 14. قائمة التفضيلات
- 1.15 15. أخذ لقطة
- 1.16 في المخص:
اختصارات لوحة مفاتيح VLC المفيدة التي يجب عليك استخدامها
لقد ذكرنا هنا مفاتيح الاختصار لكل من Windows و macOS ، وستكون بعض الأوامر شائعة والتي ذكرناها وفقًا لذلك. كل هذه الأوامر والاختصارات طبقًا لإصدار 2019 من مشغل VLC.
1. وقفة / تشغيل / إيقاف
يمكنك بسهولة وقفة أي فيديو موجود و لعب مرة أخرى باستخدام المسافة مفتاح. هذا هو أحد الاختصارات الأكثر استخدامًا وهو نفسه لنظامي التشغيل macOS و Windows. إذا كنت ترغب في النهاية أو التوقف الفيديو دون إغلاق مشغل VLC ثم اضغط S.
2. إلى الأمام وإلى الخلف
إذا كنت ترغب في المضي قدمًا أو الرجوع في أي مقطع فيديو ، فيمكنك استخدام ملف مفاتيح السهم، اليسار لل الى الوراء و حق لل إعادة توجيه. سيؤدي هذا إلى تخطي الفيديو لـ 10 ثوانى.
لتخطي الفيديو ل 3 ثوانى يمكنك استخدام Shift + مفتاح السهم الأيسر / الأيمن في Windows و macOS Command + Ctrl + مفتاح السهم الأيسر / الأيمن.
ولتخطي الفيديو لـ 1 دقيقة صحافة Ctrl + مفاتيح الأسهم لليسار / لليمين على ويندوز و Command + Shift + مفاتيح الأسهم لليسار / لليمين على macOS.
3. حجم / كتم الصوت
وبالمثل ، لتغيير الصوت يمكنك أيضًا استخدام مفاتيح الأسهم. Up إلى زيادة و إلى أسفل إلى تخفيض على كلا النظامين الأساسيين.
بامكانك ايضا كتم الصوت الصوت مباشرة باستخدام ملف M مفتاح على Windows. أثناء استخدام macOS ، يمكنك استخدام ملف Command + Alt + Down سهم للشىء نفسه.
4. السابق / التالي
للتغيير أو التخطي إلى ملف التالي عنصر في قائمة التشغيل يمكنك الضغط على N مفتاح وانتقل إلى سابق اضغط على العنوان P الرئيسية.
5. تغيير نسبة العرض إلى الارتفاع واقتصاص مقاطع الفيديو
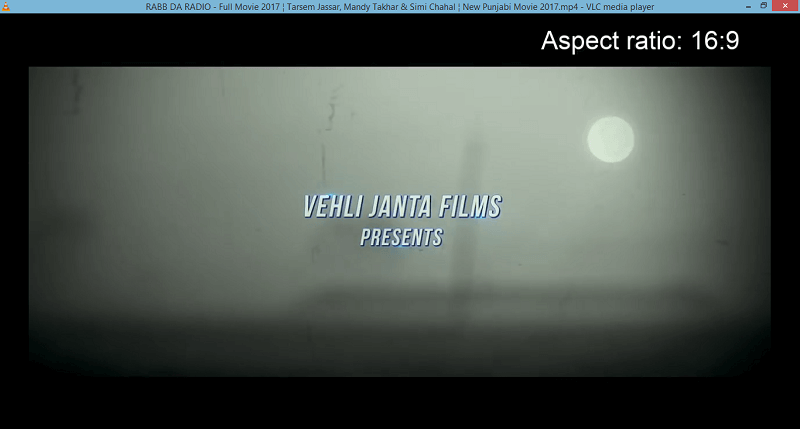
إذا كان الفيديو الذي تشاهده به أي حجم شاشة غير منتظم أو حجم غير مرئي بشكل صحيح ، فيمكنك الضغط على A مفتاح لتغيير نسبة العرض إلى الارتفاع من فيديو مشغلات VLC. استمر في الضغط عليه حتى تجد الخيار الصحيح.
يسمح VLC أيضًا بامتداد ملفات قص الفيديو لضبطه على المشغل. للقيام بذلك يمكنك الضغط C، عدة مرات حتى تحصل على نسبة المحاصيل المطلوبة.
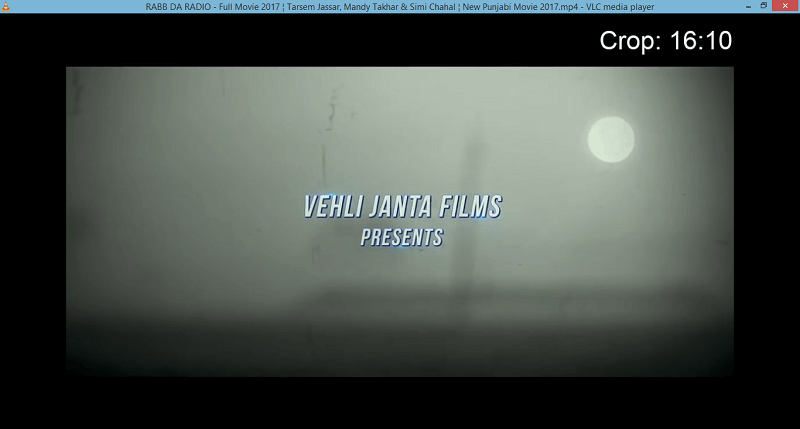
6. وضع ملء الشاشة
لمشاهدة الفيديو الحالي بتنسيق ملء الشاشة الوضع على VLC ببساطة اضغط F مفتاح على Windows. يمكن لمستخدمي Mac استخدام ملف القيادة + F مفتاح للتبديل إلى وضع ملء الشاشة. للخروج من وضع ملء الشاشة ، يمكنك إما استخدام نفس المفاتيح أو الضغط خروج.
7. ترجمات
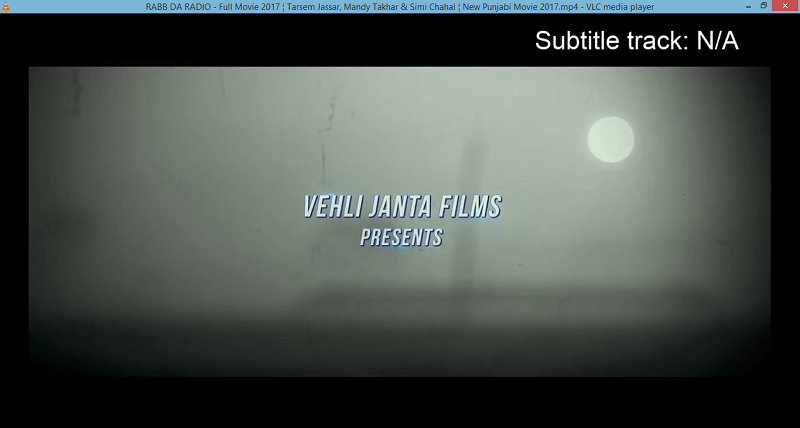
إذا كان الفيديو الذي تشاهده يحتوي على ملف srt أو عناوين فرعية متاح ثم يمكنك تمكينهم بسهولة باستخدام V مفتاح على Windows. من ناحية أخرى ، لتشغيل / إيقاف تشغيل الترجمات في macOS ، تحتاج إلى الضغط S.
8. مسار الصوت
مفتاح الاختصار لتغيير ملف مقطع صوتي في VLC على Windows هو A بينما على macOS ، يمكنك استخدام المفتاح L.
9. أوقف الفيديو وأغلق المشغل
إذا كان عليك ذلك فجأة توقف الفيديو و اغلق مشغل VLC دفعة واحدة ، ثم يمكنك استخدام مجموعة المفاتيح من كترل + Q. سيغلق مشغل VLC تمامًا على نظامي التشغيل Windows و macOS اللذين يمكن لمستخدمي نظام التشغيل macOS استخدامه الأمر + س للشىء نفسه.
10. الانتقال إلى وقت محدد
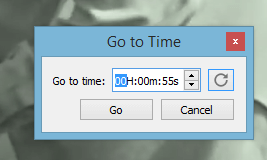
في كثير من الأحيان يحدث أن تضطر إلى ترك الفيلم في المنتصف. ولا يمكنك حتى إيقافه مؤقتًا ، لكنك تريد متابعة المشاهدة من حيث تركت. لذلك ، عليك فقط أن تتذكر الوقت الذي تغادر فيه الفيلم أو يمكنك تدوينه في مكان ما. ثم اضغط CTRL + T و اذهب الى الوقت ستظهر منبثقة. أدخل الوقت الذي تتذكره أو سجلته واضغط OK. سيأخذك VLC بالضبط حيث تركت.
11. إخفاء عناصر التحكم في القائمة
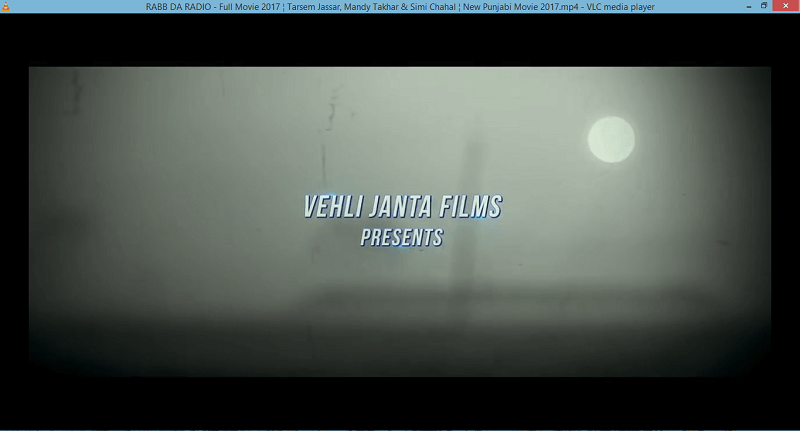
أثناء مشاهدة مقاطع الفيديو في VLC في الوضع العادي ، ترى عناصر مختلفة على الشاشة مثل لوحة التنقل في الأسفل وقائمة شريط الأدوات في الأعلى. على الرغم من أنه لا بأس به ، إلا أنه في بعض الأحيان قد يشتت انتباهه أو يحظر الفيديو وقد تغضب. لذلك إخفاء كل تلك الموجودة على شاشة العرض يمكنك الضغط عليها ببساطة كترل + H. اضغط على نفس لإعادتهم.
اقرأ أيضا: كيفية التقديم السريع أو الترجيع أو الإيقاف المؤقت لمقاطع الفيديو والقصص على Instagram
12. تحقق من وقت التشغيل
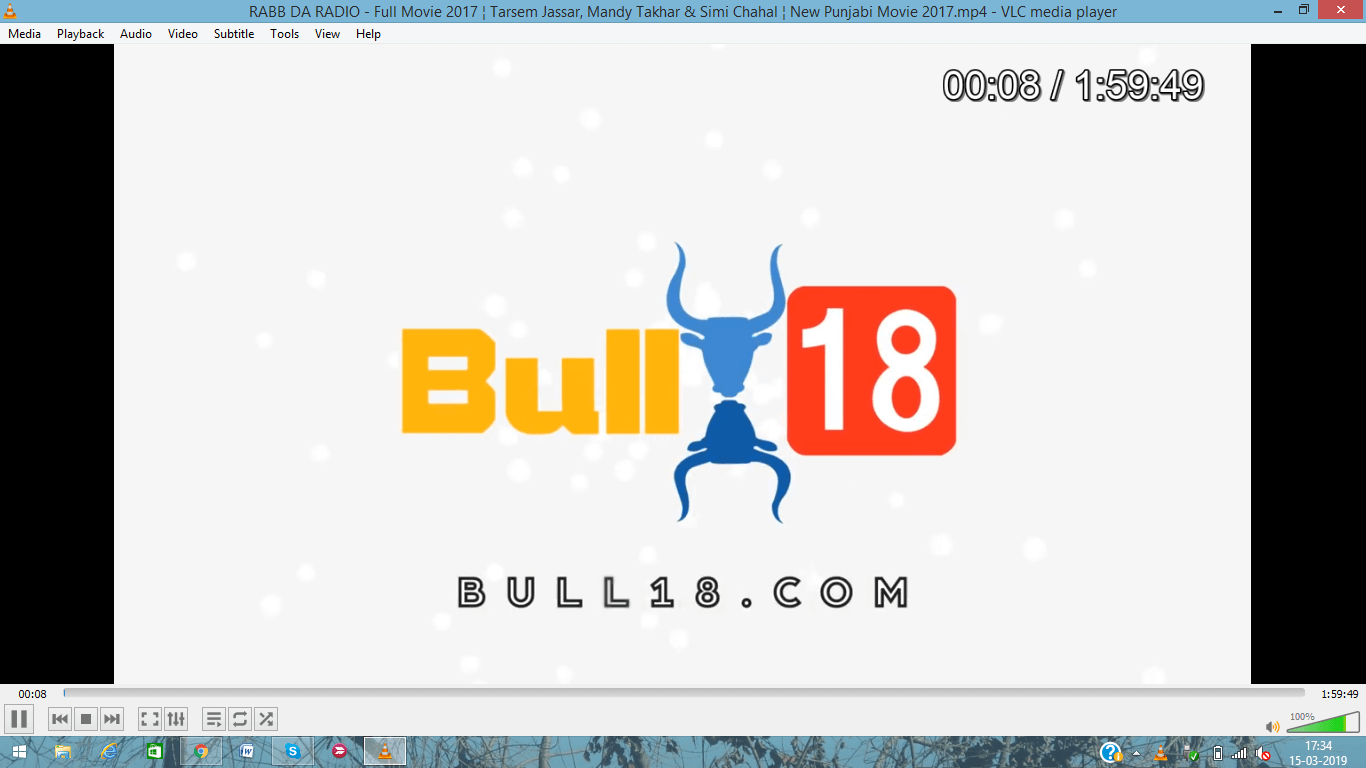
إذا قمت بإخفاء قائمة عناصر التحكم ، فقد يكون من الصعب تحديد الوقت أو المكان الذي وصل إليه الفيديو. ليس مع VLC ، فقط اضغط T وسترى بالضبط وقت التشغيل من الفيديو أعلى الشاشة نفسها.
13. تغيير سرعة التشغيل
في حالة عدم تشغيل مقطع الفيديو الخاص بك بالسرعة المناسبة ، يمكنك إما زيادة أو تقليل سرعة التشغيل وفقًا لذلك. لجعل الفيديو تسريع or يتباطأ يمكنك استعمال ال ‘+’ و ‘-‘ مفاتيح من لوحة الأسطوانات.
كما يسمح سريع (جيد) بالضغط على ‘[‘ زر من لوحة المفاتيح و أبطأ (بخير) عن طريق الضغط ‘] ‘. أثناء الضغط عليها ، ستزداد السرعة أو تنقص وفقًا لذلك. إذا كنت تريد أن تعود إلى السرعة العادية ثم اضغط ‘=’.
14. قائمة التفضيلات
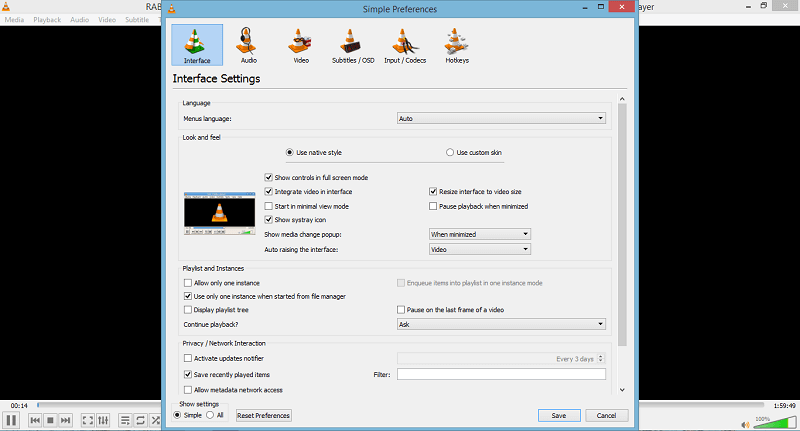
يمكنك الوصول إلى قائمة التفضيلات باستخدام CTRL + P تركيبة المفاتيح. تسمح قائمة التفضيلات للمستخدم بتخصيص مشغل VLC فيما يتعلق بالواجهة والصوت والفيديو والترجمات وبرامج الترميز وحتى تغيير مفاتيح الاختصار. في مفاتيح التشغيل السريع ، يمكنك تغيير جميع الاختصارات وفقًا لنفسك بدلاً من استخدام هذه الاختصارات الافتراضية.
15. أخذ لقطة
إلى اتخاذ لقطة في مشغل وسائط VLC ، يمكنك استخدام ملفات Shift + S على نظام التشغيل Windows. بينما لنظام التشغيل Mac يمكنك استخدام ملفات Command + Alt + S مفاتيح كاختصار لقطة. أيضا ، يمكنك إلقاء نظرة على هذه الطرق ل التقط لقطة شاشة بدون أزرار على أنظمة التشغيل Windows و Android و iPhone.
في المخص:
كانت هذه بعض اختصارات VLC الرائعة التي يمكن أن تكون مفيدة في الاستخدام اليومي. لن تتعرف على مدى إنتاجيتها ما لم تستخدمها. كم منهم تعرفه بالفعل؟
أحدث المقالات