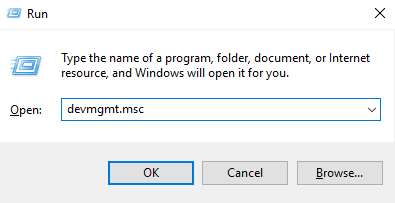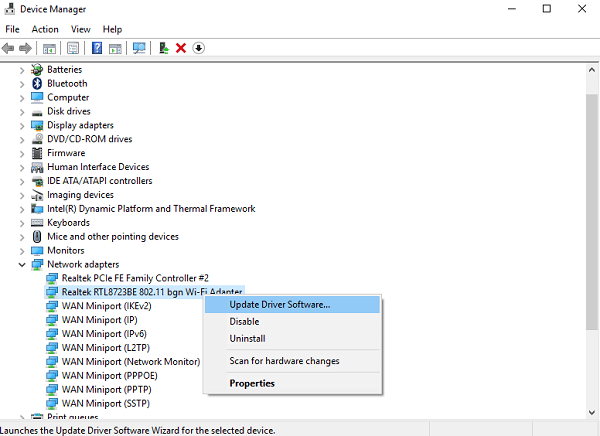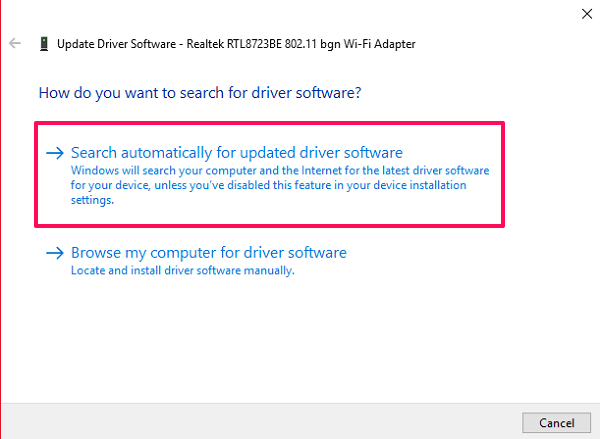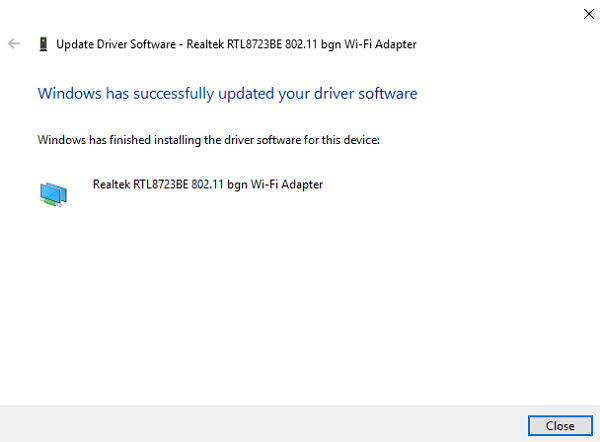ماذا تفعل عندما تكون شبكة WiFi متصلة ولكن لا يوجد اتصال بالإنترنت
في كثير من الحالات ، ربما تكون قد واجهت موقفًا عندما لا تزال غير قادر على الوصول إلى الإنترنت على الرغم من اتصالك بشبكة WiFi. قد تكون المشكلة مرتبطة بجهازك أو جهاز التوجيه اللاسلكي الخاص بك. أولاً ، حدد ما إذا كان جهازك به مشكلة أم لا عن طريق توصيل أجهزة أخرى بنفس الشبكة. إذا حدثت نفس الأشياء مع الأجهزة الأخرى أيضًا ، فيمكنك استبعاد أن شبكة WiFi تحتاج إلى الإصلاح. في هذه المقالة ، سنخبرك ببعض الإصلاحات السريعة والسهلة لمشكلة اتصالك بالإنترنت اللاسلكي.
قد يكون هناك العديد من المشاكل والحلول المتعلقة بعدم الوصول إلى الإنترنت وسوف نذكر أكبر عدد ممكن من المشاكل. قبل أن ننتقل إلى طرق أخرى لإصلاح هذه المشكلة ، يجب أن تتحقق بسرعة مما إذا كانت المشكلة ناتجة عن بطئك السرعة أم لا. في بعض الأحيان ، يستغرق تحميل بعض صفحات الويب وقتًا أو حتى لا تفتح بسبب سرعة الإنترنت البطيئة. إذا كان هذا هو الحال ، ثم قم بزيارة Speedcheck.org أو أي موقع آخر لاختبار سرعة الإنترنت لتتعرف على وجه اليقين والاتصال بمزود خدمة الإنترنت لديك لتحسين السرعة. فيما يلي بعض الطرق الأخرى التي يمكنك من خلالها البدء في إصلاح مشكلة WiFi الخاصة بك بنفسك.
المحتويات
- 1 9 طرق لإصلاح اتصال WiFi ولكن لا توجد مشكلة في الإنترنت
- 1.1 1. تحقق من جهاز التوجيه / المودم الخاص بك
- 1.2 2. تحقق من أضواء جهاز التوجيه
- 1.3 3. أعد تشغيل جهاز التوجيه الخاص بك
- 1.4 4. قم بإجراء استكشاف الأخطاء وإصلاحها من جهاز الكمبيوتر الخاص بك
- 1.5 5. مسح ذاكرة التخزين المؤقت DNS من جهاز الكمبيوتر الخاص بك
- 1.6 6. تحقق من إعدادات الخادم الوكيل على جهاز الكمبيوتر الخاص بك
- 1.7 7. قم بتغيير الوضع اللاسلكي على جهاز التوجيه الخاص بك
- 1.8 8. قم بتحديث برنامج تشغيل الشبكة القديم
- 1.9 9. إعادة تعيين جهاز التوجيه والشبكة
- 1.10 في الختام
9 طرق لإصلاح اتصال WiFi ولكن لا توجد مشكلة في الإنترنت
1. تحقق من جهاز التوجيه / المودم الخاص بك
إذا لم تتمكن من الوصول إلى الإنترنت على أي أجهزتك المتصلة بالشبكة نفسها ، فمن المحتمل أن تكون المشكلة بسبب جهاز التوجيه الخاص بك. في هذه الحالة ، تحقق مما إذا كان ملف كابل ADSL متصل بشكل صحيح بجهاز التوجيه الخاص بك. إذا لم يكن الأمر كذلك ، فقم بسحبها مرة واحدة من جهاز التوجيه وإعادة توصيلها. تحقق أيضًا من وجود أي ضرر مادي على الكابل وفكر في شراء واحد جديد إذا كان مكسورًا. نوصيك بالذهاب لهذا الكابل من C2G / كابلات للذهاب. وبالمثل ، تحقق من الأسلاك الموجودة بالمحول وجهاز التوجيه أيضًا.
2. تحقق من أضواء جهاز التوجيه
هناك طريقة يمكنك من خلالها تحديد ما إذا كان اتصال الإنترنت الخاص بك يعمل أم لا عند نهاية مزود خدمة الإنترنت. تأكد من الشروط التالية:
- عند تشغيل جهاز التوجيه ، يجب أن تكون جميع الأضواء خضراء. عادة ، هناك 3 مصابيح في جهاز التوجيه يجب أن يكون قيد التشغيل.
- يوفر ضوء الإنترنت يجب أن تكون مستقرة ولا تومض.
- يوفر ضوء مؤشر WiFi يجب أن تومض في البداية ثم تصبح مستقرة.
إذا لم يعمل أي من هذه الأضواء أو تحول إلى اللون الأحمر بدلاً من اللون الأخضر وقمت بفحص جميع الكابلات. ثم تكون المشكلة في نهاية ISP ويجب عليك الاتصال بهم لتأكيد المشكلة وحلها.
3. أعد تشغيل جهاز التوجيه الخاص بك
أول شيء يمكنك القيام به قبل تجربة شيء ما هو إعادة تشغيل جهاز التوجيه الخاص بك. لا يبدو الأمر كثيرًا ولكن إعادة تشغيل جهاز التوجيه الخاص بك قد يؤدي أحيانًا إلى إصلاح مشكلة اتصالك بالإنترنت. يقوم بشكل أساسي بإعادة تهيئة اتصالك بمزود خدمة الإنترنت.
للقيام بذلك ، يمكنك ببساطة إيقاف تشغيل جهاز التوجيه الخاص بك وإعادة تشغيله مرة أخرى بعد بضع ثوانٍ. إذا تم توصيل المحول وجهاز التوجيه بمصدر طاقة ، فقم بإيقاف تشغيل المفتاح أيضًا. قم بتشغيله وحاول إعادة الاتصال مرة أخرى لمعرفة ما إذا كان قد غير أي شيء. بالإضافة إلى ذلك ، يمكنك أيضًا محاولة إعادة تشغيل جهاز الكمبيوتر الخاص بك أو إعادة تشغيل أجهزتك.
4. قم بإجراء استكشاف الأخطاء وإصلاحها من جهاز الكمبيوتر الخاص بك
إذا لم تعمل الطرق المذكورة أعلاه على إصلاح الإنترنت لديك ولم تكن لديك فكرة عن الخطأ الذي يحدث في اتصالك بالإنترنت ، فاتبع الخطوات التالية:
1. في الزاوية اليمنى السفلية من الشاشة ، يوجد ملف رمز الشبكة في علبة المهام الخاصة بك. انقر بزر الماوس الأيمن فوقه لإظهار خيارات الشبكة. ثم انقر فوق استكشاف مشاكل.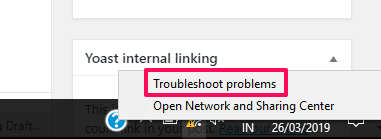
2. عندما تفعل هذا تشخيصات شبكة Windows سيبدأ تلقائيًا في اكتشاف مشكلة الشبكة.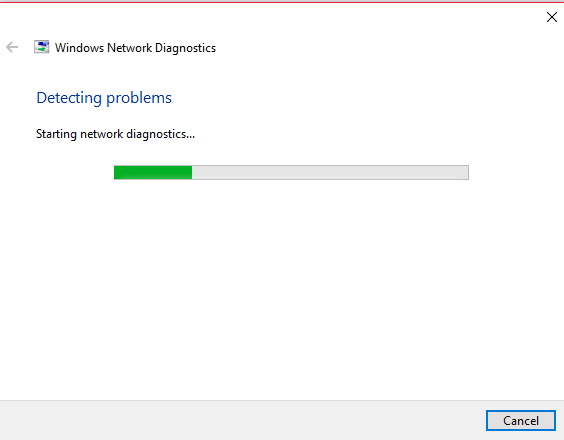
3. بمجرد اكتشافها للمشكلة ، ستخبرك ما هي المشكلة وما يمكنك القيام به لحلها. في بعض الحالات ، ستحاول الأداة إصلاحها نيابةً عنك أو إعادة توجيهك إلى الصفحة حيث يمكنك إصلاحها.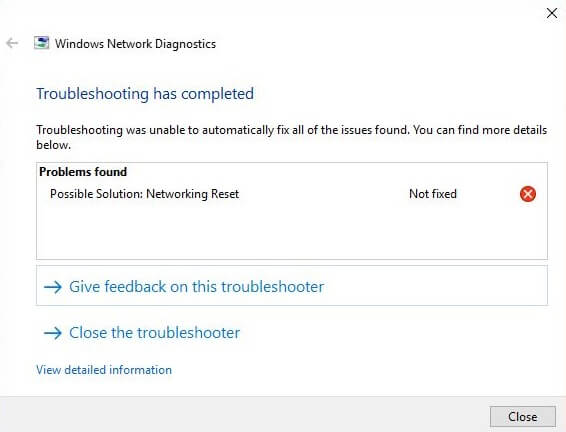
ملاحظة: تتوفر أداة Windows Network Diagnostics في جميع أنحاء إصدار نظام التشغيل Windows لاكتشاف مشاكل الشبكة.
5. مسح ذاكرة التخزين المؤقت DNS من جهاز الكمبيوتر الخاص بك
ذاكرة التخزين المؤقت لـ DNS هي بيانات مؤقتة يتم تخزينها بواسطة نظام تشغيل جهازك. تحتوي البيانات على قائمة بالمواقع التي تمت زيارتها مؤخرًا وعناوين IP الخاصة بها. لذلك في بعض الأحيان قد تتلف هذه البيانات مسببة مشاكل أثناء فتح موقع ويب. لذلك أنت بحاجة إلى مسح ذاكرة التخزين المؤقت DNS للتأكد مما إذا كان ذلك يسبب مشكلة وإليك كيفية القيام بذلك.
1. صحافة نظام التشغيل Windows + R. مفتاح على جهاز الكمبيوتر الخاص بك واكتب كمد لفتح موجه الأوامر.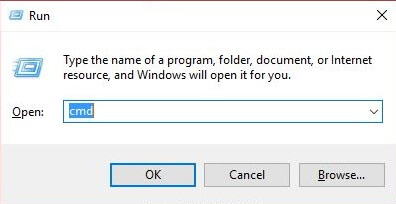
2. ثم ببساطة اكتب الأمر IPCONFIG / flushdns في موجه الأوامر واضغط على أدخل. سيؤدي هذا إلى مسح ذاكرة التخزين المؤقت لمحلل DNS بنجاح.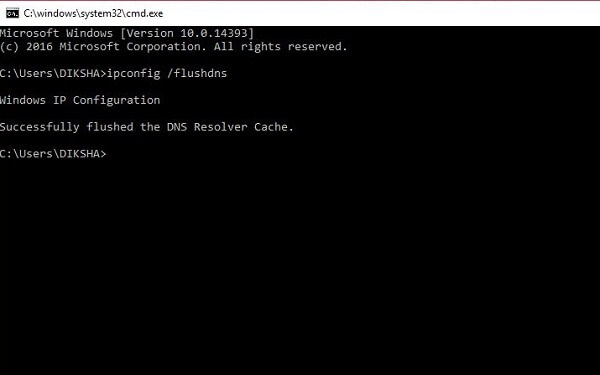
ملاحظة: في بعض الحالات ، يجب عليك إغلاق متصفح الإنترنت الخاص بك وإعادة فتحه حتى يعمل.
6. تحقق من إعدادات الخادم الوكيل على جهاز الكمبيوتر الخاص بك
في بعض الأحيان ، عندما تقوم بتوصيل جهاز الكمبيوتر الخاص بك بشبكة أخرى ، فإنه يختار إعداد خادم وكيل مخصص من تلك الشبكة. الآن إذا قمت بتوصيل جهازك بشبكة أخرى ، فلن يتم الاتصال لأنك لا تزال تستخدم إعدادات الخادم الوكيل اليدوية.
لاستخدام التكوين التلقائي لشبكتك فقط افتح لوحة التحكم وانقر على خيارات الإنترنت. 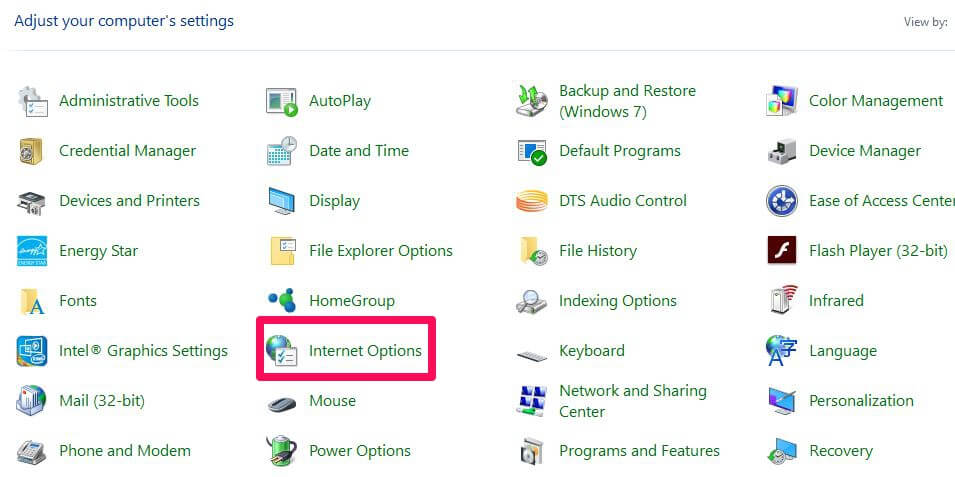
In خصائص إنترنت نافذة ، اذهب إلى التواصل علامة التبويب وانقر على إعدادات الشبكة المحلية.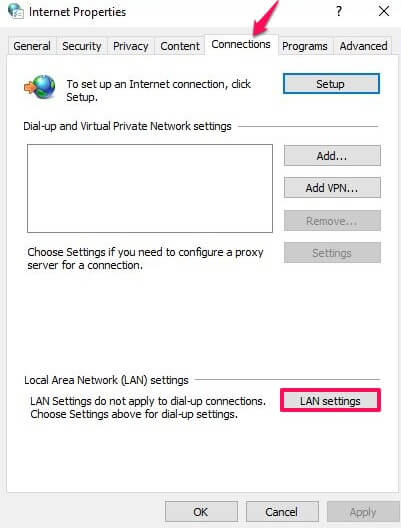
تأكد من أن كل شيء غير محدد في ملف إعدادات شبكة المنطقة المحلية (LAN) نافذة والصحافة OK. بهذه الطريقة ستتجاوز تلقائيًا إعدادات الخادم الوكيل اليدوية. 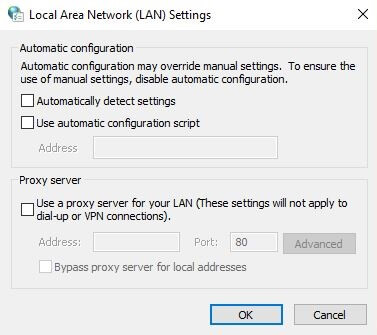
7. قم بتغيير الوضع اللاسلكي على جهاز التوجيه الخاص بك
تحتاج إلى القيام بذلك إذا كنت تحصل على اتصال بالإنترنت عن طريق الاتصال مباشرة عبر كابل إيثرنت ولكن ليس عبر شبكة WiFi. هناك أوضاع لاسلكية معينة على أجهزة التوجيه مثل 802.11 b و 802.11 g و 802.11n و 802.11b + g + n. هذه b و g و n هي معايير WiFi مختلفة يتم تحديثها بمرور الوقت. 802.11b + g + n هو الإصدار الأحدث الذي يغطي مساحة أكبر ويوفر سرعة أكبر. الآن في بعض الأحيان يكون جهازك متوافقًا مع الإصدار الأقدم بينما يتم ضبط الوضع اللاسلكي على جهاز التوجيه على 802.11b + g + n. ثم يعرض مشكلات الشبكة أثناء الاتصال بشبكة WiFi. يمكنك إصلاح هذا عن طريق تسجيل الدخول إلى لوحة معلومات جهاز التوجيه الخاص بك.
للوصول إلى لوحة معلومات جهاز التوجيه ، تحتاج إلى إدخال عنوان IP لجهاز التوجيه الخاص بك في مربع URL وتسجيل الدخول باستخدام بيانات الاعتماد.
بمجرد الانتهاء من ذلك ، ابحث عن الوضع اللاسلكي ضمن الإعدادات اللاسلكية. قم بتغيير الوضع إلى 802.11b واحفظه.
أعد الآن توصيل WiFi على جهازك للتحقق مما إذا كان يعمل على حل المشكلة. بخلاف ذلك ، جرب إصدارات مختلفة وأعد الاتصال بها أيضًا.
8. قم بتحديث برنامج تشغيل الشبكة القديم
جرّب إعادة تعيين وتحديث محول الشبكة السائقين إذا استمرت المشكلة. يمكن أن تتلف برامج تشغيل الشبكة الأقدم مما يتسبب في حدوث خطأ في الإنترنت حتى بعد الاتصال بشبكة WiFi. لتحديثها ، عليك اتباع الخطوات التالية:
1. اضغط على مفاتيح Window + R وأدخل devmgmt.msc عليه لفتح مدير الجهاز.
2. في إدارة الأجهزة ، انتقل إلى شبكة محولات وتوسيعها.
3. انقر بزر الماوس الأيمن على شبكتك وحدد ملف تحديث برنامج التشغيل… من الخيارات.
4- بمجرد الانتهاء من ذلك ، ستحصل على خيارين. يختار ابحث تلقائيًا عن برنامج التشغيل المحدث.
5. الآن سيتم تنزيل برنامج التشغيل المحدث لجهازك وتثبيته تلقائيًا وإصلاح خطأ WiFi.
ملاحظة: تحتاج إلى الاتصال بشبكة WiFi مختلفة أو عبر كابل إيثرنت حتى تعمل هذه الطريقة.
9. إعادة تعيين جهاز التوجيه والشبكة
يجب أن تكون هذه هي الخطوة الأخيرة التي يجب عليك اتباعها لإصلاح شبكة WiFi الخاصة بك. بمجرد إعادة تعيين جهاز التوجيه الخاص بك ، ستتم استعادته إلى إعدادات المصنع وستتم إعادة تعيين جميع التغييرات الجديدة. سيكون مثل جهاز التوجيه الجديد بدون أي حماية للحساب أو بكلمة مرور. الأمر نفسه ينطبق على شبكتك ، وستعود جميع مكونات الشبكة إلى إعداداتها الأصلية. هذا يعني أن Windows سيحذف كل ملفات بيانات اعتماد WiFi المخزنةوكلمات المرور واتصالات VPN.
- لإعادة ضبط جهاز التوجيه الخاص بك ، ما عليك سوى الضغط على زر إعادة الضبط على جهاز التوجيه الخاص بك. عادة ، يكون داخل ثقب مخفي صغير لا يمكن الضغط عليه إلا بدبوس أو مشبك ورق. أدخل الدبوس في الفتحة واضغط على الزر حتى تتم إعادة تشغيل جهاز التوجيه وتبدأ أضواء جهاز التوجيه في الوميض.
- لإعادة تعيين الشبكة الخاصة بك ، يجب أن تذهب إلى شبكة إعادة تعيين من قائمة البداية. بعد ذلك ، انقر فوق إعادة الضبط الآن في النافذة الجديدة لإعادة ضبط الشبكة وإعادة تشغيل الكمبيوتر باستخدام الإعدادات الجديدة.
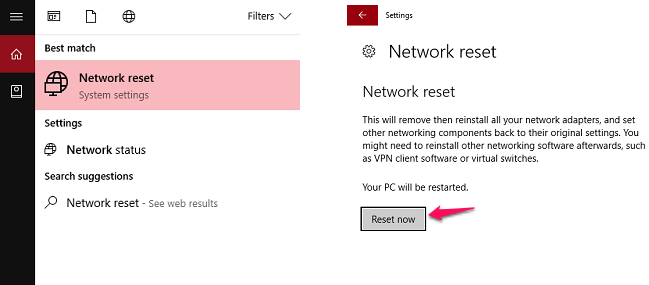
في الختام
ستتمكن هذه الحلول المذكورة أعلاه من حل معظم مشكلات اتصال WiFi المتعلقة بالبرنامج. إذا لم يحل أحد مشكلتك ، فجرّب مشكلة أخرى وما إلى ذلك. ولكن إذا كانت المشكلة تتعلق بجهاز التوجيه الخاص بك ، فيمكنك التفكير في شراء جهاز جديد (موتورولا VDSL2 / ADSL2 + ) أو استشر خبيرًا للمساعدة في ذلك. في النهاية ، يجب أن تقع على عاتق مزود خدمة الإنترنت مسؤولية مساعدتك في حل هذه الأنواع من المشكلات المتعلقة بشبكة WiFi. نوصيك بشدة بالاتصال بمزود خدمة الإنترنت إذا لم ينجح شيء ولا تزال المشكلة قائمة. سيكونون قادرين على إصلاح أي مشكلة في شبكة WiFi عند الاتصال أو إرسال خبير لإصلاحها لك. شارك هذه الإصلاحات مع الأصدقاء الذين قد يواجهون نفس المشكلة. كما نقدر تعليقاتك ونتخذ هذه الأساليب.
أحدث المقالات