تحقق من عدد الكلمات في مستندات Google ، جداول البيانات
هل تعمل على مستندات Google أو جداول البيانات وتتساءل عما إذا كان هناك أي طريقة للتحقق من عدد الكلمات لأي مستندات مكتوبة على كليهما؟ حسنًا ، قد يعرفه البعض منكم بالفعل ، ولكن بالنسبة لأولئك الذين ليسوا على دراية به ، فنحن هنا لمساعدتك. الآن لمعرفة عدد الكلمات في محرر مستندات Google أمر بسيط وسهل. ولكن في جداول بيانات Google ، لا توجد مثل هذه الخيارات مثل محرر مستندات Google ومع ذلك لا يزال بإمكانك العثور عليها. في هذه المقالة ، سنطلعك على طرق ذلك. اذا هيا بنا نبدأ.
المحتويات
تحقق من عدد الكلمات في محرر مستندات Google
من السهل جدًا على محرر مستندات Google لأنه يحتوي على ميزة مضمنة تمامًا مثل Microsoft Word. لكنك ستحتاج إلى الوصول إليه لمعرفة عدد الكلمات. ويمكن القيام بذلك على أي من الأنظمة الأساسية مثل تطبيقات الكمبيوتر ومتصفحات الويب وأجهزة Android و iOS.
من جهاز الكمبيوتر
1. افتح تطبيق Goole Docs لسطح المكتب أو قم بزيارة مُحرر مستندات Google على متصفحات الويب. ثم افتح أيًا من المستندات المطلوبة.
2. الآن في الجزء العلوي من قائمة شريط الأدوات ، حدد أدوات. ثم سترى ملف عدد الكلمات الخيار ، حدده.
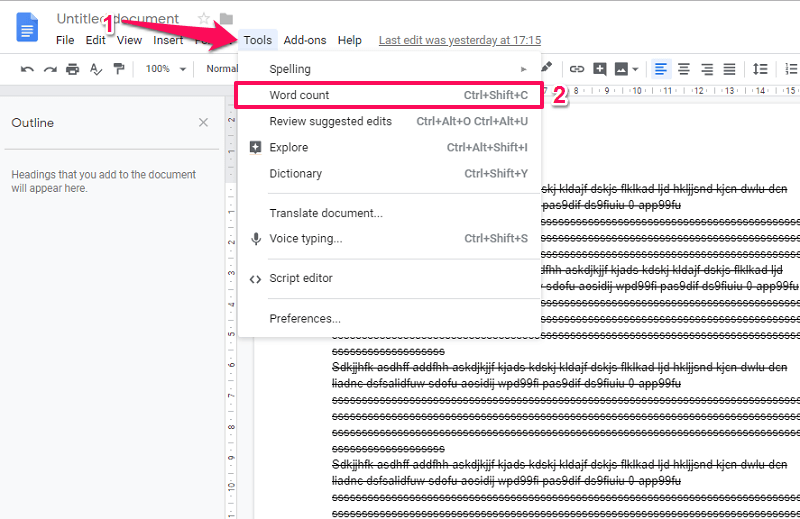
أو يمكنك أيضًا التحقق من ذلك باستخدام اختصار لوحة المفاتيح ، على Ctrl + Shift + C على Windows أو الأمر + Shift + C. على ماك.
3. بعد ذلك ، سيتم فتح ملف نافذة منبثقة حيث سيُظهر عدد الصفحات والكلمات والأحرف والأحرف باستثناء المسافات الموجودة في المستندات.
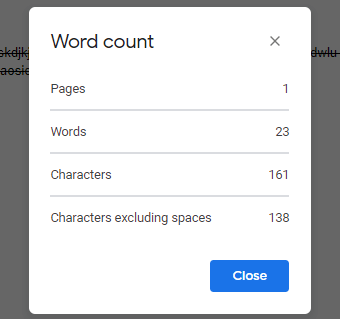
إذا كنت ترغب في ذلك يمكنك حتى تسليط الضوء على أي منطقة معينة في المستند. ثم كرر الأمر نفسه للحصول على عدد الكلمات للنص المحدد الذي سيظهر وفقًا لذلك كما في الصورة أدناه.
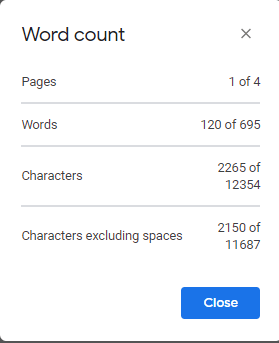
من التطبيق
1. افتح تطبيق Google Docs ثم المستند المطلوب.
2. الآن اضغط على ثلاث نقاط في الجزء العلوي الأيمن من الشاشة. ثم من هذه القائمة حدد عدد الكلمات.

3. بعد ذلك ، ستفتح نافذة أخرى وستظهر لك عدد الكلمات والأحرف والأحرف باستثناء المسافة في هذا المستند بعينه.
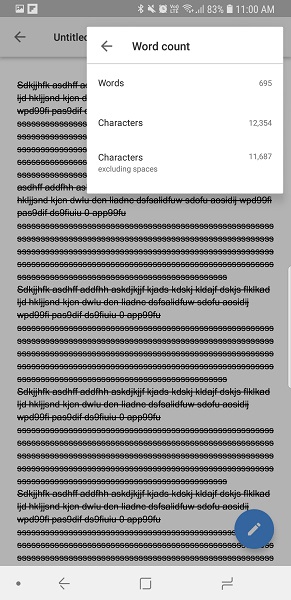
سيعرض فقط عدد الكلمات للمستند بأكمله. لن تتمكن من رؤية عدد الصفحات أو تحديد جزء من المستند مثل تطبيق الويب أو الكمبيوتر الشخصي.
اقرأ أيضا: تحقق من تردد ذاكرة الوصول العشوائي على نظامك
كيفية الحصول على عدد الكلمات في أوراق جوجل
على الرغم من عدم وجود طريقة معينة مثل أعلاه لتحديد عدد الكلمات في جداول بيانات Google. لكن لا يزال بإمكانك استخدام الصيغ للحصول على عدد الكلمات حسب الخلية أو العمود في جداول بيانات Google. ويمكن استخدام هذه الطريقة من جهاز كمبيوتر أو حتى من تطبيق الهاتف الذكي.
في حال كنت تشعر بالارتباك حيال استخدام الصيغ ، يمكنك استخدام الطريقة الأخيرة في هذا القسم.
الطريقة الأولى – الحصول على عدد كلمات الخلية
اضغط على خلية فارغة حيث تريد أن تظهر النتائج. ثم أدخل الصيغة =COUNTA(SPLIT(رقم الخلية,”)) 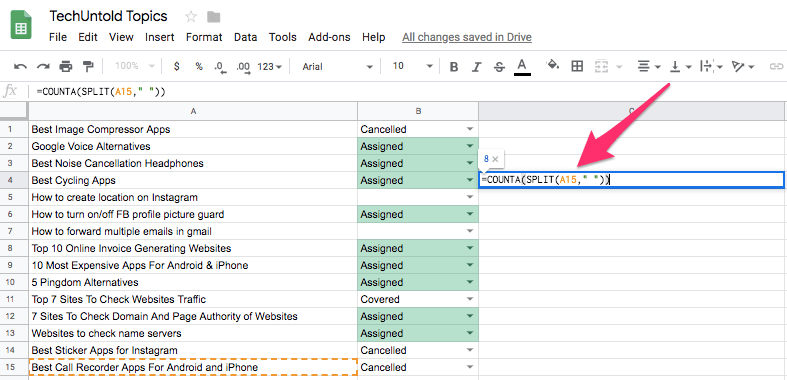 على سبيل المثال للحصول على عدد الكلمات لخلية واحدة A15 اكتب فقط =COUNTA(SPLIT(A15,”))
على سبيل المثال للحصول على عدد الكلمات لخلية واحدة A15 اكتب فقط =COUNTA(SPLIT(A15,”))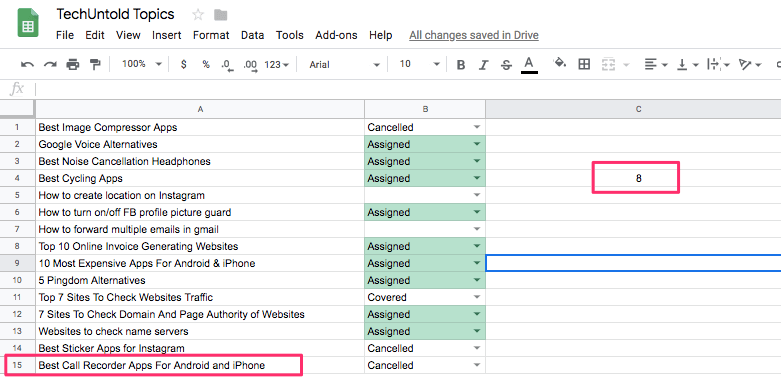
الطريقة الثانية – معرفة عدد كلمات العمود
استخدم الصيغة التالية =صيغة المصفوفة(مجموع(COUNTA(انقسم(A1: A30,”)))) في أي خلية ترغب في رؤية النتيجة فيها. هنا A هو اسم العمود بينما 1 و 30 هما أرقام الصفوف ، لذا يمكنك استبدالها بالقيم المرغوبة. استخدام هذه الصيغة بنفس القيم سيعطيك عدد الكلمات في العمود A بين الصف أو الخلية 1 و 30.
الطريقة الثالثة – الأداة عبر الإنترنت
في حالة عدم رغبتك في استخدام أي من الطرق المذكورة أعلاه ، يمكنك تجربة أداة عبر الإنترنت. فقط نسخة كل البيانات المطلوبة (عن طريق تحديد الخلايا أو العمود أو الصف المطلوب واستخدام ctrl + a و ctrl + c) من جداول بيانات Google و زيارة كلمة عداد وثم لصق المحتوى هناك. أثناء لصقه ، ستعرض الأداة على الفور عدد الكلمات والحروف.
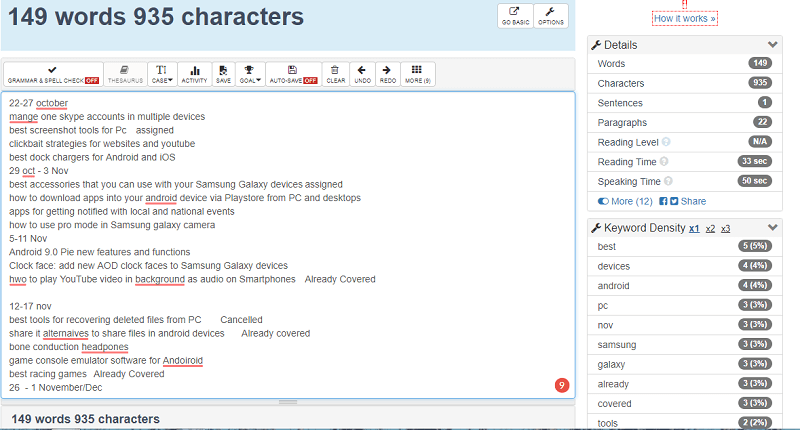
ليس هذا فقط ، بل سيساعد في التحقق من القواعد النحوية في المحتوى وحتى معرفة مقدار الوقت الذي يتم فيه استخدام أي كلمة معينة. سوف تتعرف أيضًا على الكلمات الرئيسية وكثافتها في المحتوى الخاص بك. فقط انسخ المحتوى والصقه. بسيط أليس كذلك؟
اقرأ أيضا: كيفية تصدير كلمات المرور من كروم
في المخص:
لذلك باستخدام هذه الطرق ، يمكنك التعرف على عدد الكلمات في مستندات Google وجداول بيانات Google. بالنسبة إلى جداول بيانات Google ، أوصي باستخدام الأداة عبر الإنترنت لأنها بسيطة وسهلة بدلاً من تطبيق الصيغة. ولكن إذا كنت معتادًا بالفعل على الصيغ في جداول بيانات Google ، فهذا هو الخيار الأفضل. نأمل أن تكون هذه المقالة مفيدة لك. شارك تجربتك معنا في قسم التعليقات أدناه.
أحدث المقالات