Comment démarrer Windows [8, 10] en mode sans échec
Essayez-vous de démarrer votre PC ou ordinateur portable Windows dans mode sans échec? Si oui, alors laissez-moi vous dire que certaines astuces plus anciennes comme appuyer sur le F8 le bouton sur l’écran de démarrage peut ne plus fonctionner.
Cette astuce fonctionne toujours correctement sur les anciens PC fonctionnant sous Windows 7 et XP. Cependant, les PC Windows 8 et 10 ne vous permettent pas d’interpréter le processus de démarrage à l’aide de cette technique. La raison pour laquelle cette astuce ne fonctionne pas sur les nouveaux ordinateurs est que Microsoft souhaite que ses PC démarrent plus rapidement.
Cependant, cela ne signifie pas que vous ne pouvez plus démarrer en mode sans échec sous Windows. Ici, dans ce didacticiel, nous vous montrons quelques astuces qui fonctionnent toujours bien et vous permettent de dépanner facilement votre PC.
Contenu
Démarrer Windows en mode sans échec
Les PC Windows se bloquent bien plus souvent que tout autre système d’exploitation, surtout si vous utilisez un appareil plus ancien. Cependant, la meilleure chose à propos de Windows est que vous pouvez facilement dépanner votre PC et résoudre le problème qui le fait planter.
Et la meilleure façon de dépanner votre PC Windows est de le charger en mode sans échec. Vous pouvez suivre ces astuces pour charger en mode sans échec chaque fois que votre PC agit bizarrement.
3 façons de charger Windows en mode sans échec
Utilisation de la commande RUN
1. Ouvrez la commande Exécuter sur votre PC en appuyant sur la touche (Windows + R) clé. Maintenant dans le champ de recherche, tapez la commande ‘MSConfig’ et cliquez sur D’ACCORD.
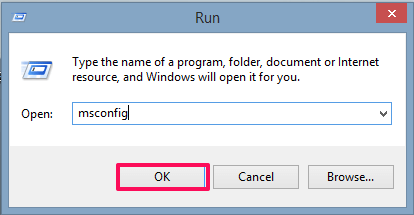
2. Maintenant, le Configuration du système fenêtre s’ouvrira. Dans cette fenêtre, sélectionnez le Boot languette.
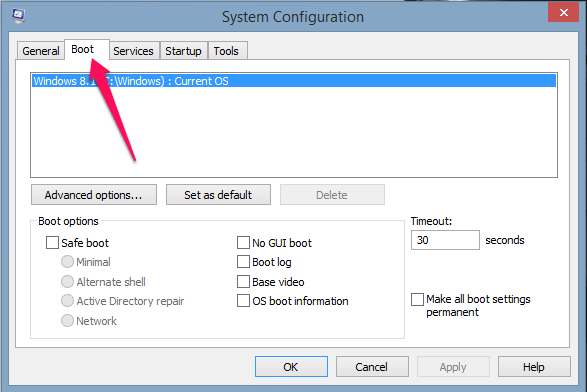
3. Sous l’option de démarrage, sélectionnez Démarrage sécurisé et conservez les paramètres minimalist et cliquez sur D’ACCORD.
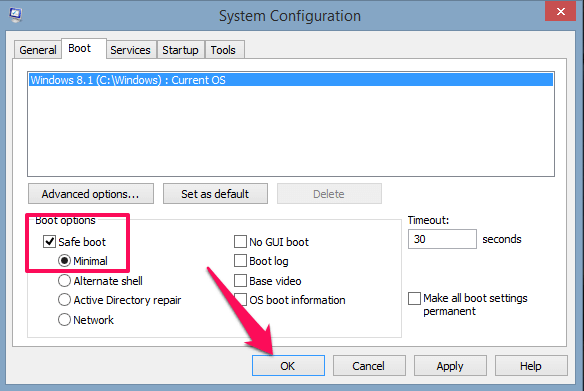
4. Ensuite, choisissez Redémarrer.
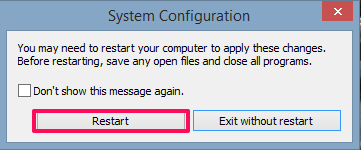
Avec cela, votre PC doit redémarrer en mode sans échec.
AUSSI LIRE: Comment verrouiller un dossier sous Windows
À partir des options d’alimentation
1. Redémarrez votre PC en maintenant la touche Maj enfoncée.
2. Maintenant, un menu d’options apparaîtra. Sélectionnez le Dépannage option
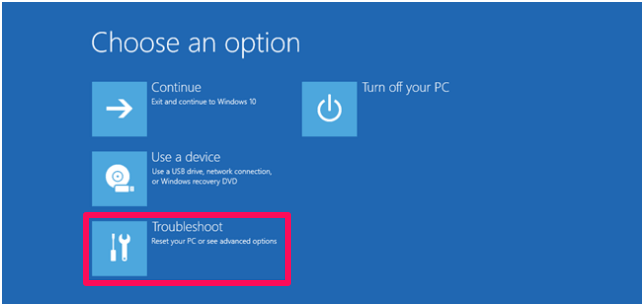
3. Sous les paramètres de dépannage, sélectionnez Options avancées
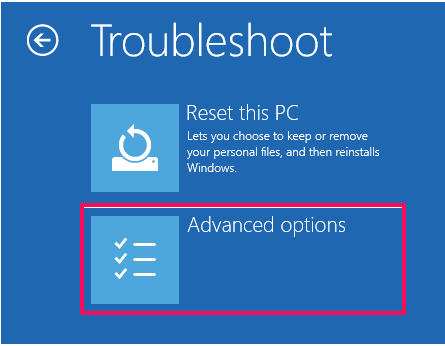
4. Cliquez maintenant sur le Paramètres de démarrage option. Si vous ne voyez pas l’option sur votre écran, cliquez sur Voir plus d’options de récupération et vous aurez l’option de réglage de démarrage directement sur l’écran.
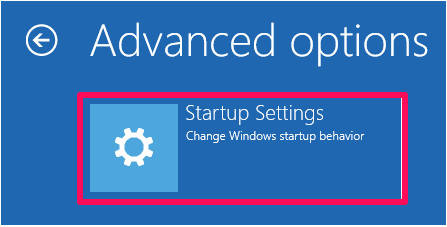
5. Sur l’écran suivant, sélectionnez le recommencer possibilité d’activer le mode sans échec
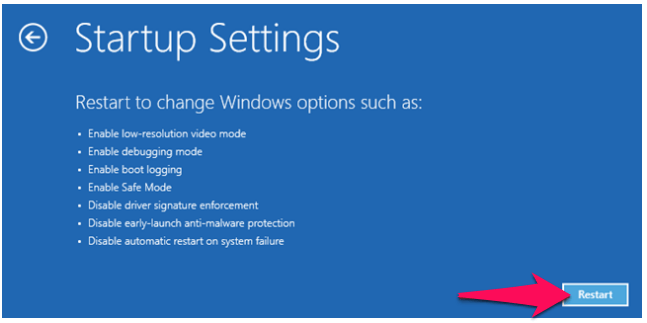
6. Vous pouvez maintenant choisir l’option de démarrage que vous souhaitez activer sur votre PC Windows 10 ou 8. Sélectionnez l’une des options de démarrage parmi les suivantes :
- Appuyez sur F4 pour charger le PC dans Mode sans échec standard
- Appuyez sur F5 pour charger le PC dans Mode sans échec avec réseau.
- Appuyez sur F6 pour charger le PC dans Mode sans échec Avec CMD.
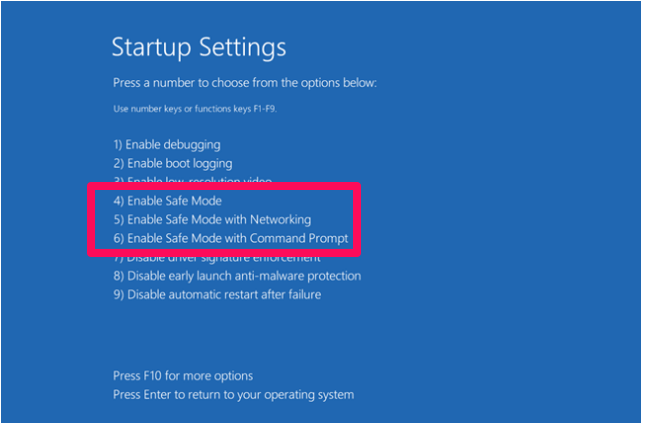
Connectez-vous maintenant à votre PC Windows avec le compte administrateur et dépannez-le pour résoudre les problèmes.
De paramètres
1. Sur l’écran d’accueil de votre PC, accédez à Démarrer et sélectionnez Paramètres. Sous Paramètres, sélectionnez Mise à jour et sécurité option. Dans le cas de Windows 8, sélectionnez le Mise à jour et récupération option
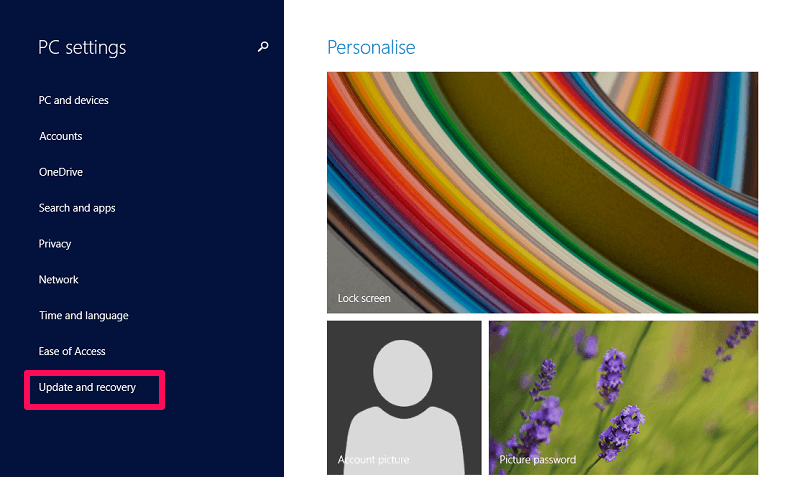
2. Sélectionnez maintenant le Récupération option. Sous les paramètres de récupération, cliquez sur le Redémarrer maintenant bouton sous démarrage avancée
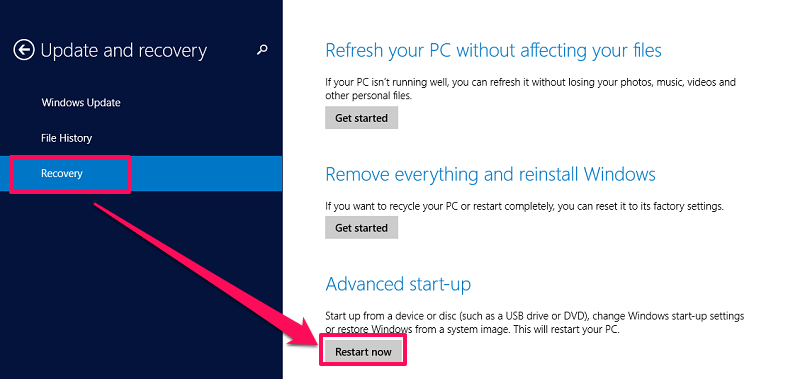
Avec cela, votre PC va redémarrer et vous pouvez maintenant suivre la méthode précédente des étapes 2 à 6 pour modifier les options de démarrage sur votre PC.
Conclusion
Le mode sans échec est une excellente option utilitaire fournie par Microsoft à ses utilisateurs. En activant le mode sans échec, on peut dépanner son PC pour résoudre des problèmes mineurs qui font planter le système.
Le mode sans échec fonctionne de la même manière sur tous les PC Windows, qu’ils soient anciens ou nouveaux. Cependant, les nouveaux PC fonctionnant sous Windows 8 ou 10 sont plus rapides et ne peuvent donc pas être interrompus lors du démarrage. Et par conséquent, vous devez opter pour des méthodes alternatives pour charger votre PC en mode sans échec.
Certaines des méthodes mentionnées dans cet article vous aideront à démarrer facilement Windows en mode sans échec.
Derniers articles