So kündigen Sie Massen-E-Mails in Gmail
Ist Ihr Google Mail-Posteingang mit vielen E-Mails von mehreren Newslettern übersät, die Sie zuvor abonniert haben? Das Abonnieren von Newslettern von Websites, die Sie interessieren, ist eine wirklich bequeme Möglichkeit, zeitnahe Updates von ihnen zu erhalten. Am Ende abonnieren die meisten von uns zu viele Websites. Dies führt zu einer Fülle von E-Mails im Gmail-Posteingang, was es schwierig macht, wichtige E-Mails zu identifizieren, die eine Antwort oder Aktion erfordern. Wenn Sie aufgrund der Newsletter-E-Mails Opfer von verpassten dringenden E-Mails geworden sind, befolgen Sie diese einfache Anleitung, um E-Mails in Google Mail massenweise abzubestellen.
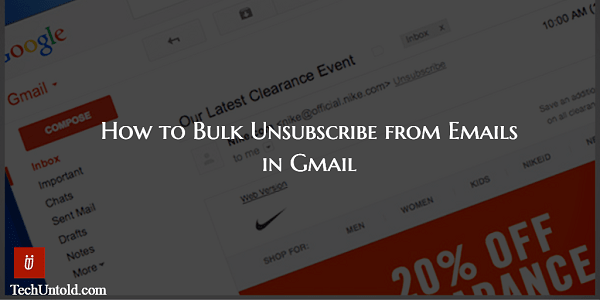
Lesen Sie auch: So erfahren Sie, wann E-Mails in Google Mail gelesen werden
Inhalt
Massenabmeldung von E-Mails in Gmail
Um es gleich vorab klarzustellen: Dieser Artikel spricht sich nicht gegen das Abonnieren von Newslettern aus. Tatsächlich sind Newsletter eine großartige Möglichkeit, Angebote, Updates usw. direkt in Ihre Mailbox geliefert zu bekommen. Aber hier ist der Haken, vielleicht hatten Sie Erwartungen an einen bestimmten Website-Newsletter. Aber es hat Ihre Erwartungen nicht erfüllt und Sie haben nichts erhalten, was Ihnen einen Mehrwert gebracht hätte. In diesen Fällen ist es ratsam, sie von Ihrer Liste zu entfernen, wie von vielen vorgeschlagen E-Mail-Produktivitäts-Hacks.
Hier sind 2 einfache Möglichkeiten, wie Sie E-Mails in Google Mail abbestellen können.
Methode 1: Verwenden der Google Mail-Website
Diese Funktion ist nur auf der Google Mail-Website verfügbar und Sie finden sie nicht in deren App.
Google Mail bietet eine einfachste Möglichkeit, E-Mails abzubestellen. Für bestimmte Emails gibt es das Abbestellen Link rechts vom E-Mail-Adresse des Absenders wenn die E-Mail geöffnet wird. Klicken Sie darauf, um sich von ihrer Mailingliste abzumelden.
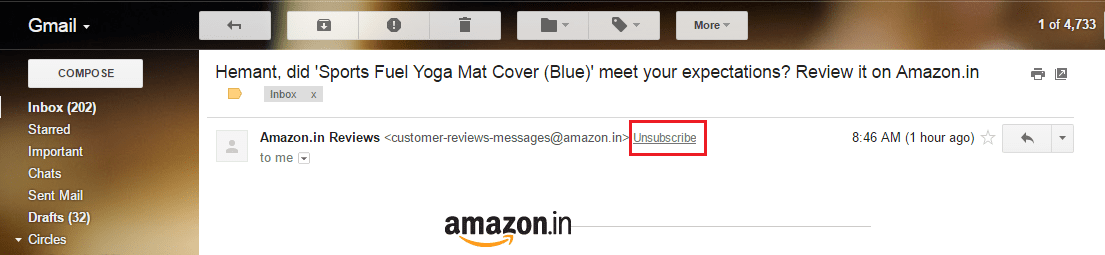
Bei dieser Methode gibt es zwei Einschränkungen. Erstens ist es nicht empfehlenswert, wenn Sie eine große Anzahl von Newslettern abbestellen möchten. Da es viel Zeit in Anspruch nehmen wird, alle E-Mails zu durchsuchen, um Newsletter-E-Mails zu finden, und sich einzeln abzumelden.
Zweitens werden Sie diesen Abmeldelink nicht für alle Newsletter finden. Zumindest habe ich sie bei bestimmten Newslettern in meinem Fall nicht gefunden.
Fahren wir also mit der zweiten Methode fort, die sich um diese Einschränkungen kümmert und die Abmeldung von Massen-E-Mails in Gmail ermöglicht.
Lesen Sie auch: So planen Sie E-Mails in Google Mail, um sie zu einem späteren Zeitpunkt zu senden
Methode 2: Verwenden von Tools von Drittanbietern
Es gibt einige Tools, mit denen Sie E-Mails in großen Mengen abbestellen können. Ich habe einen von ihnen verwendet und gute Erfahrungen damit gemacht. Das gesuchte Werkzeug ist Unroll.me. Es ist ein kostenloser Service und hier erfahren Sie, wie Sie ihn nutzen können.
1. Um loszulegen, besuchen Sie Unroll.me offizielle Website.
2. Klicke auf FANGEN SIE JETZT AN.
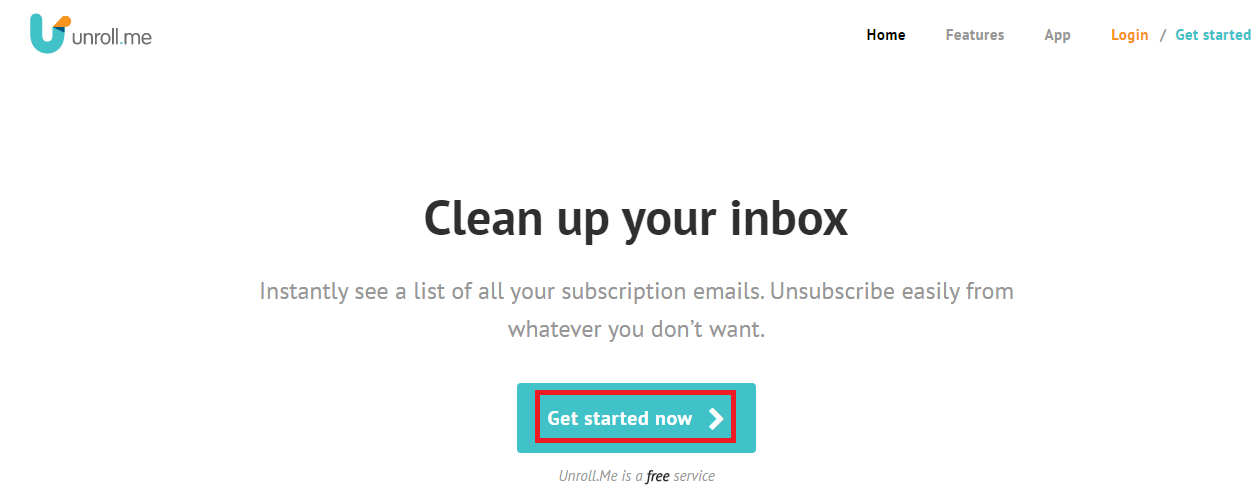
3. Klicken Sie im nächsten Bildschirm auf Melden Sie sich bei Google an gefolgt von Fortfahren um den Bedingungen und Datenschutzbestimmungen zuzustimmen.
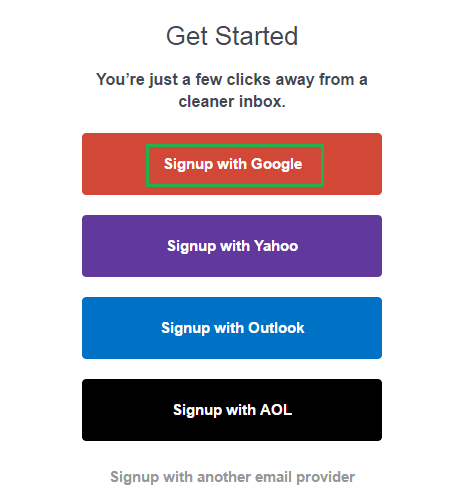
4. Melden Sie sich jetzt beim gewünschten Google Mail-Konto an oder wählen Sie aus, ob Sie bereits angemeldet sind.
5. Unroll.me fragt nach Zugriff auf Ihr Gmail-Konto. Wenn Sie kein Problem damit haben, klicken Sie auf Erlauben.
6. Warten Sie einige Minuten, bis das Tool Ihr Postfach nach Abonnements durchsucht hat. Nach erfolgreichem Abschluss des Scanvorgangs sollten Sie eine Meldung ähnlich der unten gezeigten sehen. Natürlich wird die Anzahl der Abonnements unterschiedlich sein.
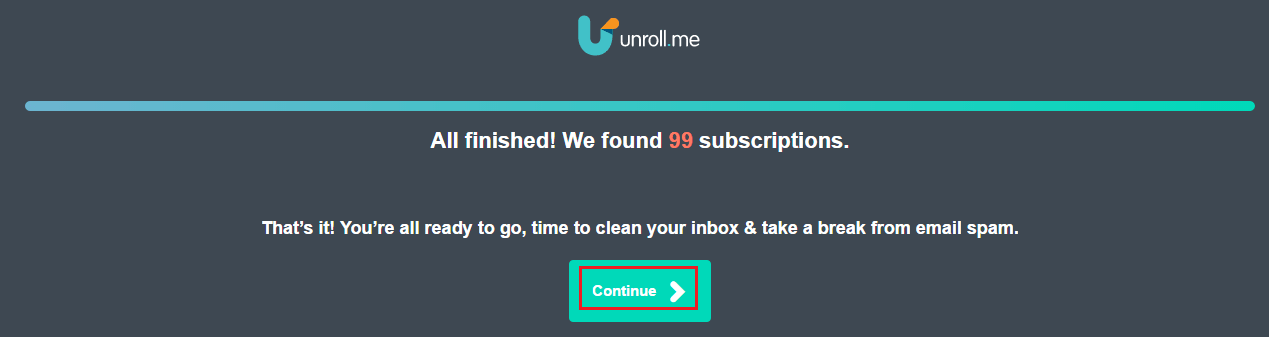
Klicke auf Fortfahren.
7. Auf dem nächsten Bildschirm werden alle abonnierten Websites aufgelistet. Verwenden Sie einfach die Abbestellen Schaltfläche neben jeder Website, um keine E-Mails mehr von ihnen zu erhalten.
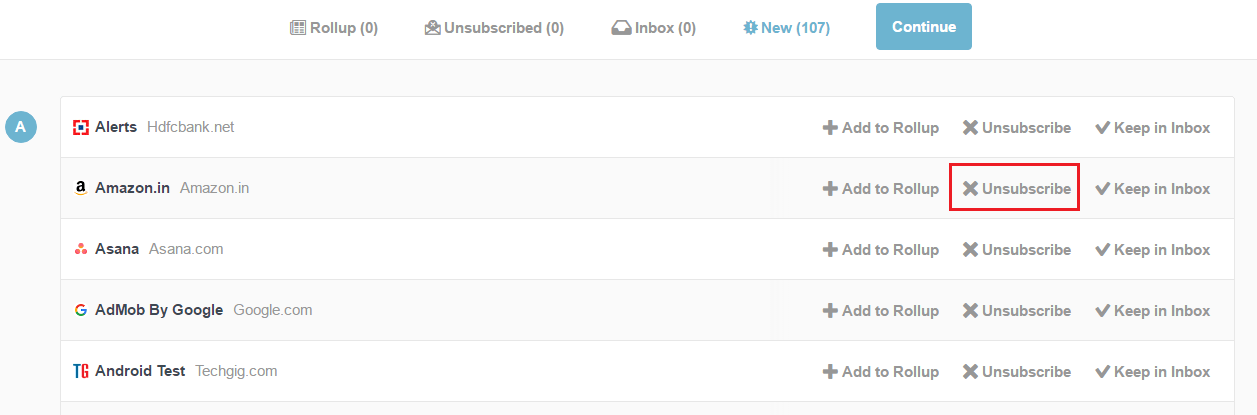
Hoppla, haben Sie sich gerade versehentlich von einer nützlichen Website abgemeldet? Keine Panik, wählen Sie die Abbestellt Tab und klicken Sie auf Im Posteingang behalten.
Fügen Sie Abonnement-E-Mails einem separaten Ordner hinzu
Ich möchte eine weitere praktische Funktion erwähnen, die dieses kostenlose Tool bietet. Sie können zu Ihren Abonnements hinzufügen Aufrollen Ordner, indem Sie auf klicken Zum Rollup hinzufügen.
Auf diese Weise befinden sich alle Newsletter an einem Ort und behindern Sie nicht mit Ihren wichtigen E-Mails. Sie können sich jederzeit die beste Zeit ansehen. Klicken Sie nach dem Hinzufügen der Abonnements zum Rollup-Ordner auf Fortfahren und wählen Sie die Zeit aus, zu der Sie das Rollup erhalten möchten. Abschließend klicken Beschichtung.
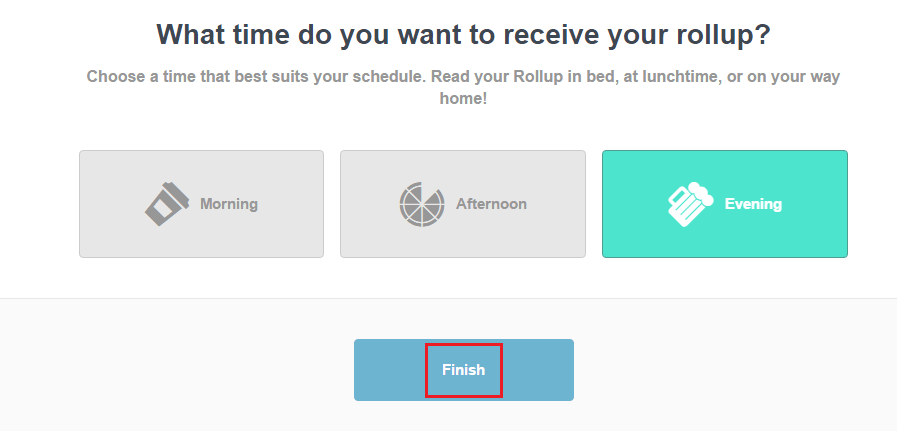
Unroll.me hat auch eine iOS App um es auf dem iPhone/iPad zu verwenden.
Lesen Sie auch: Nützliche Google Mail-Tipps und -Tricks, die Sie noch nicht kennen
Wir hoffen, dass Unroll.me dabei hilft, Ihrem Elend ein Ende zu bereiten, indem es unnötige E-Mail-Abonnements in großen Mengen entfernt und alle an einem Ort/Ordner konsolidiert.
Wenn Sie diesen Artikel hilfreich fanden, teilen Sie ihn in den sozialen Medien. Wir würden uns freuen, Ihre Gedanken in den Kommentaren zu hören.
Neueste Artikel