So ändern Sie die Groß-/Kleinschreibung in Google Sheets
Wenn Sie Google Sheets gegenüber anderen Tabellenkalkulationsprogrammen für Büro- oder Geschäftsarbeiten bevorzugen, sollte das Erlernen des Wechsels zur Groß- oder Kleinschreibung Ihre erste Priorität sein. Das liegt daran, dass Sie durch die Möglichkeit, die Groß- und Kleinschreibung zu ändern, Google Sheets in vollem Umfang nutzen können. Da es in Google Tabellen nur wenige Formeln gibt, bei denen die Groß-/Kleinschreibung beachtet wird, müssen Sie den Text mit der anderen Groß-/Kleinschreibung in dieselbe Groß-/Kleinschreibung ändern, um solche Formeln zu verwenden.
Es ist auch hilfreich, wenn Sie Großbuchstaben verwenden möchten, um einen wichtigen Text oder ein Akronym in einer Tabelle hervorzuheben. Und deshalb haben wir uns diesen informativen Artikel ausgedacht, der Ihnen helfen wird, den Fall in Google Sheets zu ändern.
Siehe auch: So löschen Sie Duplikate in Google Sheets
Inhalt
Fall in Google Sheets ändern
Wir werden in diesem Artikel zwei Methoden verwenden. Die erste Methode ist die Verwendung Add-ons für Google Sheets verfügbar auf der Chrome-Browser und eine andere Methode verwendet Formeln für den Fallwechsel.
Ändern Sie den Fall mithilfe von Add-Ons
Damit diese Methode funktioniert, ist es wichtig, dass Sie Google Sheets nur im Google Chrome-Browser verwenden. Da diese Add-ons sind nur für Google Chrome selbst verfügbar. Die beiden Add-Ons, die wir besprechen werden, sind die Power Tools und ChangeCase beziehungsweise.
Erweiterung 1: Elektrowerkzeuge
1. Gehen Sie zu Google Tabellen und öffnen Sie Ihre Tabelle. Klicken Sie nun auf Add-ons in der Symbolleiste oben und wählen Sie aus Add-Ons erhalten …
2. Suchen Sie nun nach Power Tools und fügen Sie es hinzu, indem Sie auf klicken kostenlose Schaltfläche.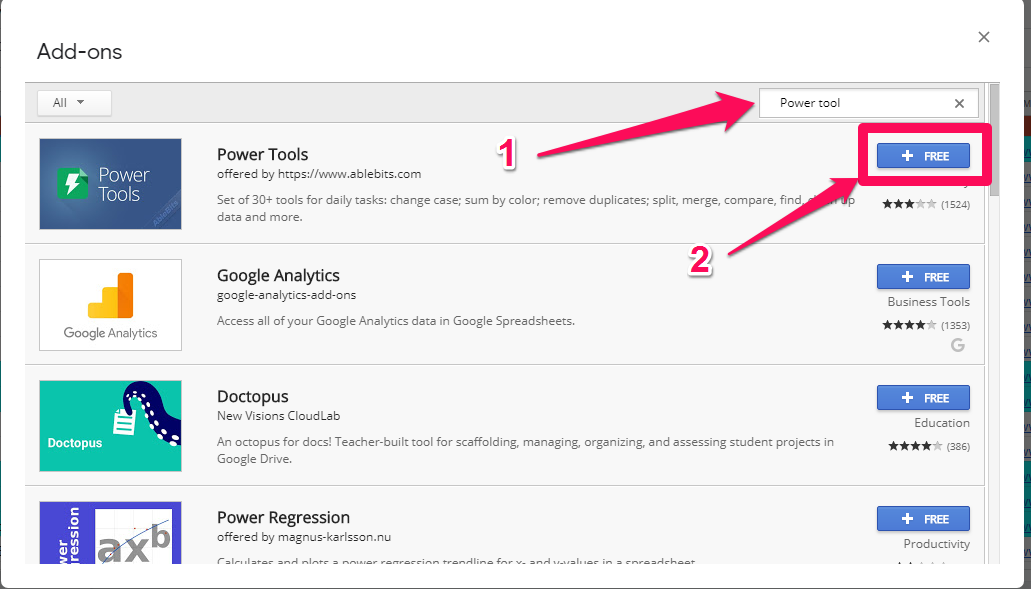
3. Während der Installation werden Sie aufgefordert, sich bei Ihrem anzumelden Google Mail-Konto und für die Erlaubnis, die Power Tools-Erweiterung in Ihrem Browser zu installieren. Melden Sie sich einfach bei Ihrem Gmail-Konto an und klicken Sie auf Erlauben die Erlaubnis zu erteilen.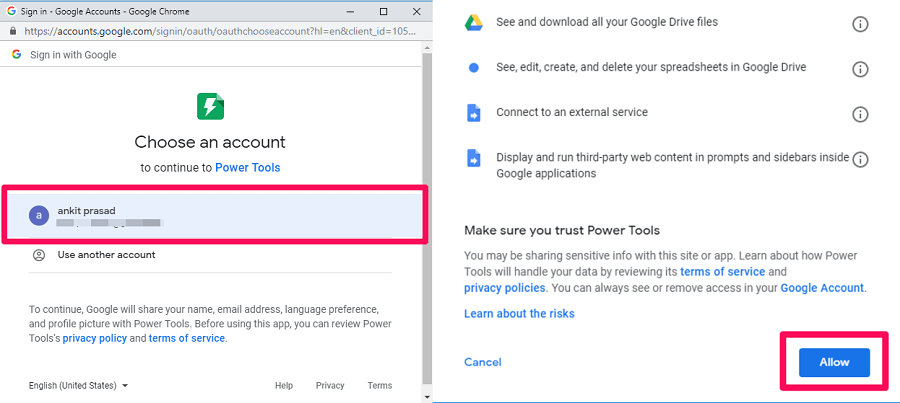
4. Sobald die Erweiterung installiert ist, gehen Sie zu Add-Ons > PowerTools > Text.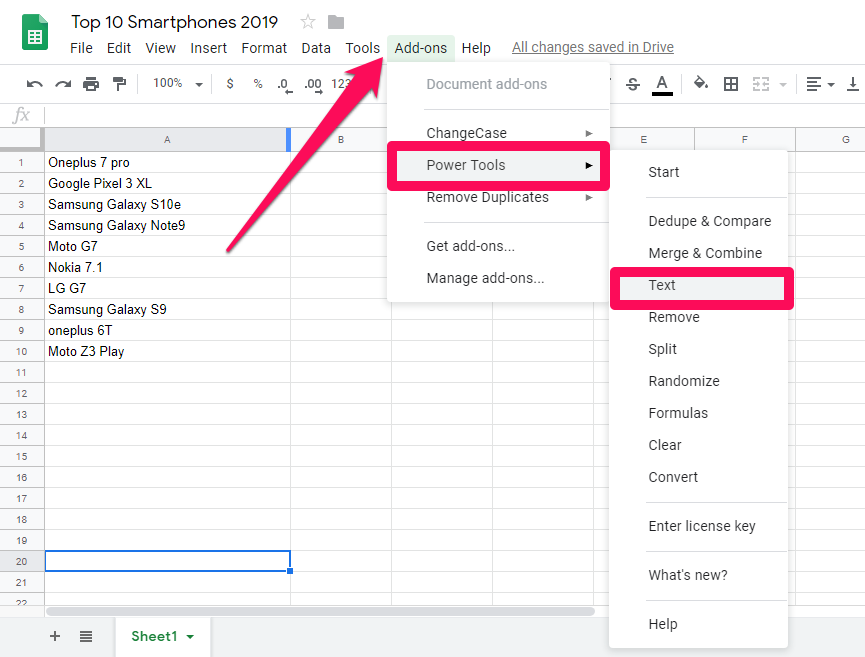
5. Jetzt sehen Sie auf der rechten Seite der Tabelle ein neues Menü mit vielen Optionen. Wie Groß-/Kleinschreibung, jeden Text groß schreiben, Kleinbuchstaben, Oberer Fall, und TEXT UMSCHALTEN.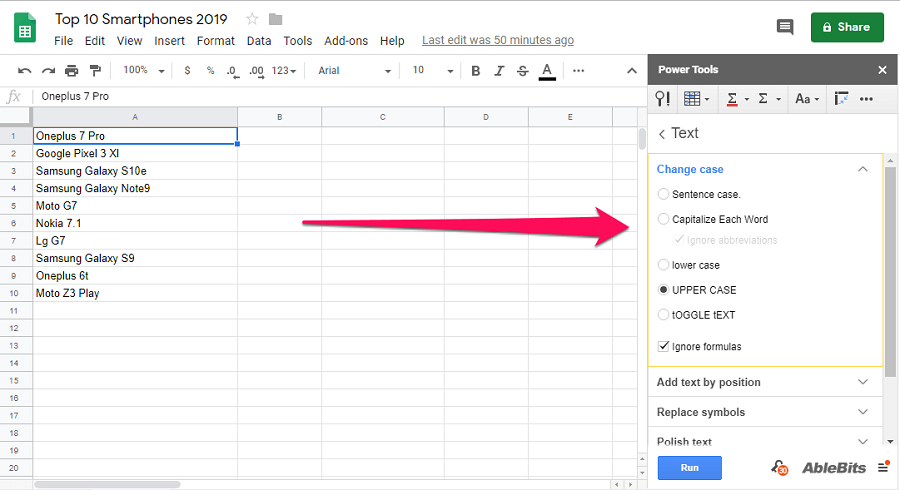
6. Nun müssen Sie alle Daten auswählen, für die Sie den Fall ändern möchten. Wählen Sie danach den gewünschten Fall aus der aus Power Tools Menü und drücken Run. Wenn Sie beispielsweise die Groß- und Kleinschreibung Ihrer Daten ändern möchten, können Sie diese Schritte ausführen.
(a) Wählen Sie die Daten oder den Bereich aus, den Sie in Kleinbuchstaben umwandeln möchten.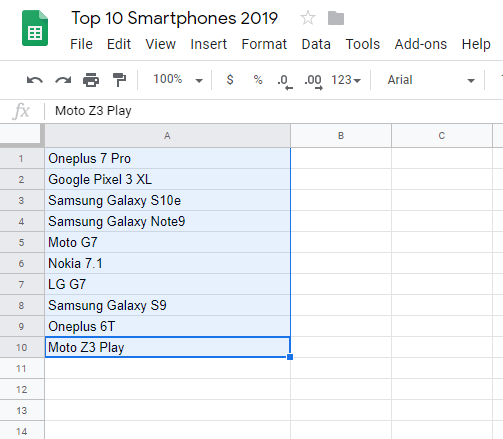
(b) Gehen Sie jetzt zum Power Tools-Menü in der äußersten rechten Ecke und wählen Sie es aus Klein und klicken Sie auf Lauf.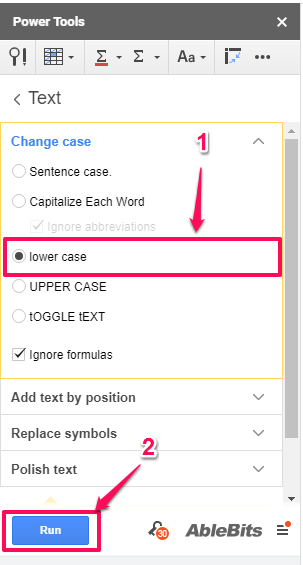
(c) Sobald Sie auf klicken der Lauf Schaltfläche werden die ausgewählten Daten in Kleinbuchstaben umgewandelt, wie Sie im Screenshot unten sehen können.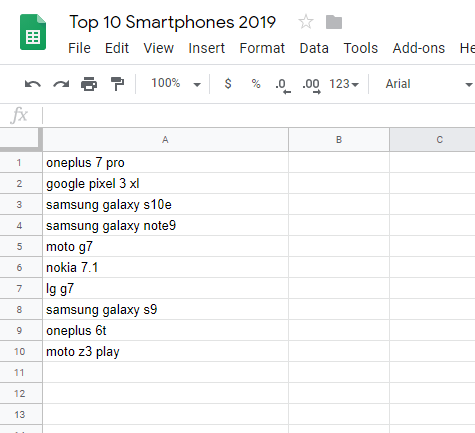
Jetzt können Sie die gleichen Schritte mit anderen Falloptionen ausführen, da die Schritte für alle gleich sind. Hier stellen wir Ihnen auch die Vorher-Nachher-Schnappschüsse aller Falloptionen zur Verfügung. So erfahren Sie, was jede Option bewirkt.
Beispiele
Satz Fall: Der Satz Groß-/Kleinschreibung ändert den Anfang jedes Satzes in Großbuchstaben und der Rest bleibt in Kleinbuchstaben. Beachten Sie auch, dass die Groß- und Kleinschreibung nur funktioniert, wenn Ihre Daten bereits in Kleinbuchstaben vorliegen, dh Sie müssen die Groß- und Kleinschreibung ändern, bevor Sie sie in die Kleinschreibung ändern, wenn sie nicht bereits in Kleinbuchstaben sind.
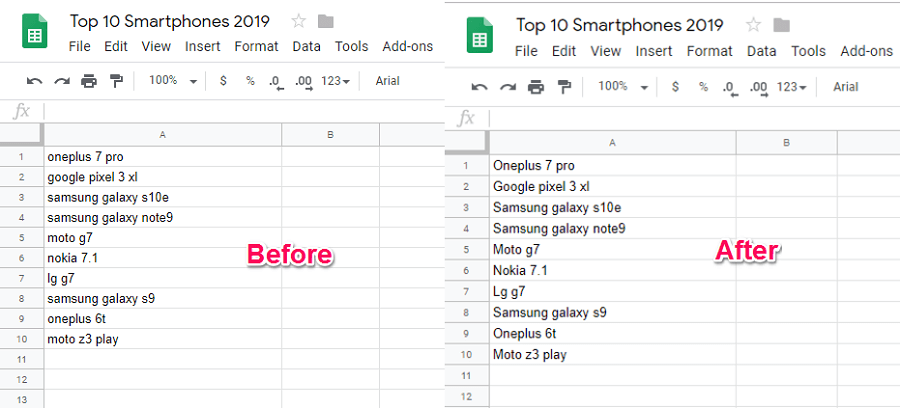
Jedes Wort groß schreiben: Wie der Name schon sagt, ändert es die Anfangsbuchstaben jedes Wortes in einem Satz in Großbuchstaben.
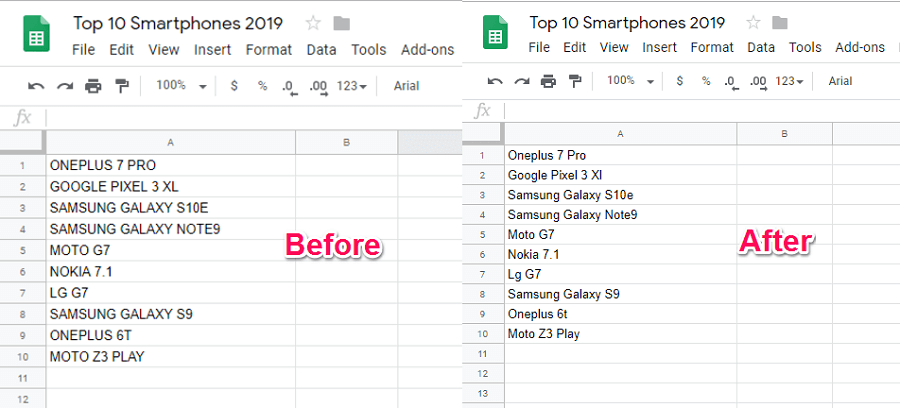
Großbuchstaben: Dabei werden alle ausgewählten Daten in Großbuchstaben geändert.
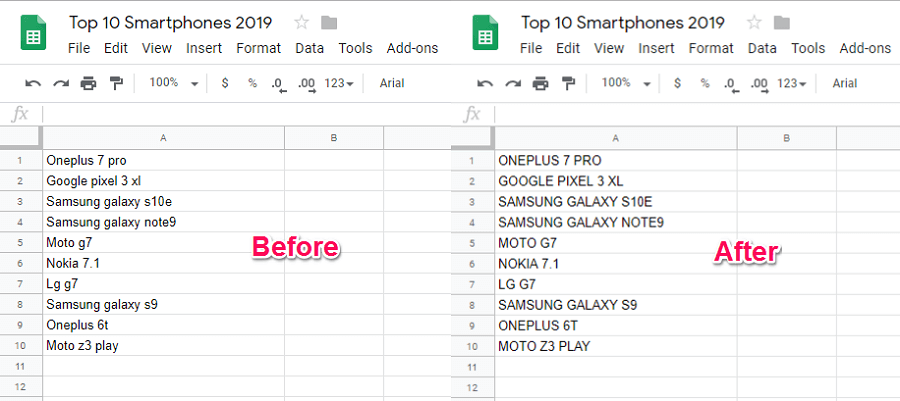
Text umschalten: Wenn Sie die Groß-/Kleinschreibung umkehren möchten, können Sie diese Option verwenden. Hier werden alle Kleinbuchstaben in Großbuchstaben geändert und umgekehrt.
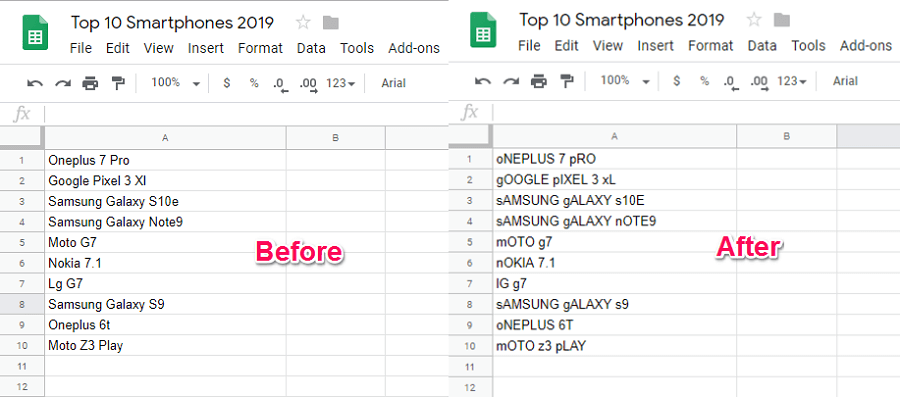
Erweiterung 2: ChangeCase
1. Gehen Sie zu Google Tabellen und öffnen Sie die gewünschte Tabelle. Gehen Sie jetzt zu Add-Ons > Add-Ons herunterladen aus der Symbolleiste.
2. Als nächstes suchen und installieren ChangeCase Erweiterung, indem Sie die gleichen Schritte wie in der vorherigen Methode ausführen.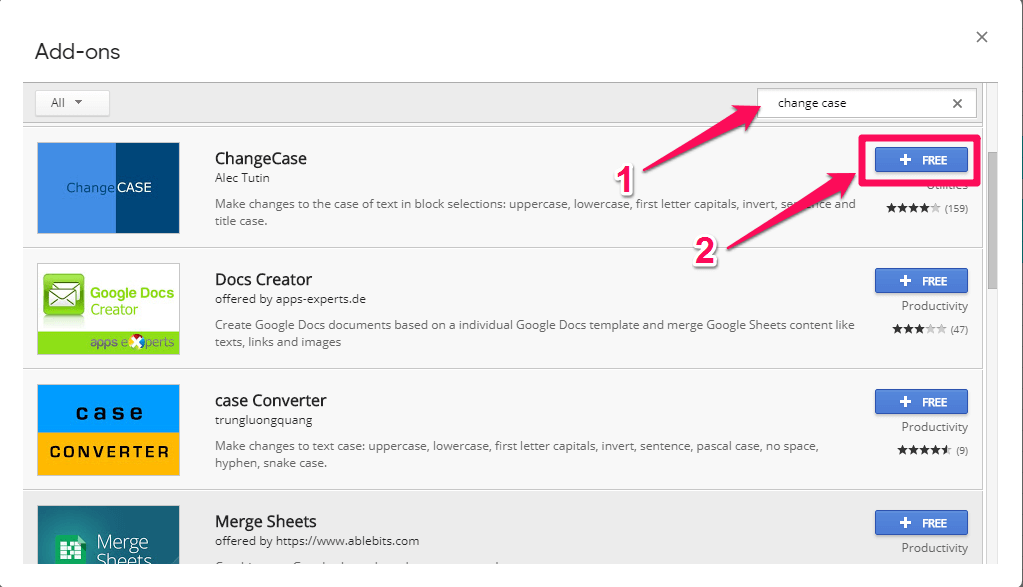
3. Gehen Sie nach Abschluss der Installation zu Add-Ons > Groß-/Kleinschreibung ändern. Hier sehen Sie, dass eine neue Reihe von Optionen angezeigt wird. Wie Alles in Großbuchstaben, Alles klein geschrieben, Anfangsbuchstabe Großbuchstaben, Groß-/Kleinschreibung umkehren, im Satzund Titel Fall beziehungsweise.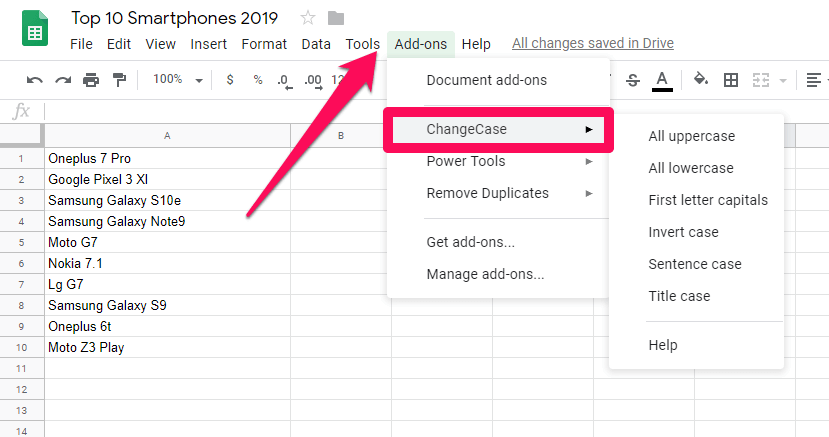
4. Sie können jede dieser Optionen verwenden, um Ihren Text im gewünschten Fall zu ändern. Wenn Sie beispielsweise die Groß- und Kleinschreibung in Großbuchstaben umwandeln möchten, können Sie diesen Schritten folgen.
(a) Wählen Sie Ihren Text aus und gehen Sie zu Add-Ons > Groß-/Kleinschreibung ändern > Alle Großbuchstaben.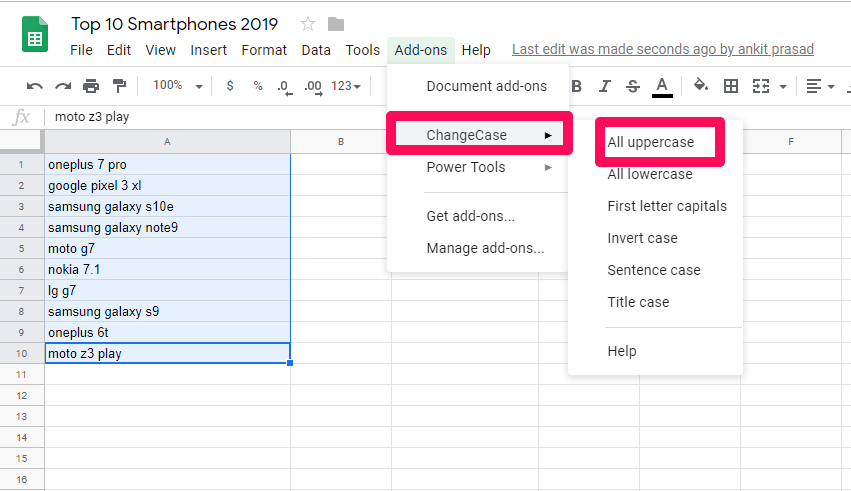
(b) Damit wird Ihr gesamter ausgewählter Text in Großbuchstaben umgewandelt.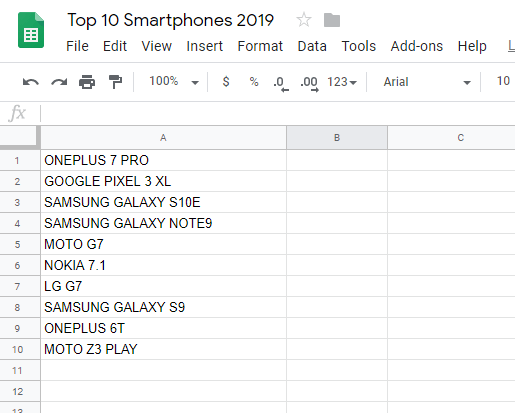
Befolgen Sie genau die gleichen Schritte und wählen Sie den gewünschten Fall aus, um den Text in andere Fälle umzuwandeln.
Ändern Sie die Groß- und Kleinschreibung in Google Sheets mithilfe von Formeln
Eine gute Sache an Google Sheets ist, dass es einige eingebaute Formeln enthält, mit denen Sie auf viele versteckte Funktionen zugreifen können. Bei dieser Methode verwenden wir 2 verschiedene Formeln, mit denen Sie die Groß-/Kleinschreibung in Google Sheets ändern können.
Formel 1
Die Formel, die wir verwenden werden, ist =Fall(Zellnummer). Wenn Sie beispielsweise die Groß-/Kleinschreibung einer bestimmten Zelle in Großbuchstaben ändern möchten, müssen Sie die Formel verwenden =obere (Zellnummer). Die Schritte dazu sind wie folgt.
1. Öffnen Sie Ihre Tabelle in Google Sheets.
2. Wählen Sie nun eine leere Zelle aus, in der Sie Ihr Ergebnis anzeigen möchten. Danach schreiben =oben( in dieser Zelle.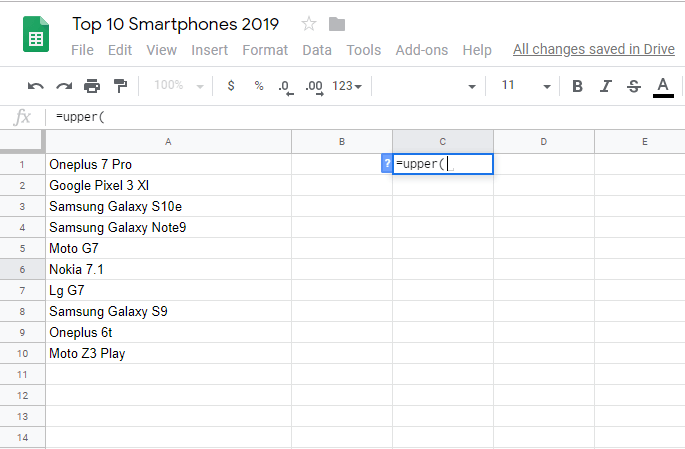
3. Füllen Sie danach die Zellennummer manuell in die Klammer ein oder klicken Sie einfach auf die Zelle selbst, um sie automatisch zu füllen.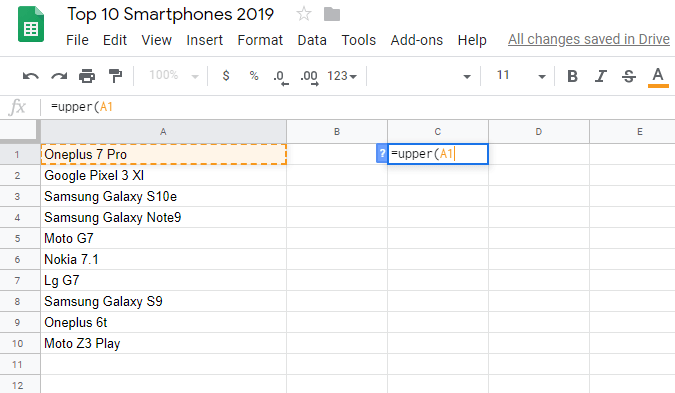
4. Schließen Sie nun die Halterung und schlagen Sie zu Weiter. Sobald du triffst Geben Sie, Der Text der ausgewählten Zelle wird in Großbuchstaben geändert.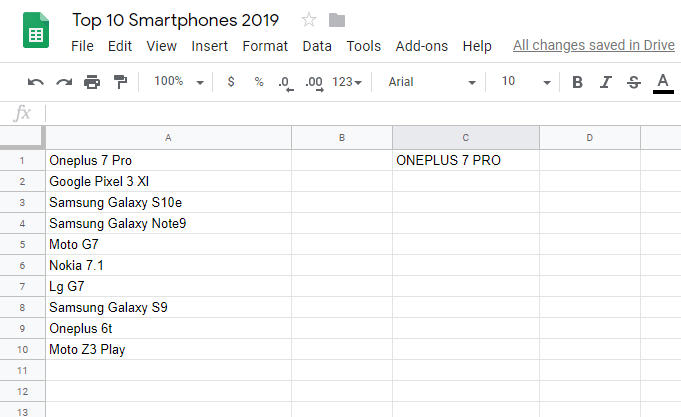
Sie können die gleichen Schritte für den Klein- und den richtigen Fall verwenden. Ändern Sie einfach die Formel in = niedriger (Zellnummer) für Kleinbuchstaben während =eigentlich(Zellnummer) für den richtigen Fall.
Hinweis: Diese Methode ist gut, um den Fall für jeweils eine Zelle zu ändern. Wenn Sie dies jedoch für mehrere Zellen gleichzeitig tun möchten, können Sie die folgende Methode verwenden.
Formel 2: Groß- und Kleinschreibung in mehreren Zellen gleichzeitig ändern
Das vorherige Verfahren hat einen Nachteil, dass es nicht mehr als eine Zelle gleichzeitig verarbeiten kann. Und deshalb haben wir uns diese Methode ausgedacht, damit Sie, wenn Sie die Groß- und Kleinschreibung mehrerer Zellen gleichzeitig in Google Tabellen ändern möchten, dies tun können. Die Formel, die wir verwenden werden, ist Arrayformel(Fall(Bereich)). Wo Abdeckung ist der Bereich des Datensatzes. Wenn Sie beispielsweise einen bestimmten Fall in einen richtigen Fall ändern möchten, sind die Schritte dazu wie unten gezeigt.
1. Öffnen Sie zunächst Ihre Tabelle in Google Sheets und wählen Sie dann eine leere Zelle aus, in der Sie Ihr Ergebnis sehen möchten.
2. Geben Sie jetzt in diese leere Zelle ein =Arrayformel(eigentlich( 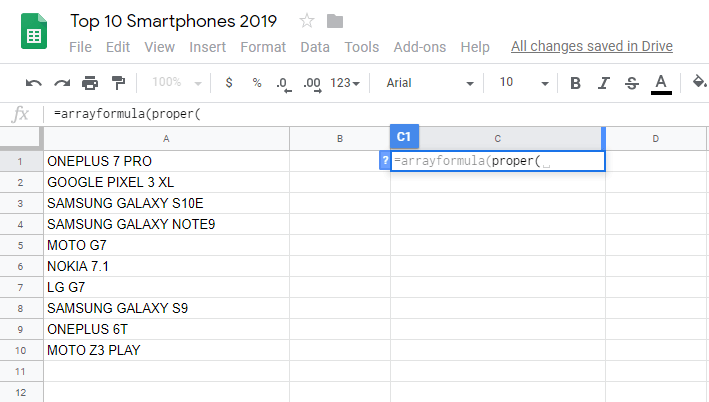
3. Danach können Sie den Bereich manuell eingeben oder einfach alle Zellen auswählen, um den Bereich automatisch zu füllen.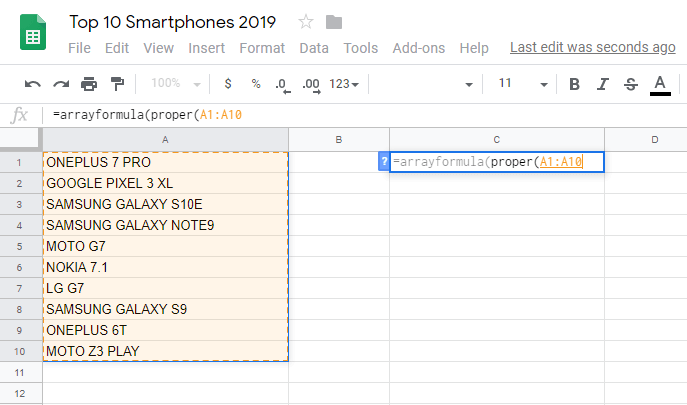
4. Schließen Sie nun die beiden Klammern und schlagen Sie zu Enter.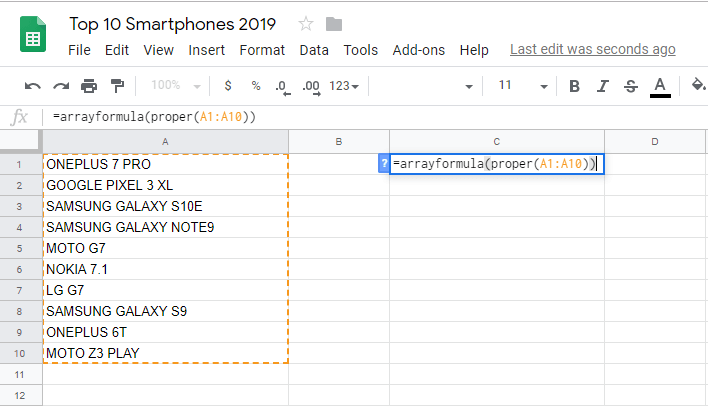
5. Nachdem Sie die Eingabetaste gedrückt haben, werden Sie sehen, dass die mehreren Zellen in den richtigen Fall geändert wurden.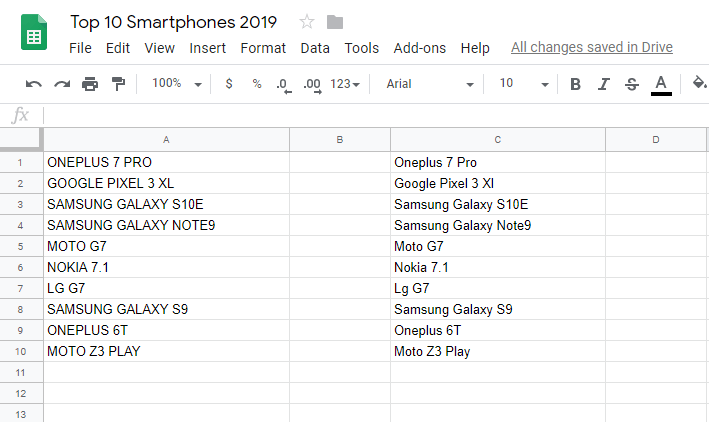
Mit den gleichen Schritten können Sie auch die Groß- und Kleinschreibung mehrerer Zellen ändern. Formel verwenden =Arrayformel(unterer(Bereich)) und =Arrayformel(oberer(Bereich)) jeweils für Klein- und Großbuchstaben.
Wenn Sie dieses Tutorial hilfreich fanden, möchten Sie vielleicht auch lernen So erhalten Sie die Wortzahl in Google Sheets.
Fazit
Für eine bessere Darstellung oder die Verwendung von Formeln mit Berücksichtigung der Groß-/Kleinschreibung kann der Grund für die Änderung der Groß-/Kleinschreibung in Google Tabellen alles mögliche sein. Aber ich bin sicher, nachdem Sie diesen Artikel gelesen haben, werden Sie es leicht tun können. Wenn Sie jedoch bei der Umsetzung dieser Schritte immer noch auf Probleme stoßen, können Sie uns dies in den Kommentaren unten mitteilen.
Neueste Artikel