Comment changer le moteur de recherche par défaut sur Microsoft Edge
Si vous venez de commencer à utiliser Microsoft Edge, vous devez avoir réalisé qu’il utilise Bing comme moteur de recherche par défaut. Maintenant, certaines personnes peuvent être d’accord avec Bing, mais la plupart des gens préfèrent en fait d’autres moteurs de recherche comme Google. Mais puisque vous êtes nouveau sur Microsoft Edge, vous ne savez probablement pas comment modifier le moteur de recherche par défaut. Et ne rien pouvoir y faire et utiliser Bing par nécessité peut être frustrant. Cependant, nous sommes là pour vous éviter cette même frustration.
Dans cet article, nous allons vous montrer comment vous pouvez modifier le moteur de recherche par défaut de Microsoft Edge de Bing à Google ou à un autre moteur de recherche. De plus, nous allons vous guider pour le faire sur le navigateur mobile Microsoft Edge. Si, bien sûr, vous l’utilisez sur votre mobile. Alors, allons-y directement.
Nous adorons vous donner quelque chose de plus. C’est pourquoi, dans l’article, nous avons également inclus un guide pour Définissez votre moteur de recherche souhaité comme page d’accueil Microsoft Edge à la fin.
Contenu
Modifier le moteur de recherche par défaut sur Microsoft Edge
Passer de Bing à Google sur Edge est assez facile si vous suivez ces étapes :-
Desktop
1. La toute première chose que vous devez faire est d’ouvrir la page d’accueil du moteur de recherche de votre choix dans Microsoft Edge afin que le navigateur puisse le détecter. Par exemple, si je veux définir Google comme moteur de recherche par défaut, je l’ouvrirais d’abord dans un onglet.
2. Lorsque vous avez terminé, cliquez sur le icône à trois points dans le coin supérieur droit de l’écran du navigateur.

3. Un menu s’ouvrira avec diverses options, cliquez sur Paramètres.

4. Maintenant, dans le panneau des paramètres, vous verrez 4 options de paramètres, à savoir Général, Confidentialité et sécurité, Mot de passe et remplissage automatique et Avancé. Vous devez cliquer sur le Avancé languette.

(Remarque : Si vous ne voyez pas ces options, c’est peut-être parce qu’elles sont masquées. Vous pouvez les développer en en cliquant sur l’icône flèche gauche.)
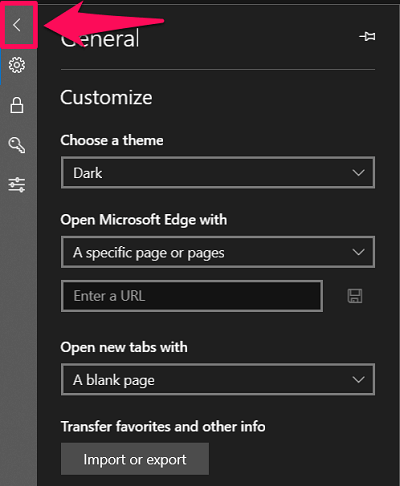
5. Dans l’onglet Avancé, faites défiler vers le bas pour voir Recherche dans la barre d’adresse option. En dessous, cliquez sur le ‘Changer de fournisseur de recherche’ option.
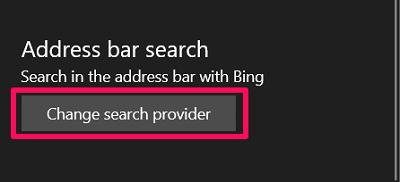
6. Maintenant, vous verrez tous les moteurs de recherche découverts avec celui par défaut. Sélectionnez simplement le moteur de recherche que vous souhaitez utiliser, puis cliquez sur ‘Définir par défaut‘option.
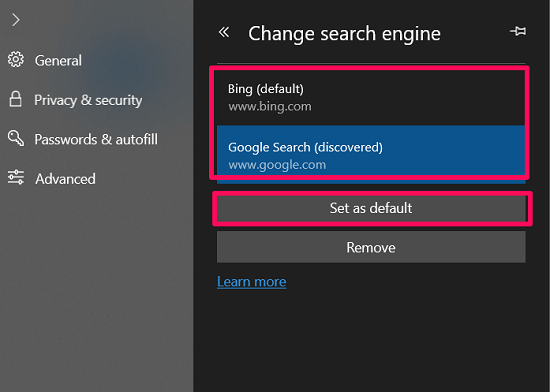
C’est ça. Vous avez modifié avec succès votre moteur de recherche par défaut sur Microsoft Edge.
Mobile
Si vous utilisez Microsoft Edge sur un smartphone Android, suivez ces étapes pour modifier le moteur de recherche par défaut :-
Android
1. Dès que vous lancez le navigateur Microsoft Edge sur votre mobile, vous verrez un icône à trois points au centre en bas de l’écran. Appuyez dessus.
![]()
2. Maintenant, sélectionnez le ‘Paramètres’ option.
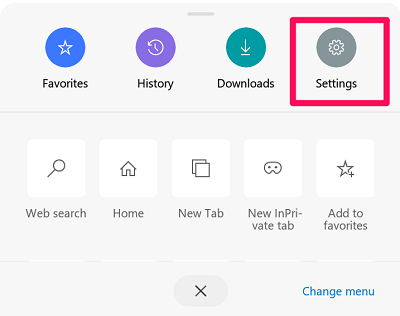
3. Sous les paramètres de base uniquement, vous trouverez le ‘Moteur de recherche par défaut’ option que vous devez sélectionner.
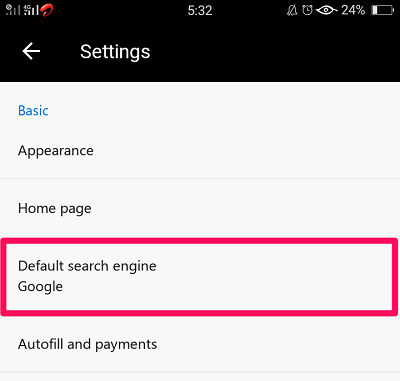
4. Enfin, vous verrez presque tous les moteurs de recherche dans la liste. Sélectionnez simplement celui que vous souhaitez utiliser.
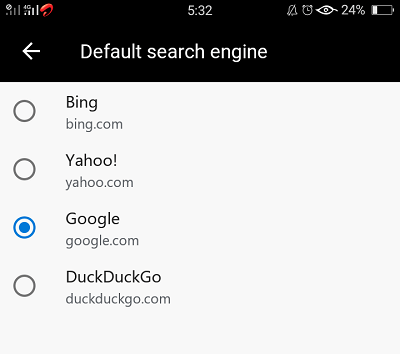
iOS
Voici les étapes si vous êtes un utilisateur iOS : –
1. Dans la page d’accueil d’Edge, appuyez sur le icône à trois points dans le coin inférieur droit de l’écran.
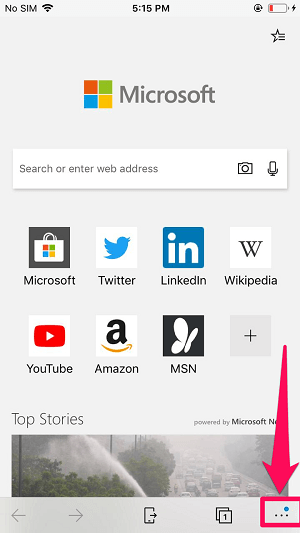
2. Ensuite, allez à Paramètres.
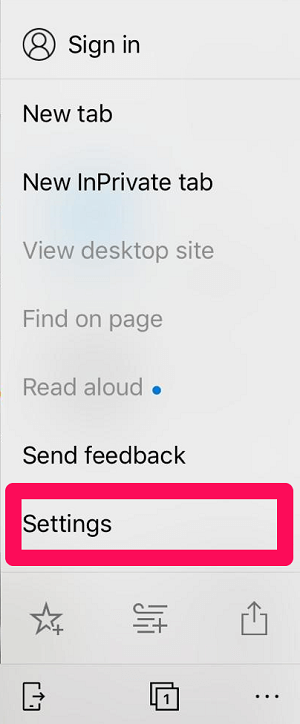
3. Dans les paramètres, recherchez le ‘Réglages avancés’ et appuyez dessus.
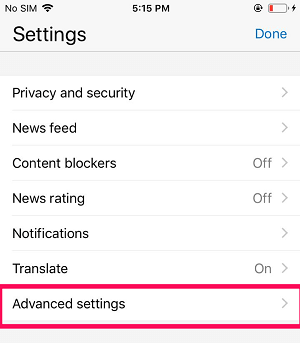
4. Enfin, dans les paramètres avancés, vous verrez le Moteur de recherche option en haut.
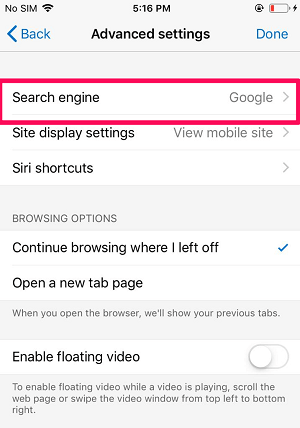
5. Lorsque vous appuyez dessus, vous verrez votre moteur de recherche par défaut avec le ‘Les autres‘ option. Appuyez dessus.
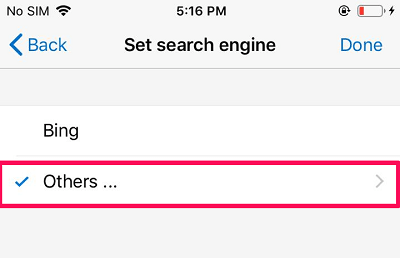
6. Maintenant, vous verrez d’autres moteurs de recherche comme Google, DuckDuckGo, etc. Sélectionnez simplement celui que vous souhaitez, puis appuyez sur TERMINÉ. (Remarque : Si vous ne voyez aucun autre moteur de recherche en dehors de Google, ouvrez la page d’accueil de ce moteur de recherche une fois dans le navigateur.)
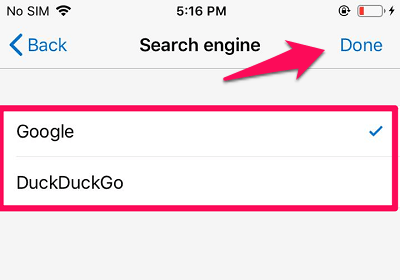
Définissez votre moteur de recherche souhaité comme page d’accueil Microsoft Edge
Habituellement, lorsque vous ouvrez Microsoft Edge, par défaut, une page s’ouvre d’elle-même ; très probablement MSN. Ainsi, ce que vous pouvez faire est de définir Google ou tout autre moteur de recherche comme votre page d’accueil, afin qu’il s’ouvre automatiquement lorsque vous lancez le navigateur. Bien sûr, vous devez suivre ces étapes pour le faire :-
1. Tout d’abord, ouvrez le menu du navigateur en cliquant sur le icône à trois points dans le coin en haut à droite.

2. Maintenant, comme vous le faites habituellement pour ouvrir les paramètres, cliquez sur le Paramètres option.

3. Sous Paramètres généraux, cliquez sur le Dpropre flèche sous le ‘Ouvrir Microsoft Edge avec’ option.
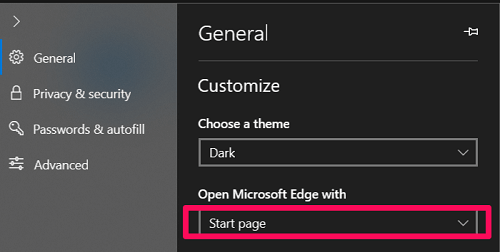
4. Ensuite, réglez-le sur ‘Une ou plusieurs pages spécifiques’ paramètres.
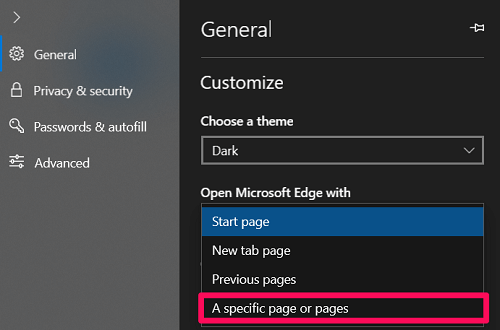
5. Enfin, saisissez ou collez simplement l’URL du moteur de recherche souhaité et cliquez sur le enregistrer l’icône juste devant la caisse. (Dans mon cas, j’ai entré l’URL de Google pour qu’elle s’ouvre automatiquement au lancement du navigateur.)
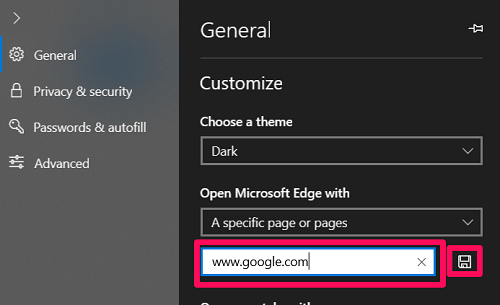
Maintenant, une chose supplémentaire avant de partir. Apparemment, vous pouvez également activer le Bouton d’accueil dans les paramètres du navigateur. Et après cela, vous pouvez attribuer un moteur de recherche ou une page différente pour le bouton.
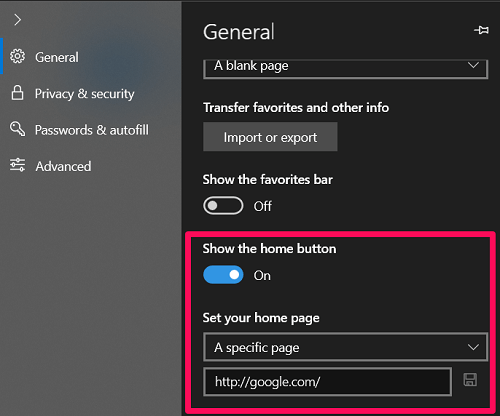
Maintenant, chaque fois que vous cliquez sur le bouton d’accueil, qui sera visible dans le coin supérieur gauche de l’écran, vous serez redirigé vers la page ou le moteur de recherche attribué.

Changer le moteur de recherche par défaut – Faut-il vraiment s’embêter ?
Nous avons vu et utilisé quelques moteurs de recherche jusqu’à présent. Et en tant qu’utilisateur, vous devez vous demander si un moteur de recherche particulier compte vraiment pour vous. Sinon, vous pouvez essayer le moteur de recherche par défaut de Microsoft Edge ; dans ce cas, Bing. Cependant, si pour une raison quelconque vous n’êtes pas entièrement satisfait du moteur de recherche par défaut, vous pouvez toujours utiliser la méthode décrite pour le modifier.
Derniers articles