Sådan ændres Netflix-videokvalitet for at kontrollere data i 2022
Det er meget irriterende, når du er på klimakset af et tv-program eller en film, og alt du ser er Netflix buffer-logo. På trods af at have en smuk dataplan, kan dette ske for brugere som mig, der er tilbøjelige til at se ryg mod ryg episoder på samme dag.
Åh, disse Netflix thrillere! Jeg kan ikke kontrollere mig selv fra at spille den ene episode efter den anden. Og jeg vil ikke bebrejde dig, hvis du også gør det samme. For at tilføje til dette er der et væld af Netflix skjulte kategorier.
Så hvis du vil se tv-serier på Netflix uden buffering så vil det her nævnte trick være nyttigt for dig. Ved at bruge denne tutorial kan du ændre Netflix-videokvaliteten, hvilket vil hjælpe dig med at sænke kvaliteten og dermed kontrollere overdreven dataforbrug.
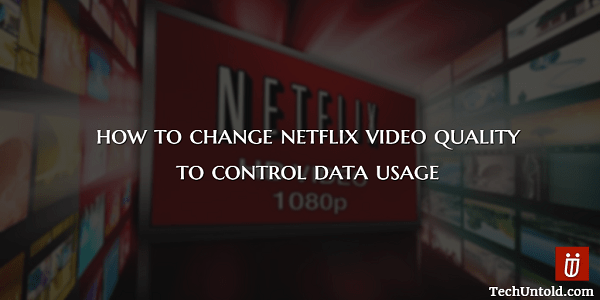
Nu, bare for at fortælle dig, om du afspiller Netflix-videoer i Høj kvalitet så forbruger den 3 GB data i timen. Massiv, ikke? Med denne hastighed er du enten begrænset til at se mindre eller du skal forberede dig på at få et stort hul i dit månedlige budget.
Så hvis du er afhængig af tv-serier som mig, så er det bedre at gå på kompromis med kvaliteten lidt og komme til konklusionen på serier uden at skulle se på bufferskærmen og uden en enorm internetregning i slutningen af måneden .
For at opnå dette vil jeg dele indstillingen nedenfor, som du kan justere Afspilningsindstillinger på din Netflix-konto for at sænke videokvaliteten. Lad os komme til det.
Indhold
Skift Netflix-videokvalitet
Hjemmeside
1. Åbn Netflix i en browser og log ind på din konto.
2. Vælg den ønskede skærm. Hold musen over kontonavnet i øverste højre hjørne, og klik på Din konto.
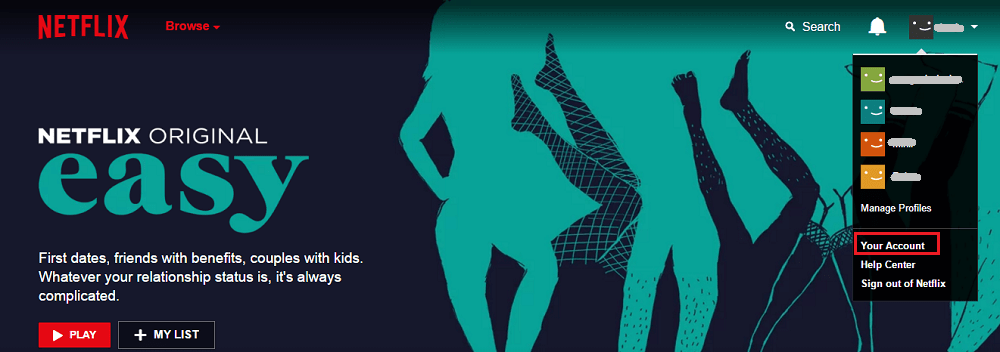
3. Scroll ned og nederst under Min profil Klik på Afspilningsindstillinger.
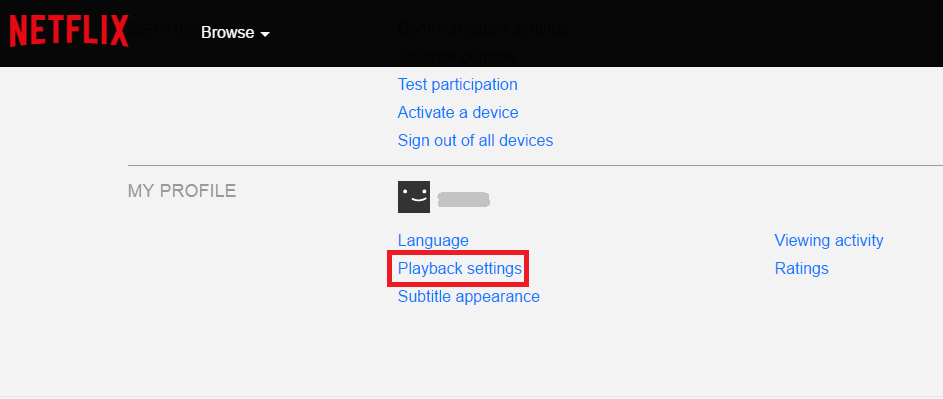
4. Vælg enten under Afspilningsindstillinger Medium(0.7 GB/time) eller Lav(0.3 GB/time).
5. Når du har valgt en lavere videokvalitet, skal du klikke på Gem.
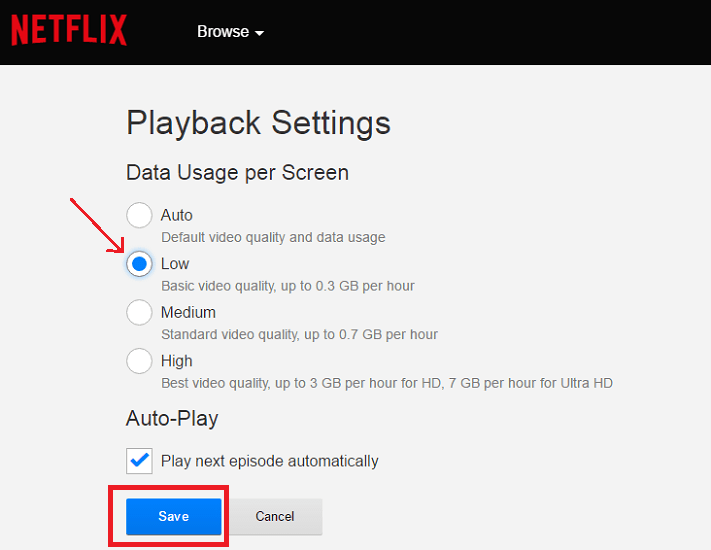
Med dette har du med succes reduceret videokvaliteten på Netflix.
Netflix App
Du opnår det samme fra Netflix-appen. For at gøre det skal du åbne appen på din smartphone. Vælg den ønskede skærm.
Trykke på menu(hamburger ikon) i øverste venstre hjørne og vælg Konto.
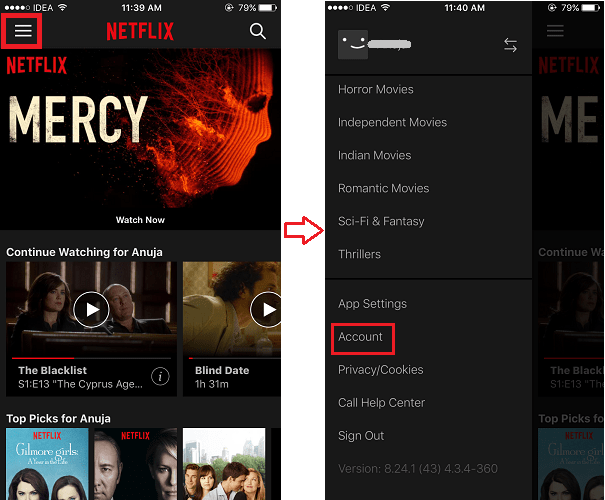
Netflix begynder at åbne i standardbrowseren på din smartphone. Efter dette kan du bruge de samme trin, som vi nævnte ovenfor for Netflix-webstedet for at ændre videokvaliteten.
Problemer med synkronisering
Hvis du tilfældigvis oplever problemer med lyd- eller videosynkronisering, mens du udfører ovenstående trin, skal du ikke bekymre dig! Vi dækkede dig her.
Læs vores indlæg om Netflix lyd og video ude af synkronisering at rette op på det.
Mere om Netflix
Vi anbefaler dig stærkt at gennemgå følgende håndplukkede Netflix-tutorials.
1. Sådan sparker du nogen af Netflix-kontoen med det samme, så du kan se
2. Sådan sletter du visningshistorik eller fortsætter med at se på Netflix-appen og -webstedet
3. Download Netflix-film til offlinevisning
Wrap Up
Vi håber, at denne metode vil hjælpe dig med at kontrollere dit dataforbrug på Netflix, og du kan se dine yndlings-tv-shows uden buffer. Del det med dine venner på sociale medier, hvis du fandt det nyttigt. Del dine tanker om dette i kommentarerne.
Seneste Artikler