如何将本地文件添加到 Spotify
作为可用的最古老的音乐应用程序之一,Spotify 在许多国家创造了垄断地位。 由于 Spotify 为其用户提供的功能,它是当今最受欢迎的应用程序之一。 让您更喜欢此应用程序的此类功能的一个示例是,您可以将自己的音乐文件添加到 Spotify。 很多人不知道 Spotify 的这个功能,但是将本地文件添加到 Spotify 真的很容易,在本文中,我们将向您展示如何做到这一点。
另请参阅: 如何在 PC 或 Mac 上运行 Spotify
Contents [show]
将本地文件添加到 Spotify
要在 Spotify 移动应用程序上获取本地文件,您需要先将计算机中的歌曲添加到 Spotify 桌面应用程序。 这些是您需要遵循的一些简单内容。
1. 下载并 为 PC 或 Mac 安装 Spotify 应用程序.
2. 接下来,打开 Spotify 应用程序。 然后点击 向下箭头, 毗邻 轮廓 图标并选择 设置.
3. 之后,向下滚动一点并单击 “显示本地文件” 下的切换按钮 本地文件 类别将其打开。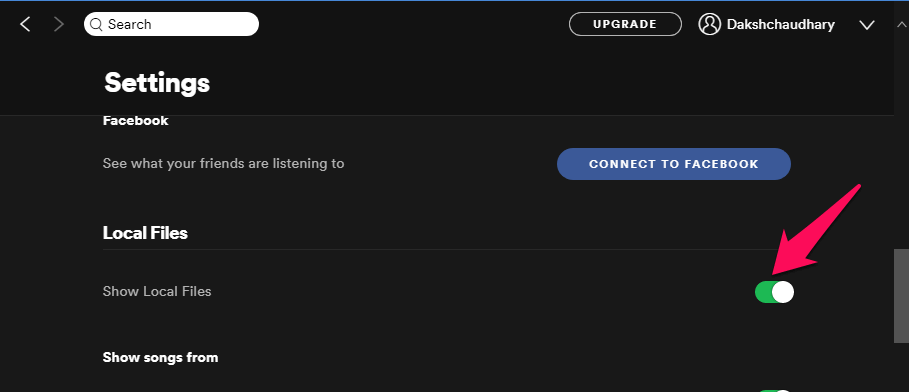
4。 现在,点击 添加来源 并选择包含要添加到 Spotify 应用程序的音乐的文件夹。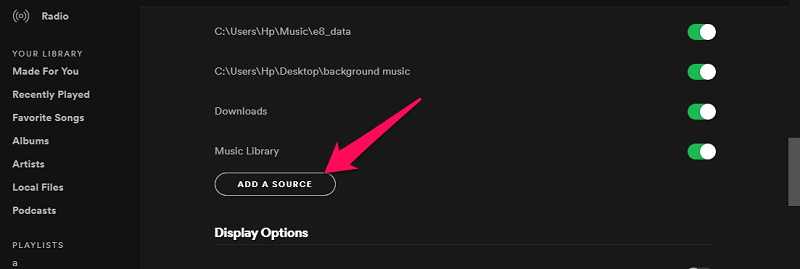 5。 然后点击 OK.
5。 然后点击 OK.
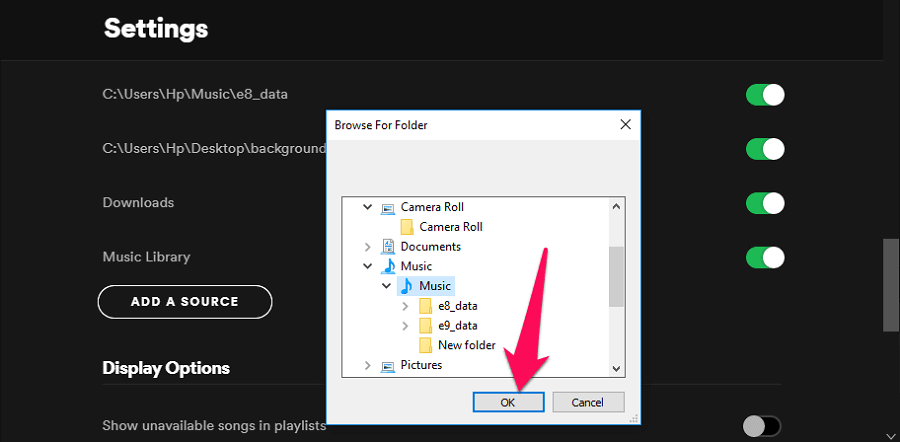
6.您可以通过点击查看您添加的文件 本地文件 屏幕左侧的选项。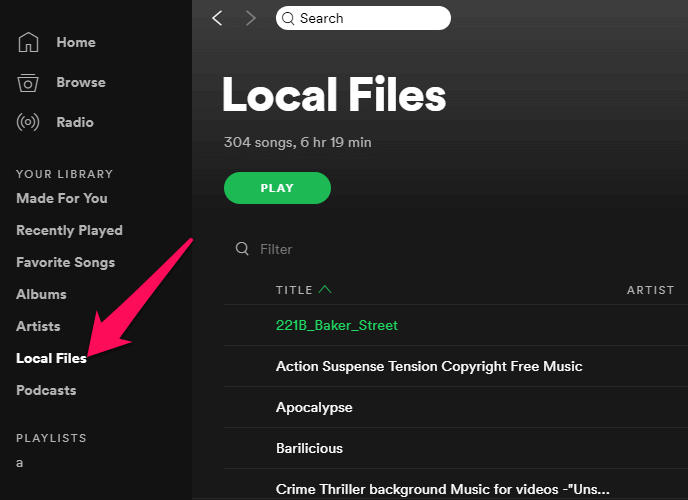
请注意: 这些步骤只能在 Spotify 桌面应用程序中执行。 Spotify Web Player 不允许添加本地文件的功能。
将您自己的歌曲添加到 Spotify 播放列表
将本地文件添加到您的 Spotify 应用程序后,您也可以将这些文件添加到您的 Spotify 播放列表中。 下面给出了执行相同操作的步骤。
1。 去 本地文件 在您的 Spotify 应用程序中,然后单击 三个点 要添加到播放列表的文件前面的图标(更多)。![]()
2。 现在点击 添加到播放列表 然后选择要在其中添加文件的播放列表。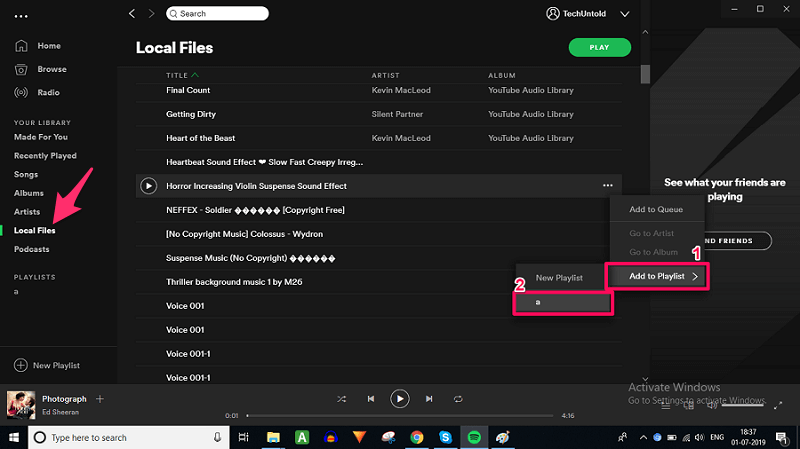
如果需要,您还可以通过单击添加新的播放列表 新播放列表 在左下角。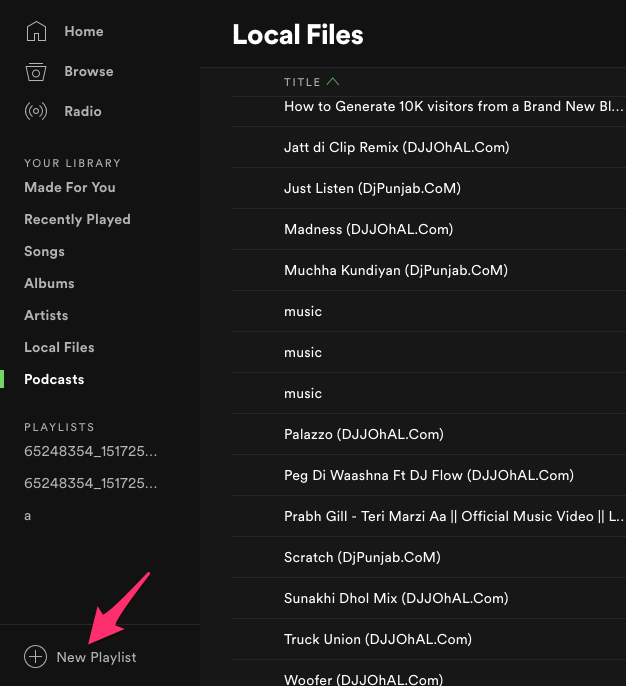
将本地文件同步到 Spotify 移动应用程序
本地文件不能直接添加到 Spotify 移动应用程序上。 也就是说,一旦您使用桌面应用程序添加了自己的音乐文件,您就可以轻松地将它们同步到 Spotify 移动应用程序。 这些是您需要遵循的步骤。
请注意: 本地文件只能从桌面同步到移动应用程序,如果您是 增强包 Spotify 的成员。 免费会员不会获得此选项。
Android、iOS、Windows 和 Mac 的步骤相同。
1. 您只需要 Android 或 iOS 智能手机、PC 或 Mac 以及 WiFi 网络。
2. 现在将您的手机和 PC 连接到同一个 WiFi 网络。
3. 假设您已经使用上述步骤将所需的本地文件添加到播放列表中。 打开 下载 从您的手机和 PC Spotify 应用程序播放列表中的按钮。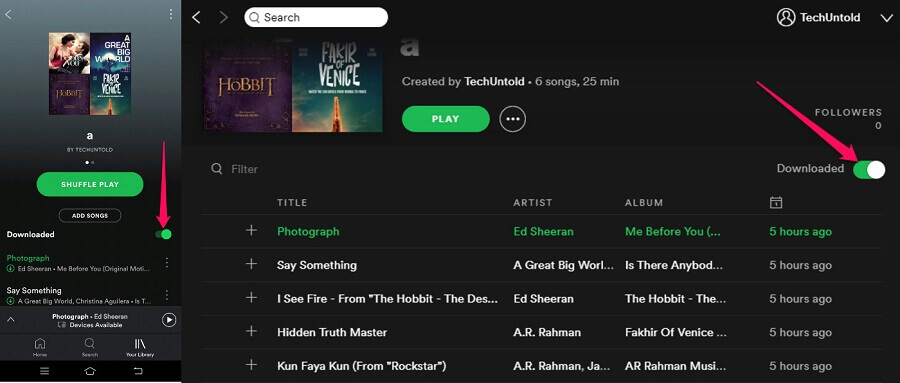
本地文件现在将成功添加到您的 Android 或 iPhone Spotify 应用程序中。
如果您从桌面应用程序中删除本地文件,则该文件将自动从移动应用程序中删除,反之亦然。
总结
因此,这些是可以在桌面和移动应用程序中将本地文件添加到 Spotify 的方法。 尽管即使您是免费的 Spotify 会员,您也可以从 PC 添加自己的音乐文件,但要将这些文件添加到您的手机,您需要成为 Spotify 高级会员。 Spotify 提供前 30 天的免费高级试用。 您可以自己检查 Spotify 溢价是否值得一试。