6 种下载 YouTube 视频和播放列表的最佳方式
我们都喜欢在 YouTube 上观看视频。 有些视频,我们想一遍又一遍地看。 不幸的是,在这种情况下,YouTube 不提供任何下载视频的选项。 那么我们该怎么办? 在这里,我将讨论在您的计算机上从 YouTube 下载视频的简单方法。 此外,我们还介绍了以下方法 下载 YouTube 播放列表.
Contents [show]
下载YouTube影片
1. 直接下载 YouTube 视频的最佳方式
您可能已经在互联网上看到了各种下载 YouTube 视频的方法。 他们中的一些人使用 YouTube 下载器、IDM 等软件,还有一些人要求您复制 URL 并将其粘贴到您将获得下载链接的某个网站,但您必须记住这些网站才能下载 YouTube 视频。 以下是下载 YouTube 视频的最简单、最短和省时的方法。
在这种方法中,您只需更改要下载的 YouTube 视频的 URL。
以下是下载 YouTube 视频的步骤:
- 在 YouTube 中,打开您要下载的视频。
- 您将在顶部的地址栏中看到视频的 URL。 在这里您需要修改您的视频网址。 你只需要输入 “ H.H” 在网址中。 假设视频的 URL 是“www.youtube.com/abcdxyz”,那么您必须将其更改为“www.ssyoutube.com/abcdxyz”。
- 就是这样,它会自动将您导航到一个网站,您可以在其中看到下载该 YouTube 视频的链接。
- 在这里,您可以下载所需格式和分辨率的视频。 您还可以选择将其下载为音频文件。
您知道您可以使用 VLC 播放器保存 YouTube 视频吗? 好吧,我不是在开玩笑。 有可能这样做,我们会告诉你具体方法。
2. 使用 VLC 媒体播放器保存 YouTube 视频
我们的台式机或笔记本电脑中都有 VLC 媒体播放器。 它有什么作用? 答案很简单——在您的计算机上播放视频。 但是有多少人知道它可以用于从 YouTube 下载视频。
在这里,我将教您如何使用 VLC 播放器通过几个简单的步骤从 YouTube 下载视频:
1. 打开 YouTube 并单击所需的视频。 选择完整的 URL 并按 按Ctrl + C.
2. 现在打开您的 VLC 媒体播放器。 去 媒体>开放网络流。 按 按Ctrl + V. 复制的 URL 将粘贴在标签“网络协议”下的框中。 现在点击 玩具 按钮。
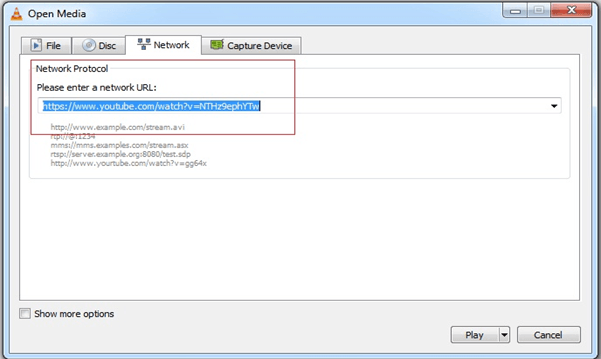
3. 您可以在 VLC 播放器中看到您的 YouTube 视频正在播放。 但是你还没有下载你的视频。
4。 去 工具 > 编解码器信息. 有一个带有“位置”标签的框。 右键单击该框,然后单击“全选”。 然后按 Ctrl + C。
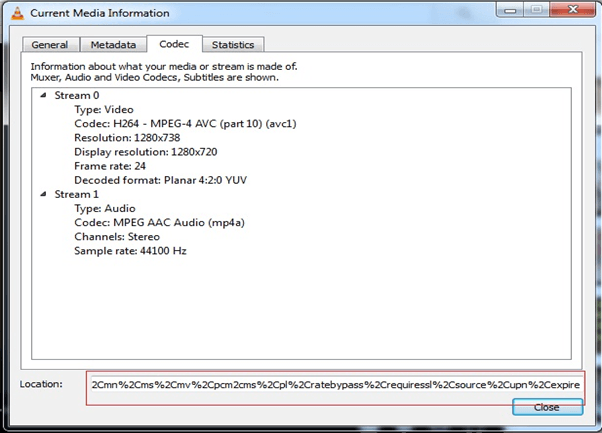
5. 打开浏览器,按Ctrl + V 将复制的内容粘贴到地址栏中。 按 Enter。
6. 您的视频将开始在浏览器中播放。 右键单击视频并选择“将视频另存为…‘ 选项。 为视频命名,然后单击“保存”。 您的视频将开始下载。
继续前进,让我们看看另一种替代方式。
3. 使用 YouTube 下载工具“FastestTube”:Chrome 扩展
接下来,我将教你另一种从 YouTube 下载视频的方法——使用 YouTube 下载工具’最快管“。
1.转到网址’kwizzu.com“。
2. 点击底部的安装按钮。
3. 这将打开一个对话框,要求您下载一个 zip 文件。 单击保存按钮并下载 zip 文件。
4. 在您的计算机中提取 zip 文件的内容。 zip 文件中将有四个文件。
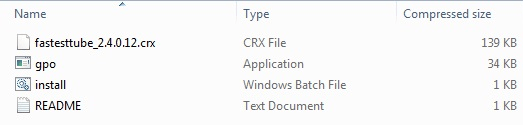
5.双击并启动文件’INSTALL.BAT‘。 在旁边出现的对话框中单击“是”以接受管理权限。
6。 点击 关闭按钮下方的图标 您的 Google Chrome 浏览器。
7。 选择 更多工具 > 扩展.
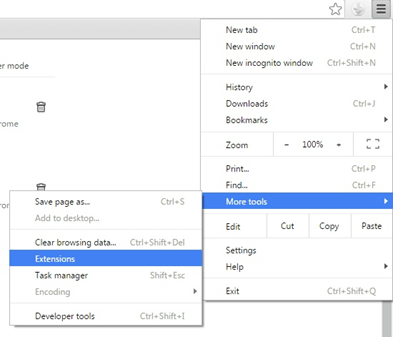
8. 将提取的“crx”文件拖到您的 Google Chrome 浏览器的扩展页面。
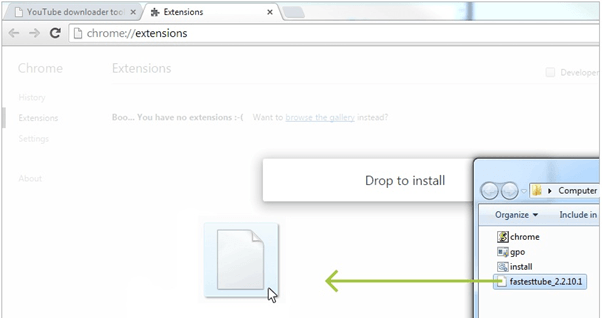
9. 将出现一个对话框,要求您确认添加新扩展“最快管”。 点击 添加扩展名 按钮。
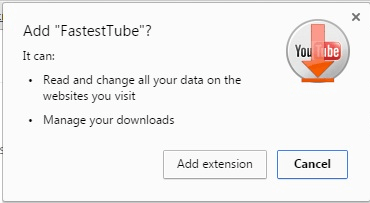
10. 您可以在 Google Chrome 中看到“FastestTube”以及您的其他扩展。 确认 ‘启用‘ 选项是 检查.

11. 现在,当您下次在 YouTube 上打开视频时,您会在视频标题下方找到一个下载选项,如下图所示。 单击它并从选项中选择视频格式和质量。
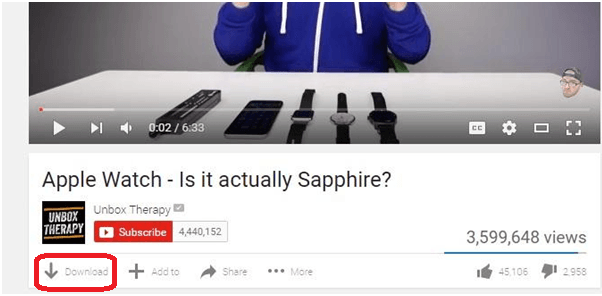
现在,如果您想下载 YouTube 播放列表而不是单个视频怎么办? 好吧,我们已经为您服务了。
4. 在 Android 上,使用类似 Tubemate 的应用程序
如果您使用的是 Android,则可以使用 与 Tubemate 类似的应用, 一个允许 下载YouTube视频.
在 PC 和 Mac 上下载 YouTube 播放列表、所有或特定视频
我已经提到了两种方法,其中一种将包括可供 Mac/PC 用户使用的 YouTube 播放列表下载器在线工具。 第二种方法包括一个免费软件,Windows 用户可以在他们的 PC 上使用它。
方法 1:使用免费软件下载 YouTube 播放列表
如果您在 Windows 上,则可以使用此方法,否则请跳至第二种方法。
实际上,它是一个免费增值软件,名称为 4K视频下载. 该软件的免费功能足以从播放列表中下载 YouTube 视频。
1.要开始使用,请从以下位置下载软件 链接.
2. 安装尽可能简单易行。 安装后,启动它。
3. 现在,在浏览器上打开 YouTube 并转到所需播放列表的频道页面并选择 播放列表 标签。
在播放列表下,单击所需的播放列表。
4.接下来,复制 播放列表网址 从地址栏中选择播放列表后。
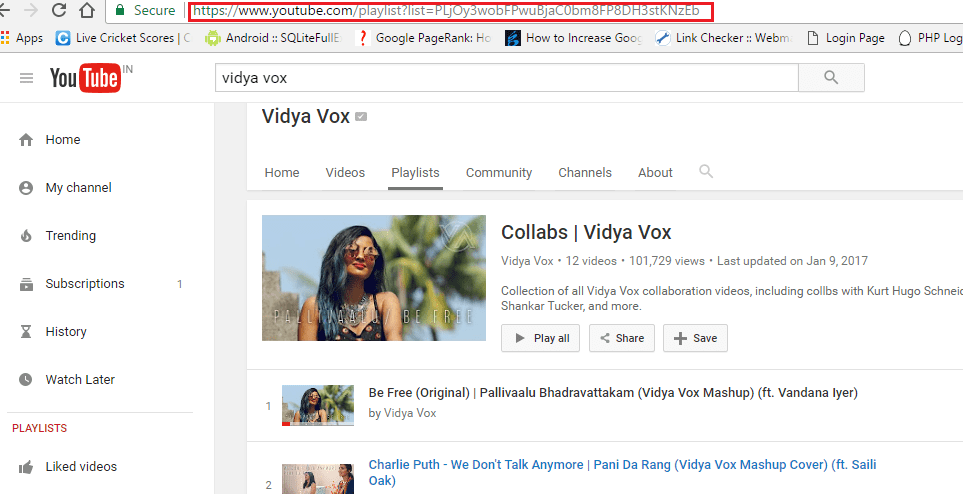
5. 返回 4K Video Downloader 软件。 点击 粘贴链接 在左上角,然后 下载播放列表.
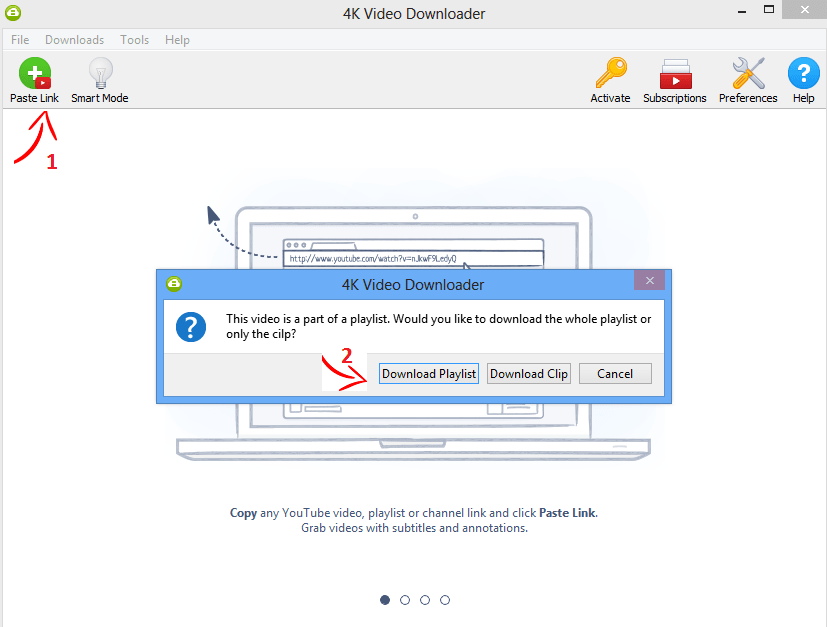
该软件将自动从剪贴板中提取 URL,并开始从播放列表 URL 中提取视频。
如果播放列表中的视频数量超过 25 个,则需要升级到高级版。 对于少于 25 个视频的播放列表,免费版应该没有任何问题。
6. 等待提取和解析完成。 之后,您将看到一个窗口,其中列出了播放列表中的所有视频。 如果您愿意,您甚至可以取消选中视频 从 YouTube 播放列表下载某些视频.
7.选择视频后,您可以选择是否只想要音频。 这意味着您也可以使用此工具将 YouTube 视频下载为 MP3。
点击 质量保证 和 位置 您的 PC 以保存下载的播放列表视频。
最后,点击 下载.
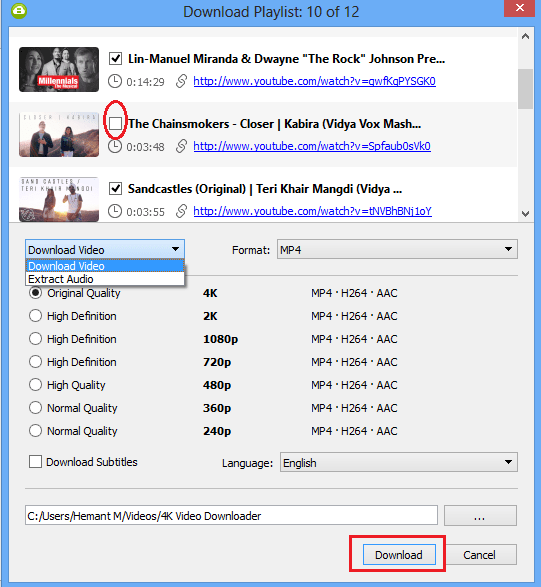
根据视频数量和您的互联网速度,YouTube 播放列表中的视频将下载到您的 PC 上的选定位置。
让我们进入第二种方法。
方法 2:YouTube 播放列表下载器免费在线工具
有许多在线工具可以下载 YouTube 视频。 在尝试了其中一些后,我发现以下两个工具最适合下载 YouTube 播放列表。
工具 1:Downvids.net
1. 转到播放列表的频道页面,复制所需 YouTube 播放列表的 URL。 在频道页面上,选择播放列表选项卡并单击所需的播放列表。 现在,从地址栏中复制播放列表的 URL。
2.接下来,转到以下 链接.
3.粘贴 YouTube 播放列表链接 在文本框中,然后单击 下载.
4. 该工具将从播放列表中提取所有视频并列出它们。 您可以简单地点击 下载为视频 每个视频下方的按钮以下载它们。
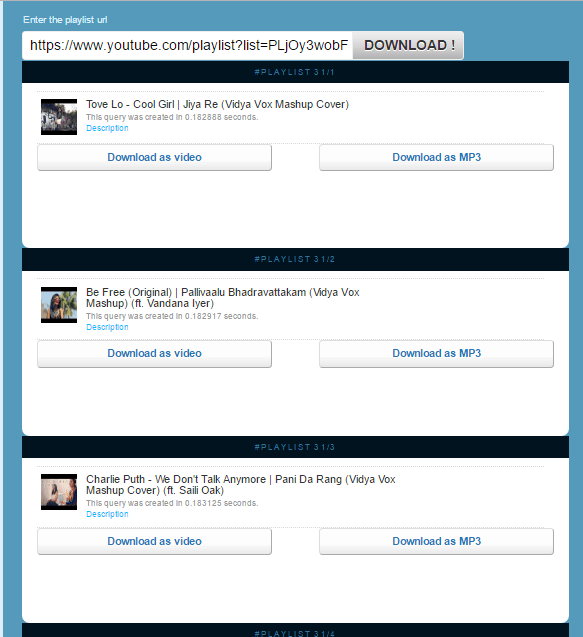
工具 2:YouTube 多下载器
1. 第一步与工具1相同(复制播放列表URL)。
2. 转到 YouTube Multi downloader 播放列表下载工具,点击 此处.
3. 将 YouTube 播放列表链接粘贴到旁边的文本区域 播放列表链接 并点击 下载. 实际上,它在没有点击的情况下提取了视频 下载.
4. 将列出所有视频。 你可以点击 MP4 702p 每个视频旁边的按钮以下载它们。
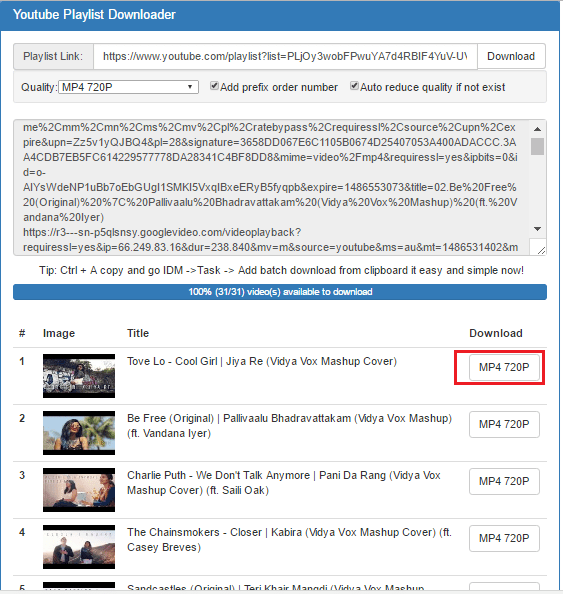
我们希望这些方法可以帮助您一次下载 YouTube 播放列表视频,而无需一次手动下载一个。
相关文章
- 如何离线观看 YouTube 视频:即使没有连接到互联网连接,您也可以观看自己喜欢的视频。
- 重复 YouTube 视频的某些部分:如果您想一遍又一遍地观看相同的 YouTube 视频,请阅读本文以了解如何自动重播 YouTube 视频。
你最喜欢哪种方法? 让我们在评论中知道。