如何在 2022 年更改 Spotify 播放列表图片
对于音乐爱好者来说,Spotify 永远不会变老. 该应用程序为其用户提供优质服务,并尽最大努力满足他们。 但有时,即使我们从最好的中得到最好的,我们也喜欢根据自己的需要改变事物。 同样的情况 Spotify 播放列表封面艺术. 尽管 Spotify 应用程序为播放列表选择并上传了一张吸引人的照片,但我们有时可能希望根据它满足我们的方式对其进行更改。 因此,将您的问题放在首位,在本文中,我们为您带来了一些方法,您可以使用这些方法 更改 Spotify 播放列表图片.
另请参阅: 如何将自己的音乐添加到 Spotify
Contents [show]
在 Spotify 上更改播放列表图片
从使用 Spotify 桌面应用程序的计算机
很长的路要走
重要提示: 您要设置为播放列表艺术的图像必须是 JPEG格式 并且文件大小应该 不超过 4MB.
1. 在 Spotify 中,在 播放列表 左侧的部分,您要为其更改封面图像。
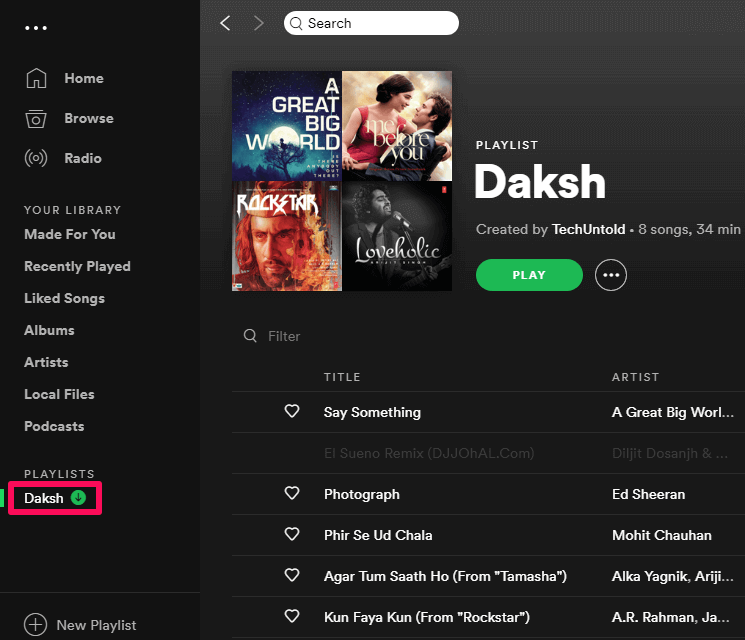
2. 之后,将光标移动到左上角的封面并单击它。
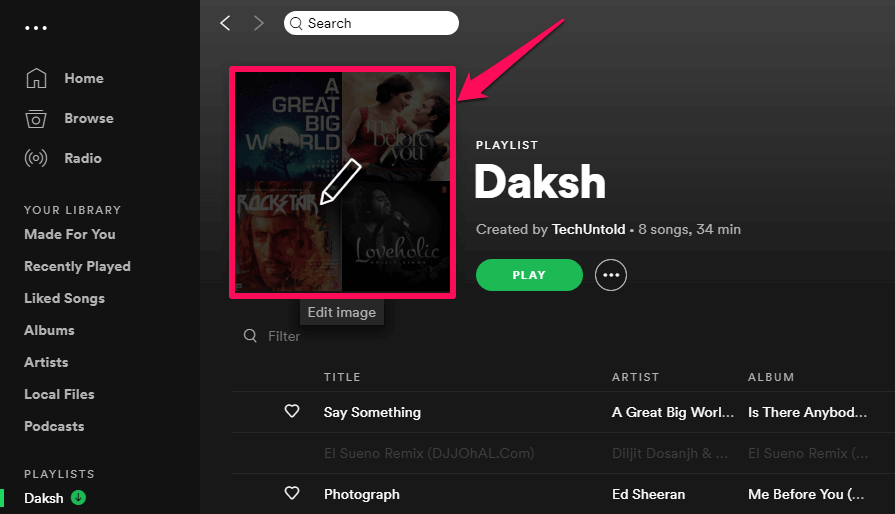
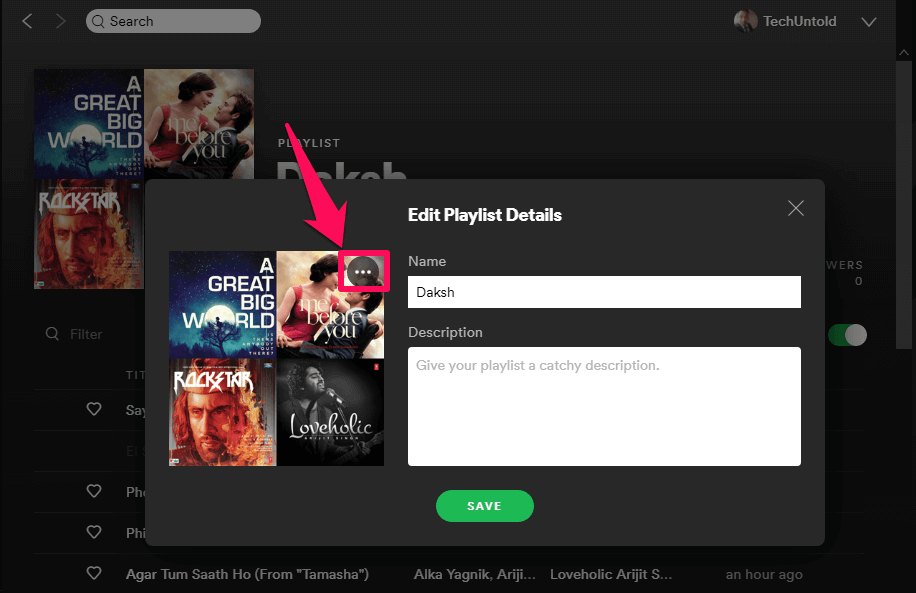
3.点击照片后会弹出一个屏幕,标题为“编辑播放列表详细信息“。 在此窗口中,单击 三点图标 在播放列表封面图片的右上角。
4.现在您可以通过单击“简单地替换播放列表照片”替换图片“。
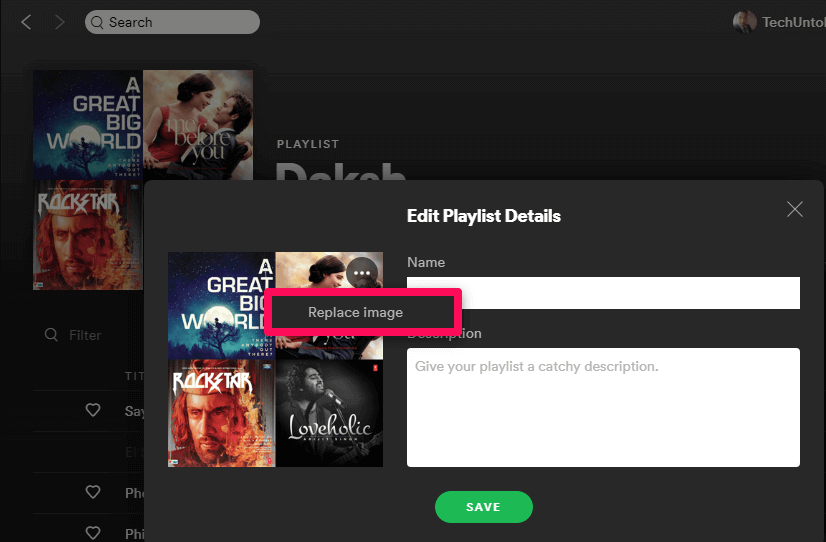
5. 现在寻找您希望封面拥有的图像。 选择照片后,点击 可选.
6. 现在点击“优惠” 并且您的播放列表照片将被更改。
您使用桌面应用程序设置为播放列表封面的照片也会在 Spotify 移动应用程序和网络播放器中自动同步和更改。
捷径
如果您觉得上述步骤有点繁琐,这里有一个捷径可以做同样的事情。
1. 在您的桌面上启动 Spotify 应用程序。
2. 之后,右键单击下面的所需播放列表 播放列表.
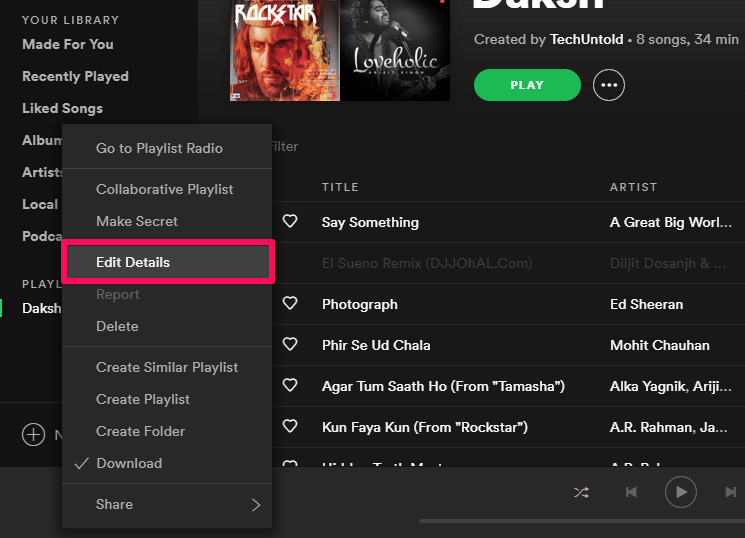
3. 现在点击“编辑详细资料“。
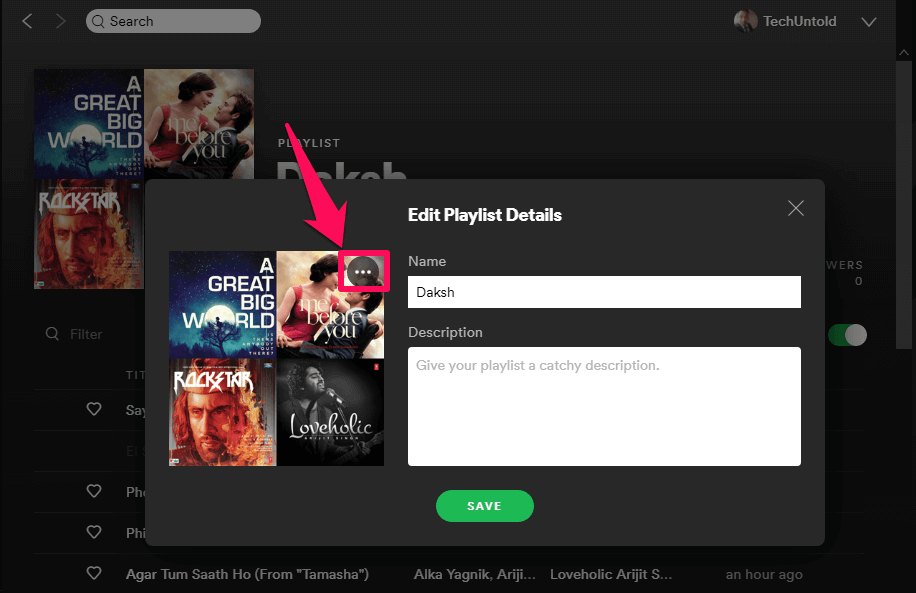
4.之后,点击 三点图标 可在播放列表照片上找到。
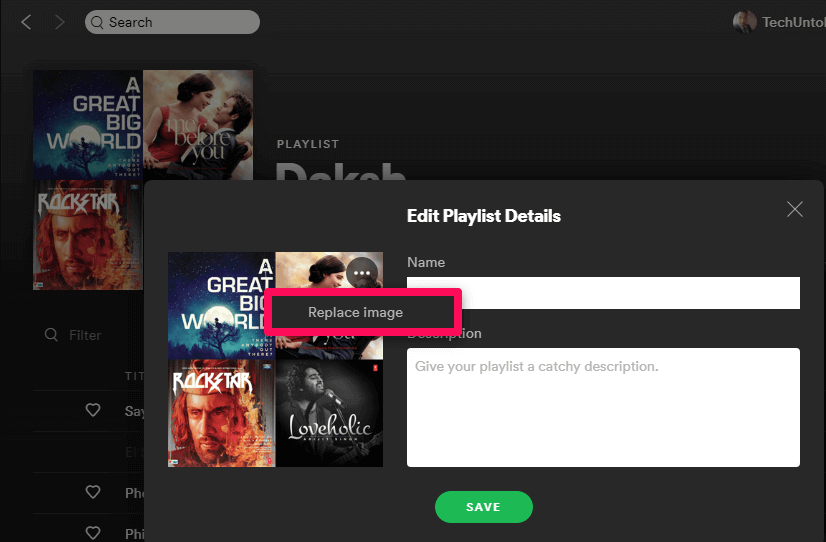
5. 现在点击“替换图片” 将其替换为其他照片。
6. 最后,选择您想要作为播放列表封面的照片,然后单击“优惠“。
使用移动应用程序更改手机上的 Spotify 播放列表图片
请注意: 只有当您是 Spotify 的高级会员时,才可以使用下面提到的方法。
虽然您无法使用移动应用程序完全自定义播放列表照片,但您仍然可以通过智能手机对现有播放列表封面进行一些更改。
在继续之前,请确保播放列表图片中包含您想要的封面的歌曲在播放列表中。 将它们添加到播放列表(如果尚未出现)并执行以下步骤。
1. 在您的设备上启动 Spotify 应用程序并点击 会员服务.
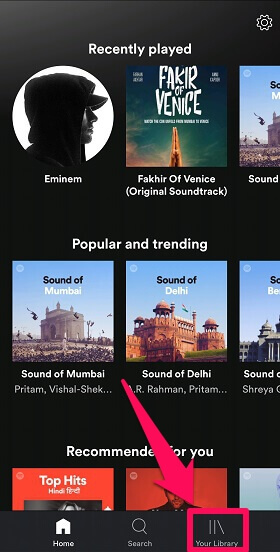
2. 现在选择您要更改的播放列表。
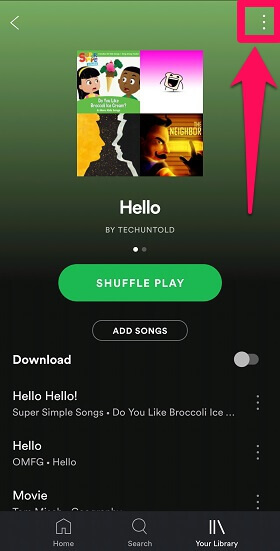
3. 在下一步中,点击 三点图标 在屏幕的右上方。
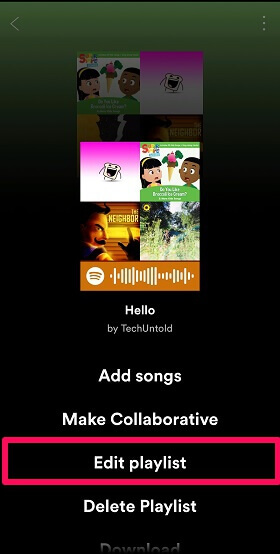
4. 之后,点击 修改播放列表 选项。
5. 现在将歌曲拖到顶部,使用 三行图标,您要将其图片添加到播放列表封面,然后单击 节省.
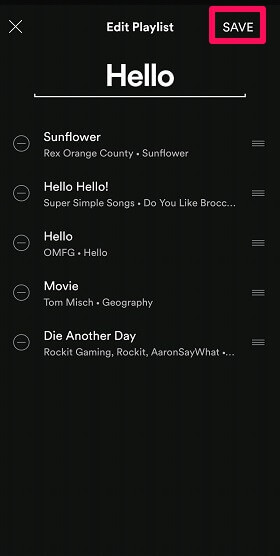
播放列表封面始终使用 前四首歌的封面. 因此,您可以根据您希望播放列表的封面安排前四首曲目。
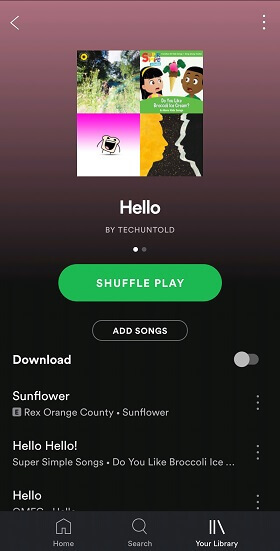
使用网络播放器
您也可以使用 Web Player 对播放列表图像进行一些更改。 此外,您无需为此订阅。 请按照以下步骤更改封面。
1. 在您选择的浏览器上打开 Spotify 网络播放器。
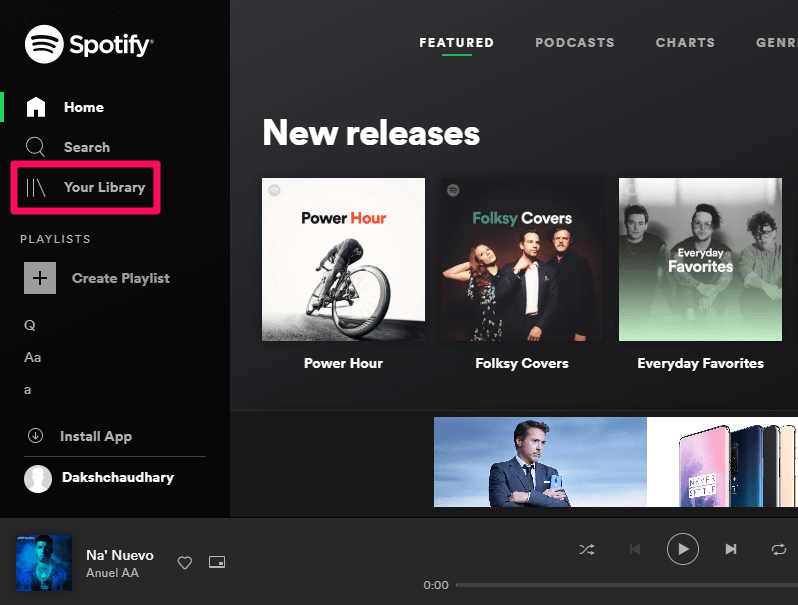
2。 选择 会员服务 选项,在最左边给出。
3. 现在选择您要更改的播放列表。 如果您愿意,也可以创建一个新的。
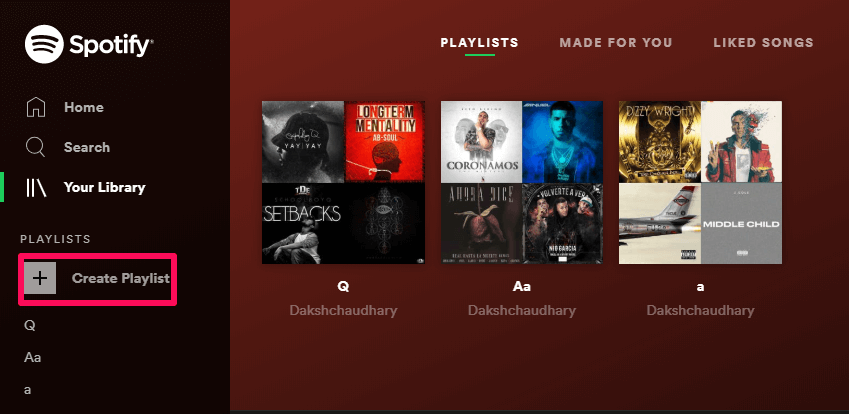
4. 现在将您想要制作的封面图片的歌曲拖到播放列表图像的顶部。 同样,您可以根据自己的喜好安排前四首歌曲。
5. 之后刷新页面,现在可以看到播放列表封面已经换成了前4首歌曲的封面图。
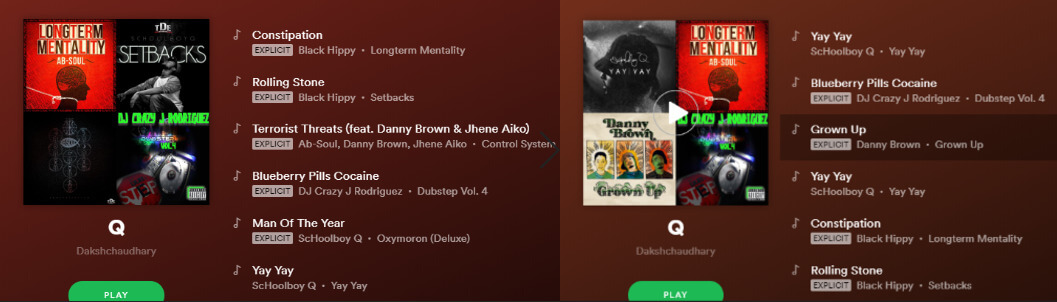
现在您知道如何更改 Spotify 封面了
这是您可以在包括 PC 和 Mac 在内的桌面上以及在 iPhone 和 Android 上的移动应用程序以及网络播放器中更改 Spotify 播放列表的封面图像的方法。
目前,有 没有直接的方法 从手机应用程序或网络播放器更改播放列表图片。 话虽如此,你仍然可以 使用此处提到的解决方法 完成它。