如何更改 Trello 看板、卡片背景
不管是办公项目还是个人目标,将其整理成列表是实现目标的最佳方式。 Trello 做同样的事情。 通过使您可以轻松地系统化您的整个工作,它可以帮助您更有效地跟踪您的表现。
您可以在 Trello 上做很多事情。 就像以板的形式塑造你的整个项目,并通过不同的列表对你的工作进行分类。 或者 创建团队,让不同的人可以共同努力,实现共同的目标。 但是,有时查看包含许多任务的板可能会很无聊,尤其是如果板没有以吸引人的方式进行定制。 但是通过包含更改 Board 背景的选项,Trello 确保您创建的 Board 看起来很迷人。
因此,在本文中,我们将向您介绍不同的背景选项。 同时指导您通过一个简单的过程从 PC 甚至使用 Trello 应用程序的 Android 和 iOS 设备更改 Trello Board 背景。 不仅是 Board,我们还为您提供了一种为 Trello Cards 设置背景颜色的方法。
Contents [show]
不同的 Trello 背景选项
Trello 为您提供了许多背景选项,因此您不会没有选择余地。 基本上,您可以从 3 个不同的来源中选择背景。
- 来自 Unsplash 的库存图片: Unsplash 是一个令人难以置信的巨大 库存照片的集合. 从可爱的狗图片到令人惊叹的火山图片,您可以在 Unsplash 上找到所有内容。
- 纯色选项: 这最适合那些想要没有任何图像的体面纯色板背景的人。
- 自定义图像: 如果您对 Unsplash 上的库存图片不满意,则可以将您自己收藏中的自定义图片上传到 Trello。 (请注意: 要上传自定义图像,您需要是 Trello Gold 或 Business Class 订阅者)
在 Trello 上更改董事会背景
在网络浏览器中
- 首先, 登录到 Trello 你会直接联系到你的 董事会部分.
- 选择一个板以更改其背景。
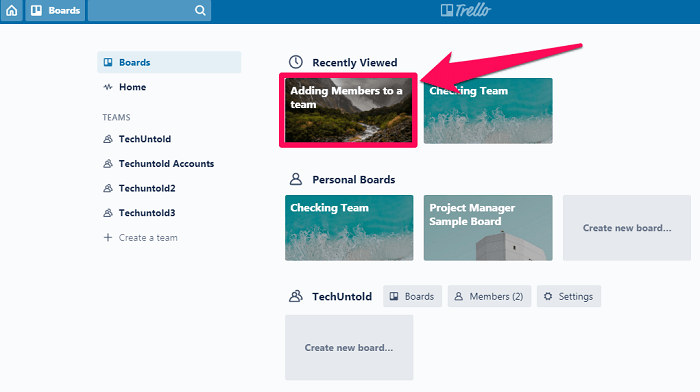
- 现在,点击 “显示菜单” 屏幕右上角的选项。
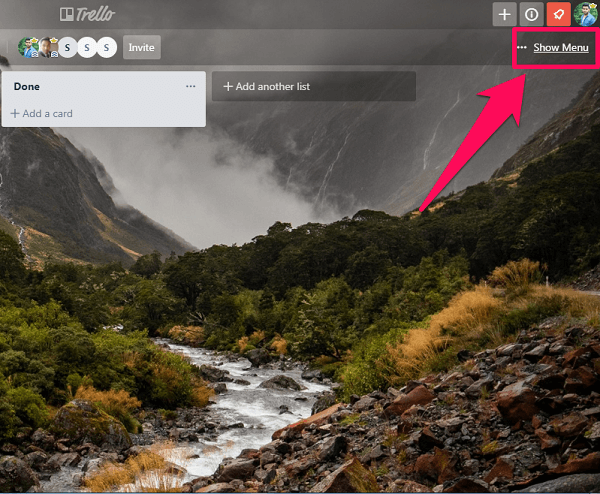
- 进入菜单后,选择 “换背景” 选项。
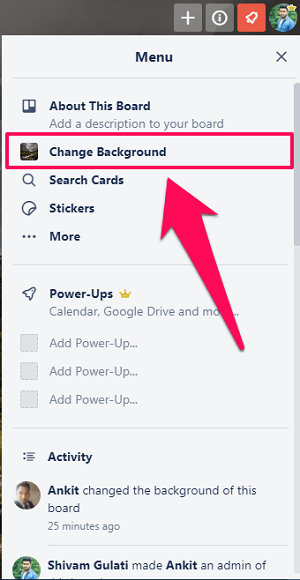
- 现在,点击 “相片” 选项以查看 Unsplash 库存照片集合。 (如果您订阅了 Trello Gold 或 Business,您还可以选择纯色选项或上传您自己的自定义图像。)
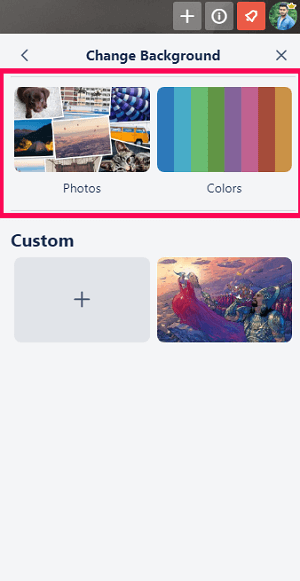
- 只需单击任何照片即可将其设置为董事会背景。 (您也可以通过在 搜索栏。)
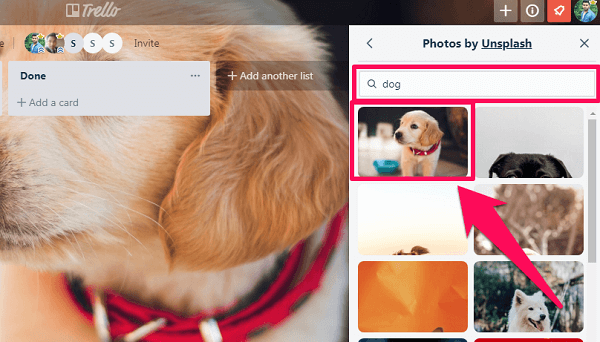
在安卓应用中
如果您在 Android 智能手机上使用 Trello 应用程序,那么您可以通过该应用程序轻松设置板背景。 只需按照这些简单的步骤即可。
注意: 截至目前,您无法从 Trello Android 应用上传任何自定义图像。 您只能在之前从 Web 浏览器上传的不同自定义图像之间进行选择.
- 启动 特雷罗安卓应用 在您的智能手机上,您将直接进入您的董事会部分。
- 选择董事会 你想定制。
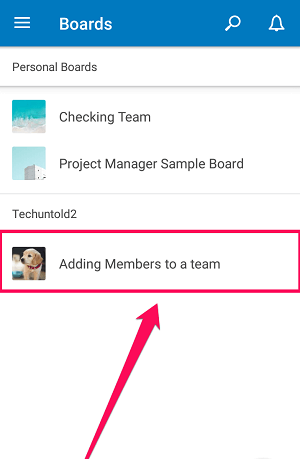
- 点击 菜单图标 并选择 “板子设置” 从菜单。
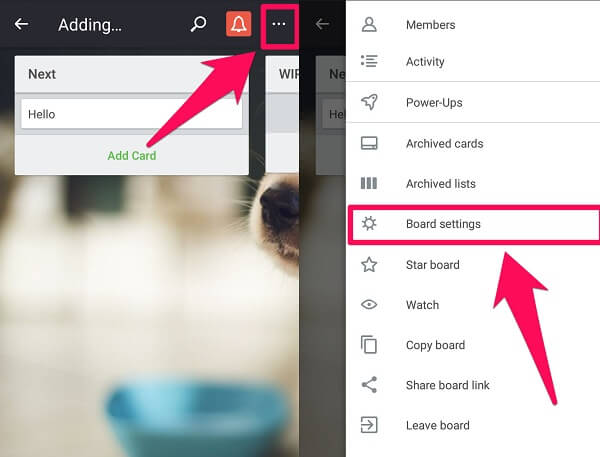
- 现在,点击 背景 并选择任何纯色或 Unsplash 库存照片将其设置为板背景。
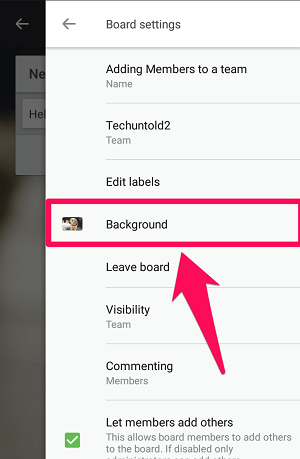
在 iOS 应用程序中
iOS 中 Trello 应用的用户界面与 Android 略有不同。 但除此之外,您还可以直接从 iOS 应用上传自定义图像。 在 Android 设备中使用 Trello 应用程序是不可能的。
- 启动 Trello iOS 应用 在您的设备上并选择任何板以更改其背景。
- 点击 菜单图标 在屏幕的右上角。
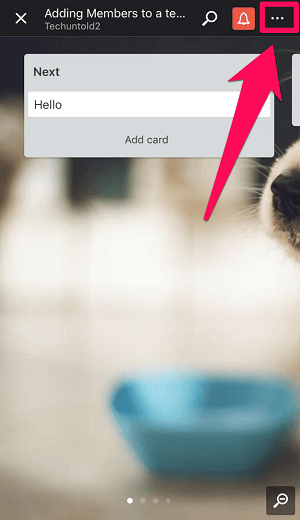
- 现在点击 设置图标 去板设置。
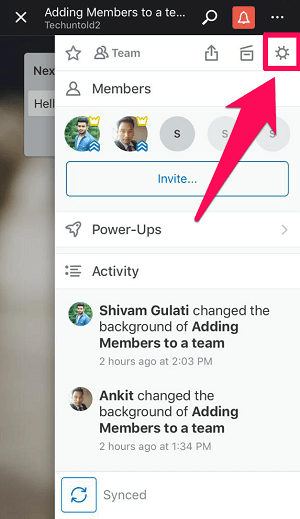
- 最后,选择 “背景” 查看颜色和照片选项。 (如果您是 Trello Gold 或 Business 订阅者,则可以点击 +图标 拍摄新照片或上传现有照片以将其设置为背景)
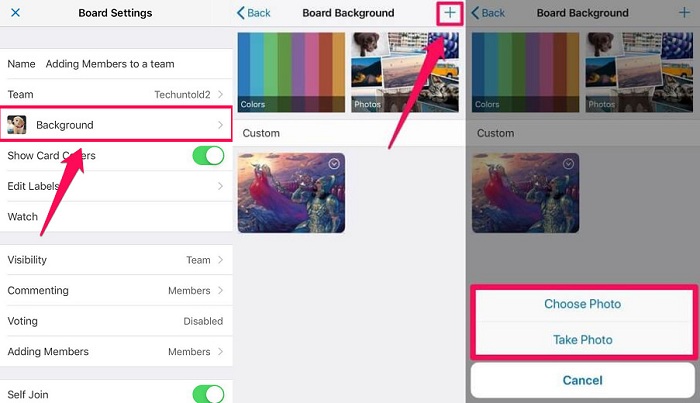
在 Trello 上更改卡片颜色
在编写本教程时,为单个卡片设置背景颜色的选项在 Trello 中本机不可用。 但是,这里有一个解决方法可以让您做到这一点。
- 您需要使用 Chrome 浏览器并获得帮助 卡片颜色扩展.
- 添加扩展程序后,前往 Trello 并转到所需的卡片。 将光标移动到卡片上,您将看到一个 铅笔图标。 点击它。
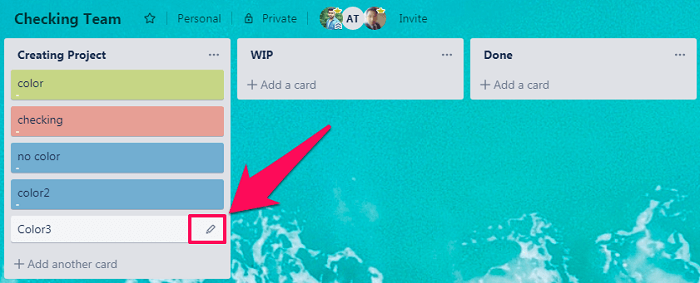
- 接下来,选择 编辑标签 从提供的选项中。
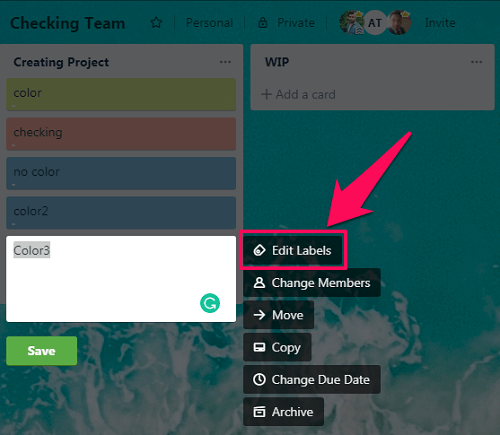
- 根据您想要的卡片背景颜色选择标签。
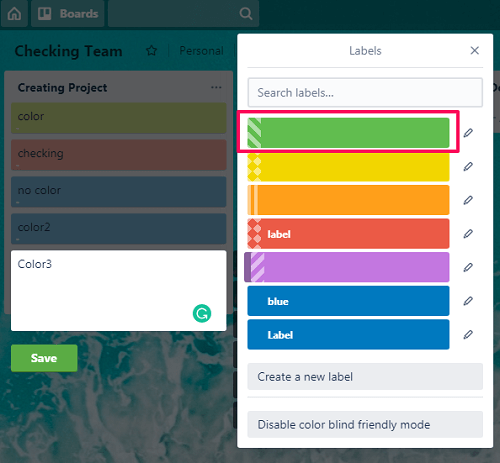
- 您还可以为标签命名。 为此,单击 铅笔图标 将光标移至标签时出现的。
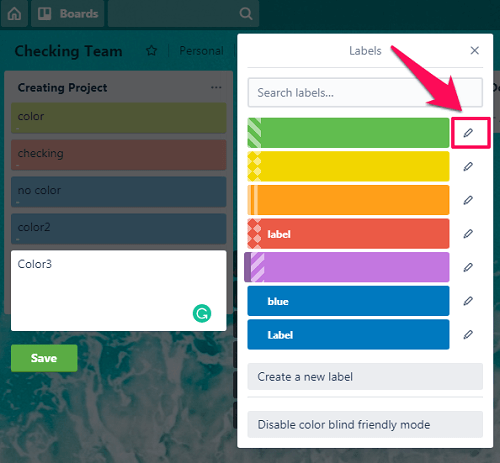
- 现在,在 名称: 字段键入您希望它拥有的名称,然后单击 优惠.
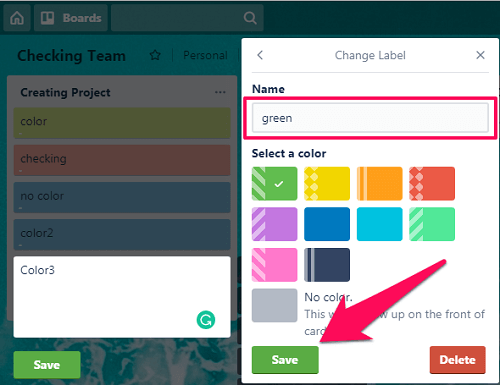
- 这样,卡片将获得您在上面选择的正确背景颜色。
在下图中,您可以看到使用默认标签和使用此扩展程序时获得的背景颜色的差异。
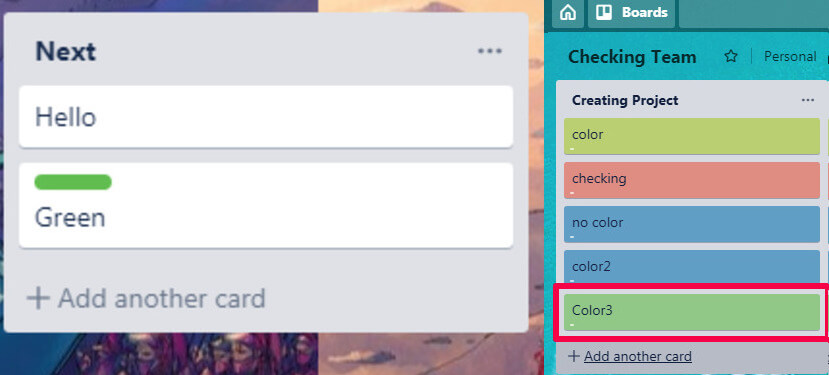
总结
吸引人的界面以某种方式使您有动力更频繁地使用特定工具。 话虽如此,良好的背景在使看板在 Trello 上看起来更具吸引力方面起着重要作用。 Trello 上有这么多可用选项,您可以从数千张照片中选择背景。 此外,使用 Android 和 iOS 应用程序,定制您的板子从未如此简单。
最新文章