如何在 2022 年在 Mac 上将 JPEG 合并为一个 PDF
尽管使用 PNG 或 JPEG 文件来保存数据并没有错,但也建议您改为查看 PDF。
毕竟,一个 PDF 文件比桌面上的几个小文件要少。 对于您想要组织成单个文档的已拍摄页面尤其如此。 此外,如果您要在线发送内容,单个 PDF 文件也比多个 JPEG 文件更容易发送。
无论您是上班族、个体经营者还是学生,重要的是要知道如何 在 Mac 上将 JPEG 合并为一个 PDF 为了您自己的方便。
幸运的是,有很多方法可以做到这一点。
Contents [show]
在 Mac 上将 JPEG 合并为一个 PDF
使用预览
在 Mac 上将图像组合成 PDF 的最简单方法是使用内置的 Preview 应用程序。
- 选择要合并到一个 PDF 中的所有 JPEG。 有两种方法可以做到这一点。 你可以 拖动光标 在您选择的图像上,或者您可以 按住 Command 键 同时仅选择您想要的图像。

- 一旦你选择了你想要的所有文件,点击 右键单击 按钮。 将显示一个下拉菜单。 点击 打开方式,然后选择 预习。

- 这将在内置预览应用程序中打开文件,您可以在其中进行一些必要的编辑。 如果您不小心弄乱了文件的顺序,您可以使用 拖放功能 在侧边栏重新排序。
您也可以使用 轮流 选项来改变他们的方向。 请记住,您在预览应用程序上看到的任何内容都将反映在最终的 PDF 版本中。

- 如果您对文件感到满意,请点击 Command + P 快捷方式调出打印对话框。 也可以手动点击 文件 然后 打印 在菜单栏上。 您可以通过单击来浏览“打印”对话框中的全部选项 显示详细资料.

- 点击 全部产品 页面选项中的按钮以确保包含所有页面。 您可能还想通过单击箭头重新检查图像的方向。
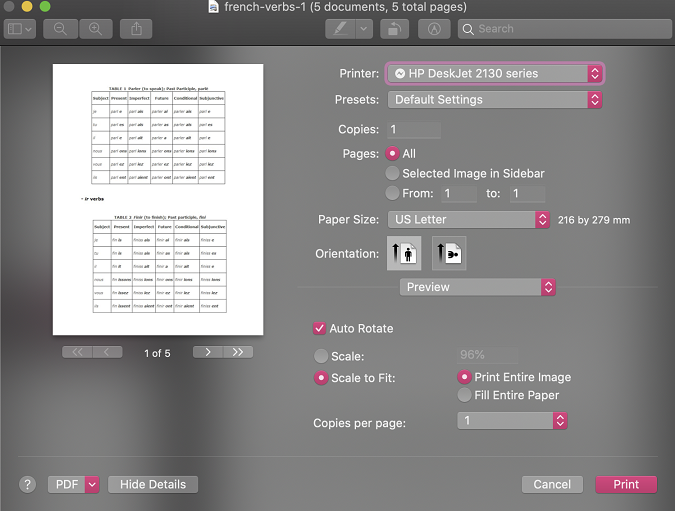
- 仔细检查所有内容后,单击左下角的 PDF 下拉菜单并选择 另存为PDF.

- 这将打开保存对话框。 您可以在此处编辑 PDF 的最终详细信息,例如标题、作者、主题、关键字,甚至是您要保存的位置。 您甚至可以通过以下方式设置密码 安全选项 如果您不想让其他人打开、复制或打印它。
别担心,还有选择 删除密码 PDF 文件,以防您以后改变主意。

- 点击 优惠 完成后按钮。
请注意,预览并不是在 Mac 上将 JPEG 合并为一个 PDF 的唯一方法。 实际上,任何可以打开打印对话框的应用程序,例如照片或网络浏览器,也可以将图像组合成 PDF。
使用自动化
Automator 是另一种在 Mac 上将 JPEG 合并为一个 PDF 的简单方法。
- 打开 的Automator 应用程序文件夹中的应用程序并选择 新文件.

- 将弹出一个新对话框。 选择 工作流程 并点击 .

- 在第一个面板中,选择 文件和文件夹. 新选项将显示在第二个面板上。 选择 询问Finder项目 并将其拖放到第三个面板中。
确保检查 允许多项选择 框,因为您将使用多个图像。

- 返回第一个面板并选择 PDF. 同样,新选项将显示在第二个面板上。 这次选择 来自图像的新 PDF 并将其拖放到第三个面板中。

- 点击 运行 右上角的按钮来测试它是否有效。 您可以选择要包含的图像。 你可以点击 命令+ A 选择所有图像或按住 命令 键,同时一一选择。

- 如果一切按计划进行,PDF 文件应该在您的桌面或您设置保存位置的任何地方等着您。

使用 Automator 创建的 PDF 文件往往很大,因此您可能还想 压缩你的PDF 之后。 现在,选择 文件 然后 优惠 在 Automator 窗口上,以便将来能够再次使用此工作流。
使用 PDFElement
PDF元素 is a PDF编辑器 这允许 轻松转换 从JPEG到PDF。 您可以立即将多张图像合并为一个 PDF 文件 选择几个选项.
另外,您不仅可以在 PDFElement 上编辑 PDF 文件,还可以将 PDF 转换为 不同格式 例如 DOCX。 该应用程序也可在两者上免费使用 Android 和 iOS.
多达 九折优惠 在 Wondershare Software 获得 Wondershare PDFelement PDF Editor 版本 8。 使用优惠券代码 SAFWSPDF 在结帐时。
现在您知道如何在 Mac 上将 JPEG 合并为一个 PDF
你觉得这篇文章怎么样? 希望你现在知道 如何在 Mac 上将 JPEG 合并为一个 PDF.
在我学会了如何做之后,我想 帮助别人 通过展示它是多么容易!
如果你觉得这篇文章有帮助, 请与您的朋友分享 如果您有任何其他提示 在 Mac 上将多个 JPEG 合并为一个 PDF,请在下面的评论中分享!