如何在 Microsoft Word 中创建二维码
您可以使用本教程以简单快捷的方法在 Microsoft Word 中创建 QR 码。 此外,您还可以使用这款出色的 MS Word 插件自定义条码的背景和前景色。
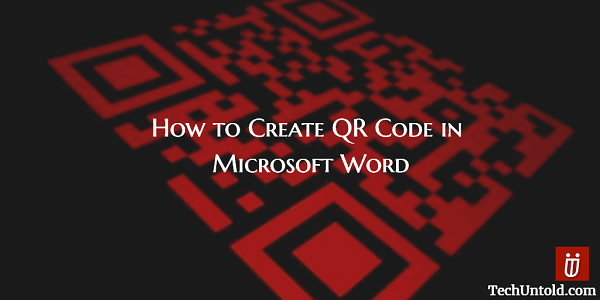
大多数智能手机用户都熟悉什么是二维码以及如何使用它们。 其他人,远离他们,认为这是非常复杂的事情。 二维码一点也不复杂,非常有用。 您可以使用它们访问网页或下载应用程序。
为了能够阅读它们,您将需要一个可以识别和扫描它们的应用程序。 继续阅读,您将了解如何创建任意数量的 QR 码,甚至将其制作成任意大小。 之后,您将成为朋友中的 QR 王或王后。
如果你愿意,你甚至可以取笑他们创造它有多么困难,而这完全相反。
Contents [show]
在 Microsoft Word 中创建 QR 码
此插件的众多优点之一是您无需花费很长时间即可创建 QR 码。 您也很高兴知道您将要使用的插件兼容:
- Microsoft Excel 2013 或更高版本
- 在线Excel
- Excel 2016 for Mac
- PowerPoiny 2013 或更高版本
- iPad 版 PowerPoint
- PowerPoint 2016 for Mac
- Microsoft Word 2013 或更高版本
- 在线Word
- iPad 版 Word
让我们发生一切的宝石是 QR4Office. 这是一个易于使用的应用程序,它就像一个 MS Word 插件一样工作,它会一直在 Microsoft Word 的 INSERT 菜单中等着你。
您还可以在自己的二维码中进行修改,例如更改前景色和背景色。 这样你就可以给它你的个人风格。 还可以预览您的 QR 码的外观,因此您可以在创建最终版本之前进行任何更改。
另请参阅: 如何在 PowerPoint 和 Word 中嵌入视频
在哪里下载 QR4Office
让我们创建您的二维码。 首先,您需要从这里下载 QR4Office 链接. 或者,如果您愿意,也可以从 Microsoft Word 安装它,方法是转到 插入 > 我的应用程序 > 商店 并在那里寻找它。
安装 QR4Office 后,您可以通过转到 INSERT 来访问它,然后在我的应用程序的下拉菜单中选择应用程序。 在顶部,您可以输入您希望二维码拥有的 URL,也可以选择 http:// 或 https://。 如果需要,您可以选择仅在代码中添加文本,没有义务添加 URL。
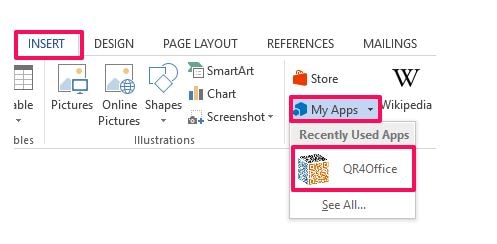
在颜色下方,您将看到左侧带有“大小”字样的滑块。 使用该滑块使 QR 码随心所欲地变大或变小。
另请参阅: 酷互联网和电脑技巧
如何为您的二维码添加颜色
设置好文本或 URL 后,就可以自定义前景和背景了。 在选项部分,您将看到两个选项:颜色和背景。
背景选项有一个倒置的金字塔。 单击它并选择您希望背景具有的颜色。 我相信你会找到一种你会喜欢的颜色。
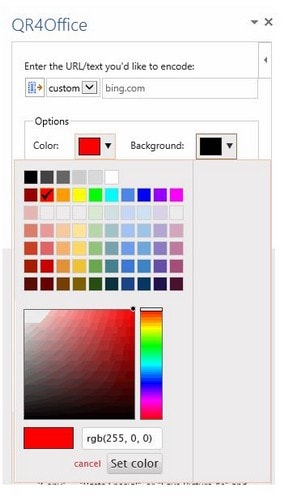
另一个选项“颜色”是选择您希望前景具有的颜色。 在编辑器窗口中添加二维码单击界面中的插入按钮。 完成此操作后,QR 码将作为图像添加。
完成上述步骤后,您就可以将二维码发送给我们的家人和朋友了。 如果他们想知道里面有什么,他们将不得不使用二维码扫描仪应用程序。
如果您想将您最近创建的发送到特定文件夹,您可以。 您所要做的就是右键单击任何生成的二维码,然后选择另存为图片菜单选项。
不要忘记加载项 QR4Office 仅在您拥有 Microsoft Word 2013 或更高版本时才能工作。 因此,请确保您至少使用了该版本,如果没有,看起来是时候升级了。
最后的思考
我告诉过你,创建自己的二维码听起来更容易。 我敢打赌,您会期待一个难以使用的软件,其指令听起来好像是用另一种语言编写的。 现在您知道代码是如何完成的,您将无法停止制作它们。 你认为你会试试这个应用程序吗? 在评论中告诉我。