如何创建快捷方式以在 Windows 中打开任何应用程序
有时会使用一些应用程序。 如果不至少打开一次,您的笔记本电脑之旅就不会完成。 您最想要的应用程序在桌面上没有快捷方式,您需要经过很多阶段才能打开它。 有没有想过在键盘上为这些常用程序创建一个快捷方式,以便更好地管理所有内容?
每个应用程序都有一个快捷方式,可以通过减少第三方干扰来最大限度地利用您完成其他重要任务的时间。 这个简单无忧的技术技巧将展示创建快捷方式以在 Windows 中打开任何应用程序的各种方法。 不仅是键盘快捷方式,我们还将让您知道如何为程序创建桌面快捷方式。
除此之外,您无需担心任何第三方应用程序,因为这些设置在您设备上的每个应用程序中都可用。
想象一下,您正在处理某个文档,您想立即打开某个其他应用程序。 为什么要最小化或停止该特定活动,只需按快捷键即可高效。 缩短你的工作时间,做一个聪明的工人。
另请参阅: 如何在 Windows 上批量重命名多个文件
此处提到的方法在 Windows 7、8 和 10 中基本相同。
Contents [show]
在 Windows 中创建键盘快捷键以打开任何应用程序
一切都很清楚而且很容易。 阅读以下几点,您就可以使用 PC 上备受喜爱的程序的键盘快捷方式:
1. 选择您希望为其创建快捷方式以便快速访问的应用程序。 示例:Google Chrome、Microsoft Excel、Adobe Reader 等。
2. 右键点击 在应用程序上并选择 属性。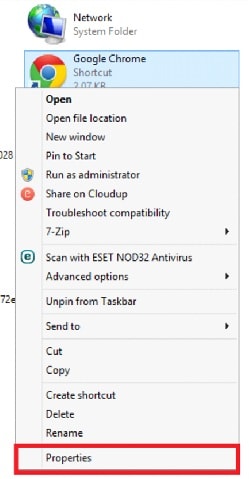
3。 下 捷径 标签查找 快捷键。 就在下方 开始于 你会看到这个选项。 点击它。
4.按住 Alt+Ctrl 并分配任何数字或字母键。 例如: 对于 Chrome 浏览器,请按 Alt+Ctrl+1 或任何其他号码。
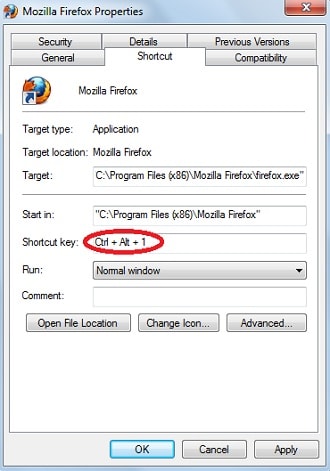
5。 点击 申请 然后 OK 确认设置。
你已准备好出发。 现在如果你按 Alt+Ctrl+1, 谷歌浏览器将打开。 同样,您可以对任何应用程序执行此操作。
备注: 上述步骤不适用于设备上预装的应用程序。 但是当然还有其他方法可以为预安装的应用程序创建快捷方式。
另请参阅: 如何在 Windows 上更改 CPU 关联性
在 Windows 上创建桌面快捷方式
如果该应用程序只是在您的桌面屏幕上,则可以轻松访问您设备上的任何应用程序。 将应用程序添加到桌面屏幕比您想象的要容易得多。 您需要做的只是拖动要在桌面上显示的应用程序或文件。
如果您发现很难找到需要在桌面上添加的应用程序,那么您可以按照这些简单的步骤进行操作。
1. 单击屏幕底部可用的搜索选项,然后键入“命令提示符设立的区域办事处外,我们在美国也开设了办事处,以便我们为当地客户提供更多的支持。“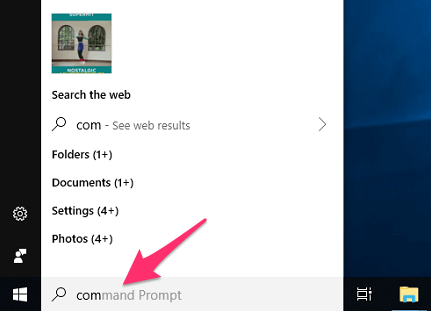
2.接下来,右键单击“命令提示符“然后选择”以管理员身份运行”从各种可用选项中。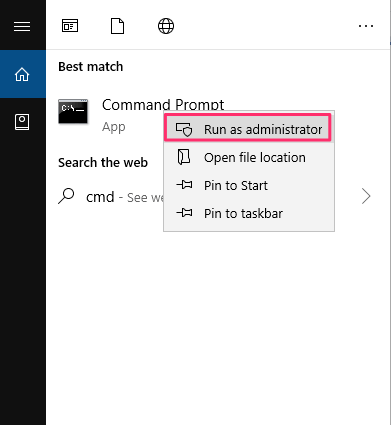
3. 之后,输入“资源管理器外壳:应用程序文件夹“。
4. 这样,您设备上安装的所有应用程序都将出现在屏幕上的“应用“文件夹。
5. 现在您可以轻松地在桌面屏幕上查找您想要的应用程序。
6. 选择所需的应用程序并将其拖至桌面。 或者,您可以简单地右键单击应用程序,然后单击“创建快捷方式“。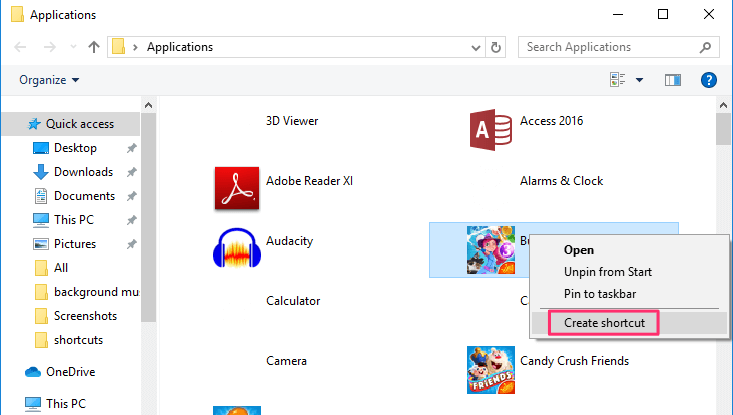
该应用程序将自动出现在您的桌面屏幕上。
请注意: 在 Windows 7 中,将打开各个应用程序文件夹。 因此,您需要单击所需的程序文件夹,然后找到应用程序图标以创建其快捷方式。
通过将应用程序添加到任务栏来保持应用程序方便
只需将常用应用程序添加到任务栏即可进一步增加便利性。 将应用程序添加到任务栏非常容易,并且可以立即完成。
您可以通过将所需的应用程序拖放到任务栏来执行此操作。 也可以通过右键单击该应用程序并选择“引脚到任务栏菜单中的“”选项。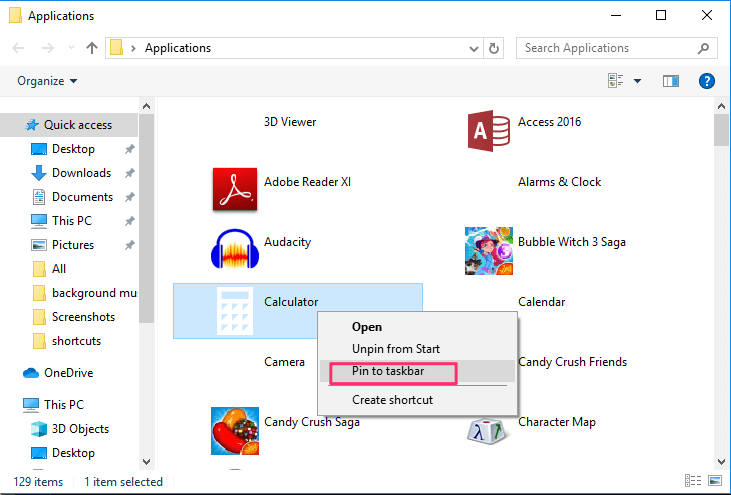
添加到任务栏的程序也可以在不使用鼠标的情况下使用。 您可以简单地按下 Windows 键盘上的按钮以及 数字键 该应用程序在任务栏上的计数。
例如,如果 Skype 出现在 第六号 在任务栏上,然后可以通过按 Windows 按钮与 6.
另请参阅: 如何自动重启或关闭 Windows
结束语
避免使用技术的陈词滥调,享受上述捷径。 现在继续,实施上面获得的知识,为您最喜欢的应用程序创建键盘或桌面快捷方式,并在 Windows PC 上轻松访问它们。 快点,聪明点,揭开鲜为人知的技术秘密。