如何在没有软件的情况下在 Windows 中制作 WiFi 热点
曾经希望与其他设备共享 Windows 笔记本电脑的互联网连接? 您可能想知道,为什么不直接使用 Wi-Fi? 但是,如果您使用的是有线以太网连接并且需要与您的朋友或大学共享互联网怎么办。 或者你不想分享或不知道 Wi-Fi 的密码 您的系统已连接到。 但是,仍然希望从您的笔记本电脑共享互联网。
不用担心,因为我们会在这里为您提供帮助。 在本文的帮助下,您将能够使您的笔记本电脑成为无需软件的 WiFi 热点,无论是 Windows 7、Windows 8 还是 Windows 10。您可以在笔记本电脑上没有软件负担,从而使您的系统运行更好的。 那么让我们看看如何。
Contents [show]
如何知道您的系统是否支持创建热点?
好吧,通常大多数 Windows 笔记本电脑都有内置支持,即 无线适配器 创建热点网络。 但最好事先检查。 在这种情况下,热点支持不存在,那么您可以在继续使用这些方法之前使用其他具有创建无线热点网络功能的 USB 驱动程序。
为此,只需打开系统上的命令提示符并键入“netsh wlan show司机” 然后点击进入。 然后您将获得各种选项,如下面的屏幕截图所示。
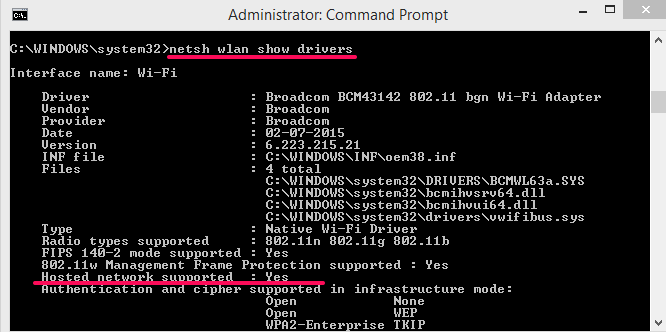
现在你会看到一个标题 支持托管网络 如果你看到它旁边 有 然后您可以继续执行以下步骤。 如果它是一个 没有 那么您可以选择使用 USB 驱动程序。
另请参阅: 在 CMD 中更改目录的命令
在 Windows 上无需软件即可创建 WiFi 热点
对于这种方法,您只需要一个 Windows 系统上已有的命令提示符。
- 打开命令提示符 以管理员身份运行。
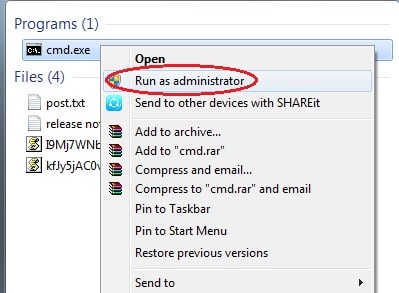
- 输入 “netsh wlan 设置托管网络模式=允许 ssid=yourwifiname 密钥=yourwifipassword” 并击中 进入。
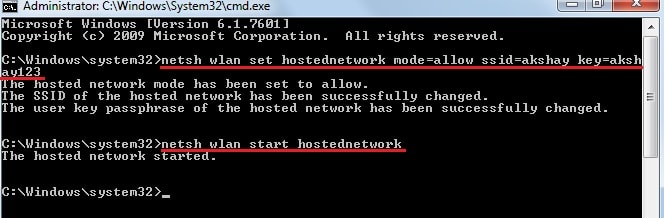
- 接下来,键入 “netsh wlan 启动托管网络” 并按下 进入。 这将在您的系统上启动 WiFi 热点。 现在您可以将多个设备连接到创建的热点。
重要提示: 在这里, ssid =你的wifi名字 将是显示给其他设备的名称。 和 键=你的密码 将是用于连接到该网络的密码。
还请阅读: 如何设置 WiFi 优先级
停止或禁用创建的热点
要禁用使用上述方法创建的 Wi-Fi,只需编写“netsh wlan停止hostednetwork“。

同样,如果您想禁用创建的热点,只需写“netsh wlan set hostednetwork mode = disallow=
保存命令以便于访问
请注意: 您可能会认为您必须一次又一次地编写相同的命令,所以这也是解决方案。 您可以在想要创建热点时运行批处理文件。 以下是创建批处理文件的方法:
- 打开记事本。
- 键入相同的上述命令,如图所示。
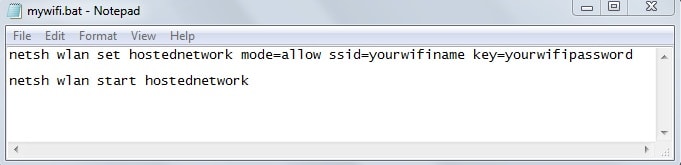
- 接下来,保存文件 。BAT 桌面上的扩展。 例如, 我的wifi.bat
- 所以每当你想创建一个热点时,只需右键单击保存的批处理文件并单击 以管理员身份运行。 就是这样。
到目前为止,上述方法是在任何设备上创建 WiFi 热点的最佳和最简单的方法 Windows版本 没有软件。 制作批处理文件是一个额外的优势,因为您不必每次都编写命令。
上述方法将成功创建热点并让其他设备连接到它。 但是您还不能使用互联网。 为此,您必须允许现有的 无线或以太网 连接以共享互联网。 为此:
1。 打开 网络连接.
2.然后 右键点击 并选择 特性 在共享 Internet 的活动网络上。 它可以是无线或以太网。
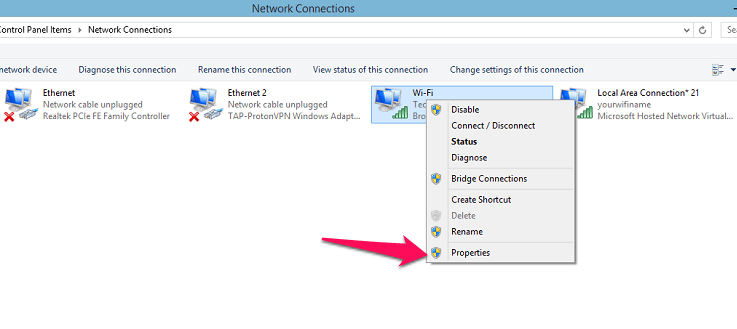
3. 内部属性,前往 共享 选项卡,如下面的屏幕截图所示。 在这之后, 勾选 共享下的第一个选项。
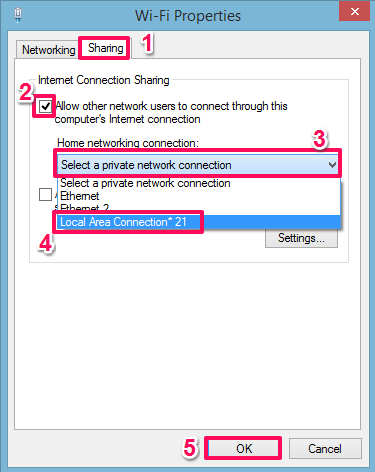
然后在其下方,您将看到选项 家庭网络连接,单击它,然后选择 热点 您使用上述步骤创建的。 在我们的例子中,它是 本地连接*21. 最后,点击 OK. 现在您将能够通过连接的热点使用互联网。
常见问题解答 – 无法使用命令提示符启动热点
在某些情况下,使用“netsh wlan 启动托管网络” 命令,可能会有一条消息说“组或资源未处于正确状态以执行请求的操作“(请参阅下面的屏幕截图)。 并且热点可能无法启动。
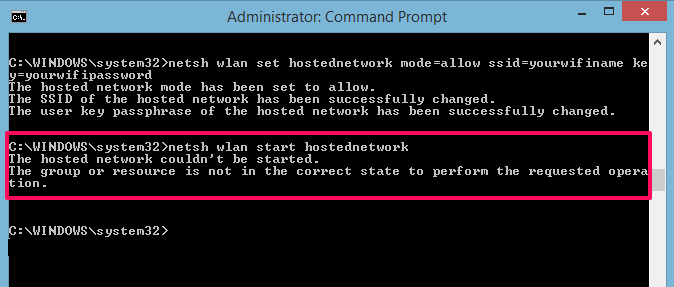
不要担心这也发生在我们身上。 这是因为用于创建热点的驱动程序/适配器可能由于某种原因被禁用。 为了克服这个问题:
1。 打开 装置经理。 (Ctrl+X,然后从列表中选择设备管理器)
2.然后寻找 网络适配器 并展开其列表。 在此列表中,右键单击 Microsoft 托管网络虚拟适配器 并选择 启用.
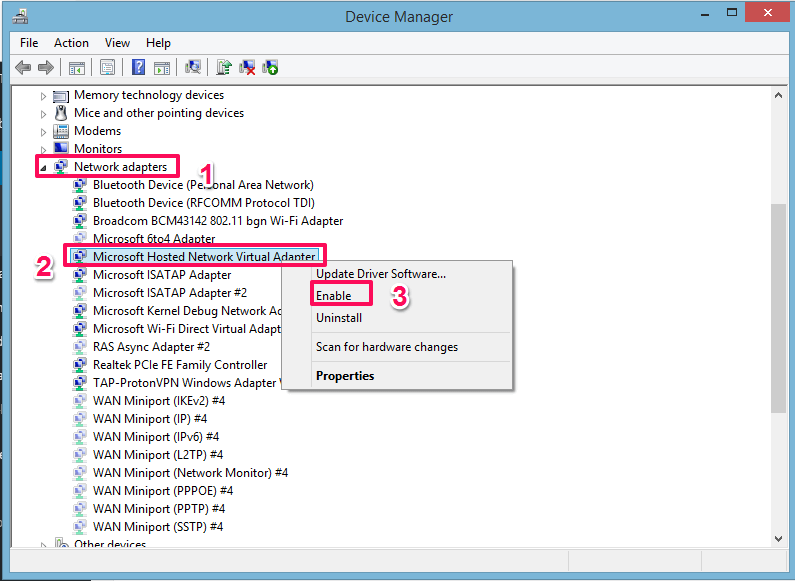
3. 如果您没有看到这样的选项,请点击 查看 在顶部菜单中选择 显示隐藏的设备。 然后再次执行第二步。
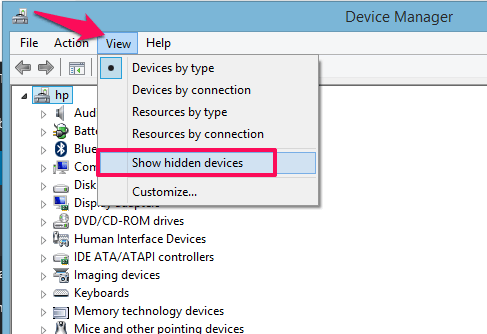
现在去尝试使用上面的命令启动热点,它将成功启动。
Windows 10 专业版的步骤
尽管您也可以将上述方法用于 Windows 10。 但在 Windows 10 Pro 上,您将获得启用热点设置的选项,而无需使用命令提示符。 为了那个原因:
1。 打开 设置 然后从那里选择 网络和互联网。
2. 然后在左侧面板上,您将看到 移动热点. 选择它。 在此之后,将切换开关切换到 On 以从您的笔记本电脑启动热点。 就是这样,您已成功从 Windows 10 Pro 启用热点。
另请参阅: 什么是 Superfetch 服务?
结束语
我们希望您无需在笔记本电脑上安装任何软件即可成功创建热点。 如有任何疑问或建议,请随时在下面的评论部分告诉我们。
此外,如果您需要在 PC 上连接移动互联网, 阅读我们的博客 逐步解释如何做。