如何在 Windows 和 Mac 上的 Chrome 中删除自动完成 URL
Chrome 具有自动将键入的 URL 保存在其历史记录中的这一绝妙功能。 然后,在键入 URL 中存在的类似字母时,保存的 URL 会出现在自动建议中。 这使得快速打开网站成为可能,从而节省大量时间。 但有时我们输入的站点地址不正确,名称中带有额外的字母或特殊字符。 基本上是笔误。 然后在地址栏中不断弹出不正确的 URL,这非常令人恼火。 但是,您可以轻松地 删除 Chrome 中的自动完成网址 在Windows和Mac上。
此外,我们还介绍了 Chrome 自动填充功能 当您必须在各种网站上输入您的姓名、地址、卡信息等时,它会派上用场。 它可以让您节省时间并避免在不同场合一遍又一遍地输入相同条目的平凡任务。 但是,您的地址可能发生了变化,或者您有一张新的信用卡,并且看到旧信息弹出窗口很烦人。 不是吗? 除了您的信息发生变化之外,您的朋友或同事也可能使用您的 PC/Mac 订购了他们必须填写表格的产品。 现在,每当您获得类似的表格时,他们的信息都会存储在自动填充中。 在这种情况下,您可能想要删除自动填充信息。 好吧,为了在这方面为您提供帮助,我们已经提到了以下方法 更新或删除 Chrome 上的自动填充信息 在后面的第二部分。
Contents [show]
在 Chrome 中删除自动完成 URL
Chrome 浏览器允许您在 Mac 和 Windows PC 上删除自动填充 URL。 使用删除功能可以从 URL 自动建议中删除特定的 URL。 如果您想删除 Android 上的浏览器历史记录,请按照此操作 教程. 要从 Chrome 自动完成功能中删除 URL,请按照以下步骤操作。
1. 打开 Chrome 浏览器并开始输入您要删除的 URL。
2. 当 URL 突出显示时,使用以下组合键。
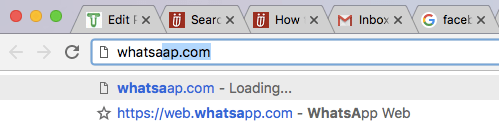
- 对于Mac – fn + Shift + 删除
- 对于Windows – Shift + 删除
这样,该特定 URL 将从自动建议中删除。 同样,您可以从 Chrome 自动完成历史记录中删除另一个不需要的特定 URL。
这是一种非常简单的方法,知道它可以让您免于打开错误网站的麻烦。 下次您收到不正确的 URL 建议时,您知道如何处理它。
删除 Chrome 上的所有自动填充条目
无论情况如何—— 编辑自动填充或删除所有或单个自动填充 条目,我们为您提供保障。 所以,让我们继续吧。
1. 单击 Chrome 菜单(3 个点)并转到 更多工具 并选择 清除浏览数据…
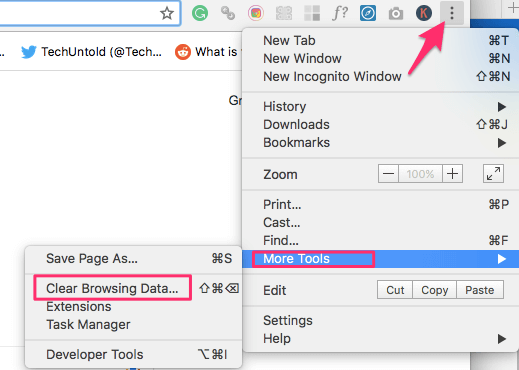
2. 在弹出窗口中,切换到 高级 选项卡,并选择 自动填写表单数据. 另外,设置 时间范围 至 所有时间.
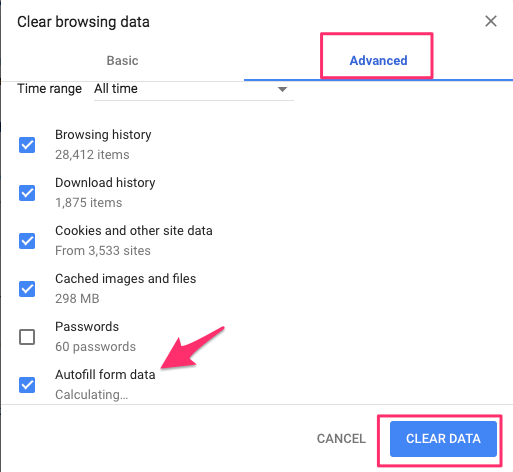
3.之后,点击 清除数据.
这将删除所有自动填充信息。 如果您只想删除或更新特定条目,则不是很有用。 为此,请使用以下方法。
更新或删除 Chrome 上的单个自动填充条目
1. 点击 Chrome 菜单(3 个点)并选择 设置.
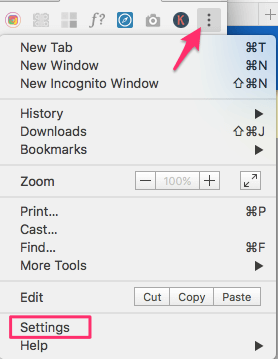
2。 接下来,单击 高级 在底部。
3. 向下滚动直到看到 密码和表格 部分。 在此之下,点击 自动填充设置.
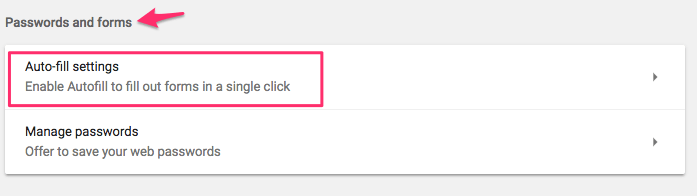
4. 在这里,您将能够看到存储在 Google Chrome 浏览器中的所有自动填充信息。 每个条目旁边都会有 3 个点图标。 单击它以获得所需的并选择 编辑 or 删除.
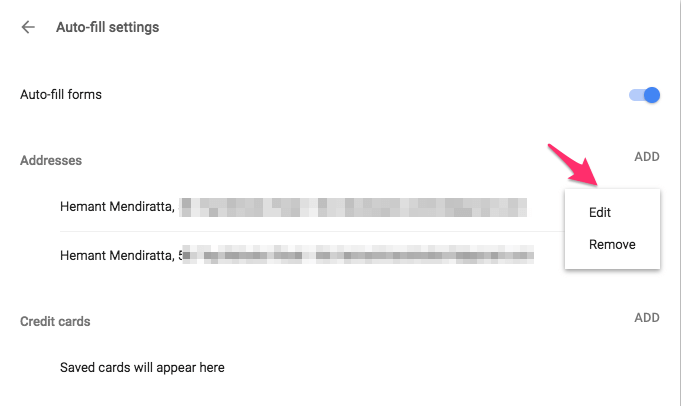
如果您选择编辑,您将获得更新信息的选项。 之后你可以点击 优惠.
这里有一些为您精心挑选的 Chrome 教程。
1. 在 Chrome 和 Firefox 上默认恢复上次会话并重新打开所有选项卡
我们希望您能够删除自动填充特定 URL 并更新或删除 Chrome 上的自动填充信息。 如果您认为此信息可以帮助他人,请不要忘记分享文章。
最新文章