在 Windows 上的 Microsoft Edge 中禁用 Adobe Flash 的 3 种方法
您可能想要在 Microsoft Edge 中禁用 adobe flash 的原因可能会有所不同。 你可能会觉得你不需要像你使用的那样多的 Flash。 它可能只是妨碍你,你觉得你能做的最好的事情就是禁用它。 如果您需要重新打开它,请放心,这是一项简单的任务。
Contents [show]
在 Microsoft Edge 中禁用 Adobe Flash
如果您有 Windows 10 Creators 更新,则 Flash 会自动被阻止。 但是,问题在于,即使是微软也向用户发出了关于 Creator 更新存在的错误的警告。 因此,一些用户不愿意升级,而是使用他们目前拥有的版本。
方法 1 – 使用 Edge 的设置
要开始工作,请从“开始”菜单、任务栏或桌面打开 Edge。 单击右上角的三个水平线,然后选择设置。 查找并单击查看高级设置。
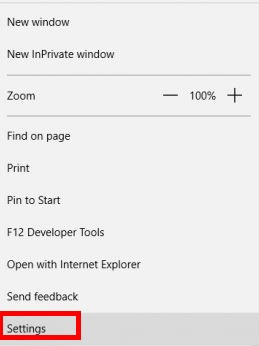
在 Adobe Flash 下,您将看到一个需要关闭的开关。 这样做,您将不再需要处理 Flash。 至少在您出于某种原因必须重新打开它之前。
另请参阅: 如何在 Windows 中恢复剪贴板历史记录
方法 2 – 使用注册表窗口
如果您在使用第一种方法时遇到问题,您可以随时尝试此方法。 您将需要打开注册表窗口,您可以通过键入轻松地做到这一点 注册表编辑器 在搜索框中。 然后他们按 Enter。
花点时间进行以下步骤,因为找到正确的文件夹非常重要。 您将不得不访问可以在 HKEY_CURRENT_USER 键下找到的 Microsoft Edge 文件夹,一旦找到它就展开它。
现在,双击 Software 键并展开 Classes 键。 展开本地设置项,然后展开本地设置下可用的软件项。 现在转到 Microsoft Key > CurrentVersion key > AppContainer key > Storage Key > microsoft.microsoftedge_8wekyb3d8bbwe key > Microsoft Edge 所在的位置。
找到 Microsoft Edge 文件夹后,继续展开它并选择 Addons 键。 在最后一个键下,您应该能够看到 FlashPlayerEnabled,当您选择它时,您将能够看到名称 DWORD 值。

双击此 Dword 并确保将 Value 数据设置为 0。单击 OK 保存,从那时起 Flash 将被禁用。 如果您需要再次启用 Flash,您只需按照上述步骤操作,当您到达将 1 添加到 DWORD 的位置时,只需再次将其更改为 1。
另请参阅: 旋转 Windows 屏幕的五种方法
方法 3 – 使用组策略编辑器
使用组策略编辑器禁用 Flash 是阻止它的好方法。 使用方法一,有人可以轻松地将其重新打开而忘记将其关闭。 使用这种方法,一旦关闭它,您就无法通过简单地进入浏览器的设置来重新打开它。 您必须使用此方法再次启用它。
在搜索框中键入 gp,然后应该打开组策略窗口。 打开后,双击计算机配置选项,然后双击管理模板。 现在,展开 Windows 组件选项,然后单击 Microsoft Edge 文件夹。
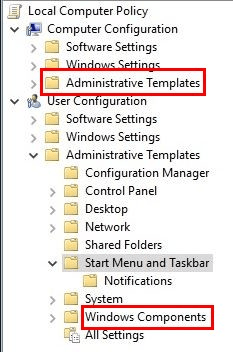
当您看到选项列表时,找到并双击允许 Adobe Flash 选项。 当它打开时,您将在显示屏左侧看到三个不同的选项。 选择禁用并且不要忘记保存您的新设置。 每当您需要撤消所做的操作时,只需重复这些步骤,但单击启用。
另请参阅: 如何在 Windows 中隐藏/删除回收站图标
总结
当您做任何事情时,拥有一个或多个选项总是好的。 如果一个不适合你,总是有其他选择可以依靠。 请记住,如果您已经拥有 Windows 10 Creators Update,Flash 将被自动禁用。 你打算尝试哪种方法?
最新文章