如何在 PowerPoint 和 Word 中嵌入视频
在本操作指南中,您将了解如何在 PowerPoint 演示文稿和 Word 文档中嵌入视频。 您将能够从本地存储中嵌入视频,还可以 YouTube视频 阅读本教程后,在 PowerPoint 和 Word 文档中。
我们都知道,没有视觉效果,任何演示文稿或文档都不够好。 使用图像和视频消息可以轻松、快速地传输,并且可以长期记忆。 此外,视觉效果使演示文稿更具表现力。 如果最近您一直在创建重要的 PowerPoint 演示文稿或 Word 文档并希望在其中插入视频,那么让我们继续看看它是如何完成的。
在 PowerPoint 和 Word 中嵌入视频
我将在本文中使用 PowerPoint 中的步骤和屏幕截图,但 PowerPoint 和 Word 的过程保持相同,但略有不同。
为了在 PowerPoint 中嵌入本地硬盘驱动器中的视频,请按照以下步骤操作。
1. 第一步也是最重要的一步是将视频文件转换为 .SWF 格式。 我建议你使用 Freemake视频转换器 我在之前的教程中也使用过 修剪视频.
2. 安装软件后,打开想要的视频,从底部的菜单中选择 SWF。
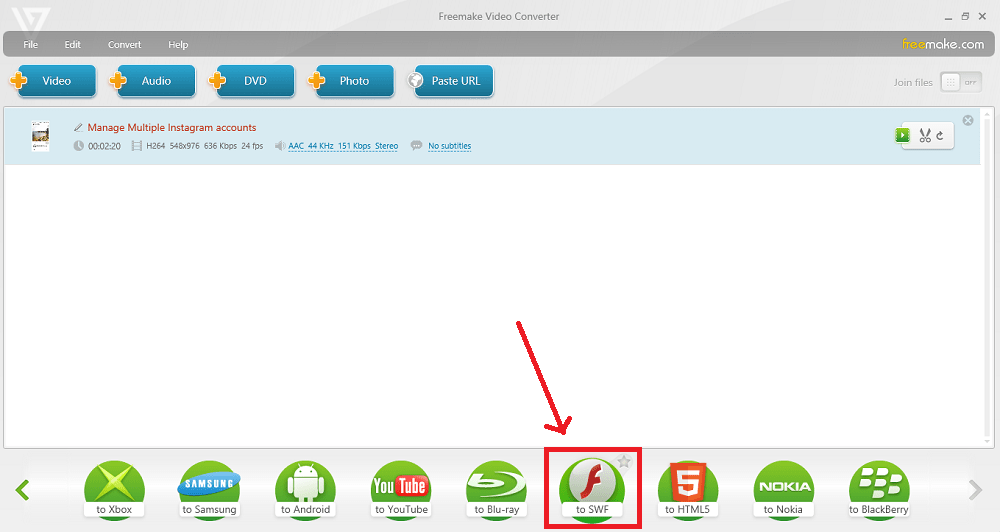
3. 转换完成后,转换后的 .SWF 文件将存储在您选择的位置。
4. 现在,打开 PowerPoint 并转到要嵌入视频的幻灯片。 选择 开发商 从顶部菜单栏。 如果您在菜单上看不到开发人员,请通过以下方式启用它 –
一个。 点击 办公室 左上角的按钮,然后单击 PowerPoint 选项。
湾。 在使用 PowerPoint 的最佳选项下检查 在功能区中显示“开发人员”选项卡 选项并单击 Ok.
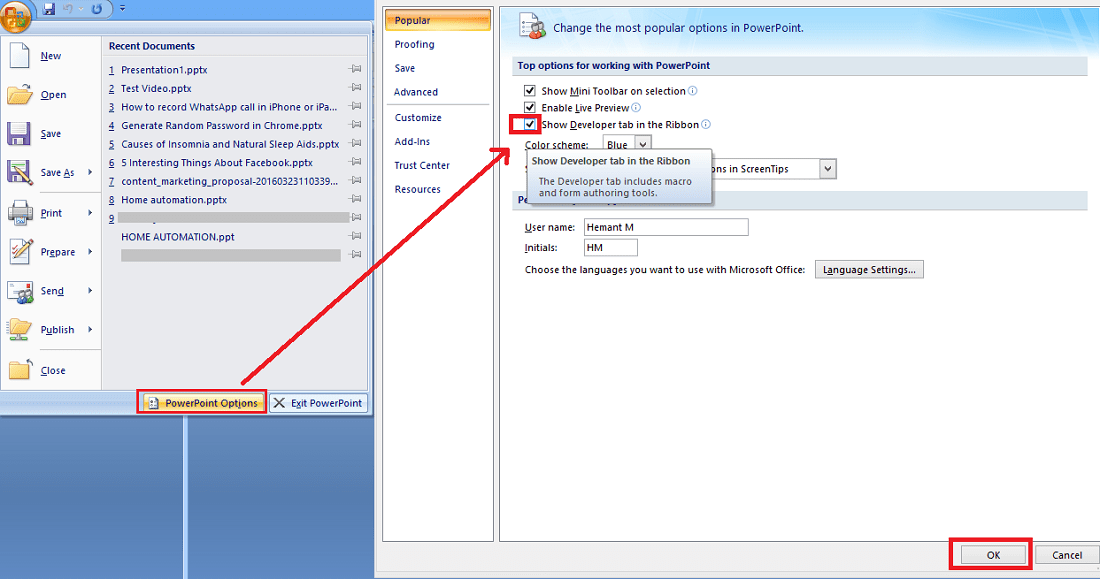
有了这个,你应该在顶部菜单中获得开发者。
5. 在开发人员下,单击 更多控件.
6。 选择 的Shockwave Flash对象 然后点击 Ok.

现在,如果您想知道我们为什么要添加它,那么让我告诉您,我们之前转换为 .SWF 格式的视频文件只不过是 Shockwave Flash Object 和 Office 支持 SWF。
7. 根据您希望视频拍摄的区域绘制一个矩形。
8.右键单击矩形并选择 特性.
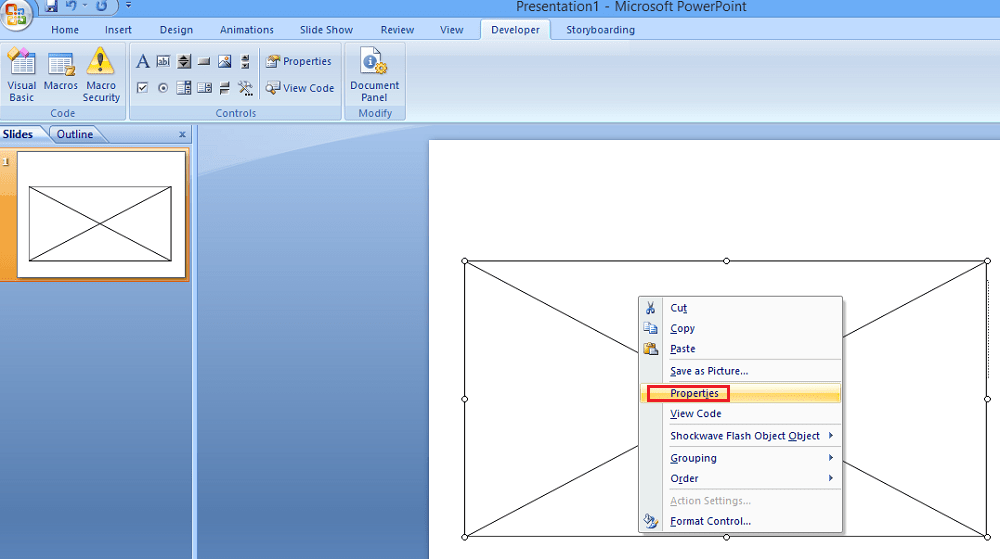
9.在属性窗口,你会发现 官方影片 财产。 添加 .swf 文件的位置。
10. 另一个你必须改变的重要属性是 嵌入电影. 将其值更改为 真. 如果您将其设置为 False,则如果在任何其他系统中打开演示文稿,则视频将不会播放。

关闭属性窗口并播放幻灯片,视频将在您嵌入的幻灯片上播放。
在 PowerPoint 和 Word 中嵌入 YouTube 视频
如果您想在 PowerPoint 演示文稿中添加 YouTube 视频怎么办? 请注意,在这种情况下无需转换为 .swf。 所以跳过前一个方法给出的前 3 个步骤。 按照上面共享的步骤 4-8,它们保持不变。 在第 8 步之后,请按照以下步骤操作。
1. 在电影属性中,输入要嵌入到 PowerPoint 中的 YouTube 视频 URL。 但是在进入之前,您必须对其进行一些编辑。 代替 看吗?v = 同 v/ 在网址中。
例如,如果 URL 是 –
- https://www.youtube.com/watch?v=TxqF5Gw2Nfo
将其更改为 –
- https://www.youtube.com/v/TxqF5Gw2Nfo
使用修改后的 URL 并输入 Movie 属性。
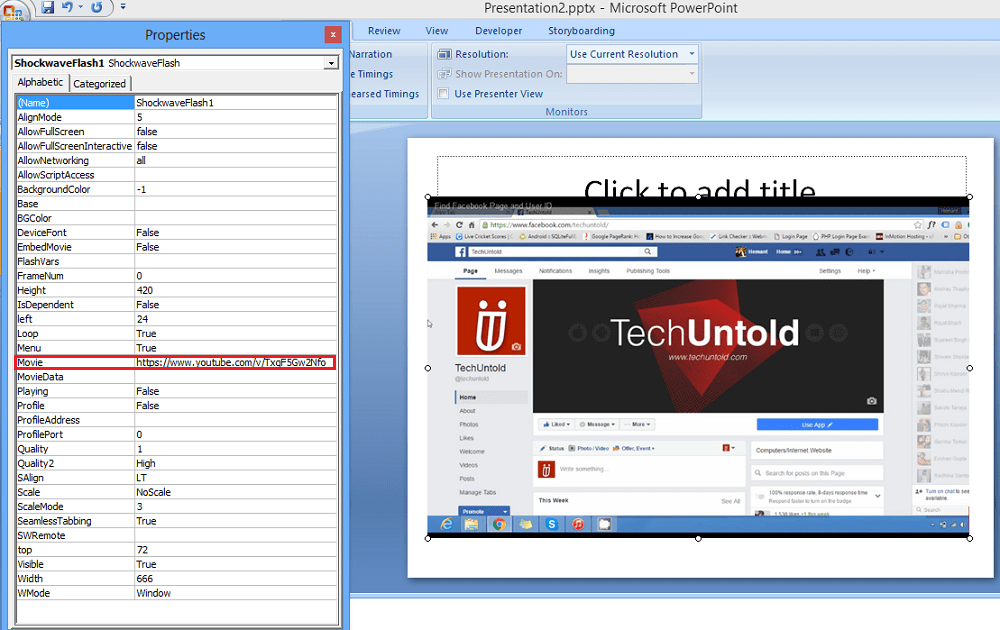
输入 URL 后,您可以关闭“属性”窗口并播放幻灯片以查看正在播放的视频。
我们希望通过这种方法,您能够在 Word 文档和 PowerPoint 演示文稿中嵌入视频并使其更有效。 如果您发现它有用,请与您的同事分享。
最新文章