如何在 Windows 7、8 或 10 中启用管理员帐户
出于安全原因,管理员帐户在 Windows 7、8 和 10 上默认禁用。 您登陆这里表明您需要登录该帐户才能执行需要管理员权限的特定任务。 为了帮助您解决这个问题,我们将提到在 Windows 7、8 或 10 中启用管理员帐户的两种简单方法。在本文中,您还将了解如何为管理员帐户设置密码并稍后禁用它如果你希望。
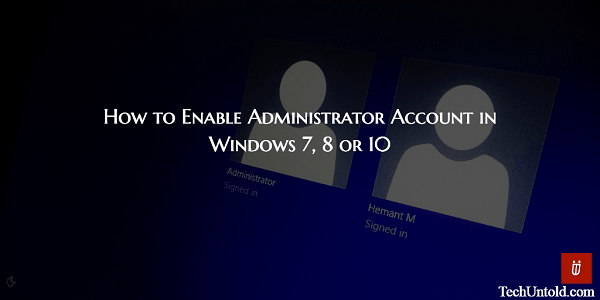
那么,让我们开始吧。
Contents [show]
在 Windows 7、8、10 中启用管理员帐户
方法 1:在 Windows 7 及更高版本上使用命令提示符激活管理员帐户
1. 将光标移动到屏幕的左下角。 一旦你在那里右键单击并选择 命令提示符(管理员) 从菜单中的选项列表中。 或者,您也可以按 视窗+x 键盘上的按钮以获取菜单。
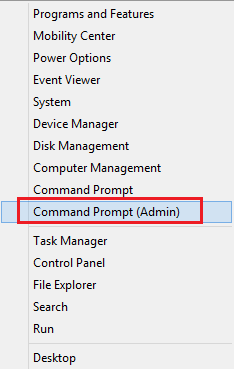
确保您选择 管理员命令提示符 并且不是没有管理员才能进行后续步骤。
2。 类型 网络用户 并按 Enter。 你应该看到 管理员 以及您可能创建的其他用户帐户。
3.现在激活管理员帐户,输入 净用户管理员/活动: 并按Enter键。
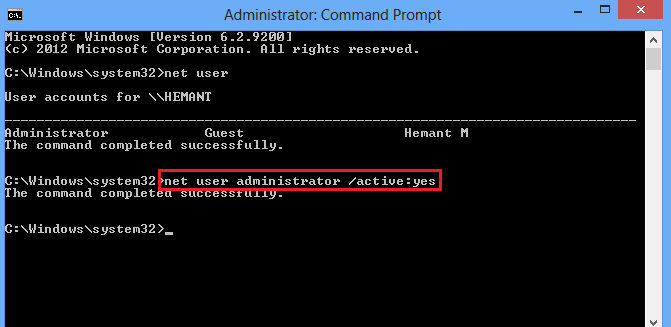
这将启用管理员帐户,但它没有密码,任何有权访问您的 PC 的人都可以使用它。 因此,为了使用密码保护管理员帐户,请按照以下步骤操作。
为 Windows 管理员帐户设置密码
1.在命令提示符下输入 净用户管理员* 并按下Enter键。
2. 系统将提示您输入密码。 输入您要设置的所需密码。
请注意,当您输入密码时,命令提示符不会显示任何内容,所以不要认为它不起作用。
输入密码后按 Enter。
3. 确认密码并按 Enter。 如果密码匹配,则密码将应用于管理员帐户。
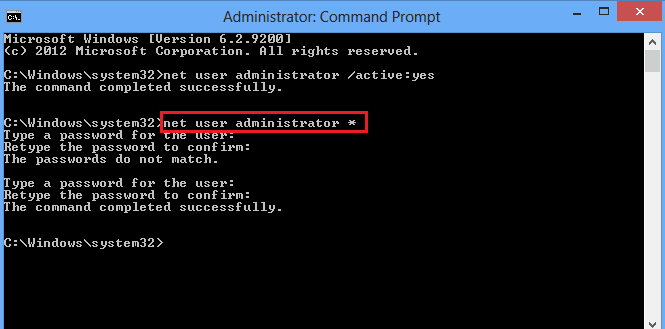
您也可以使用此命令为其他用户设置密码。 例如,如果用户名是 Hemant,那么命令将变为 净用户 Hemant *.
您现在可以通过转到 开始屏幕. 点击当前账户名并选择 管理员 从下拉菜单中。
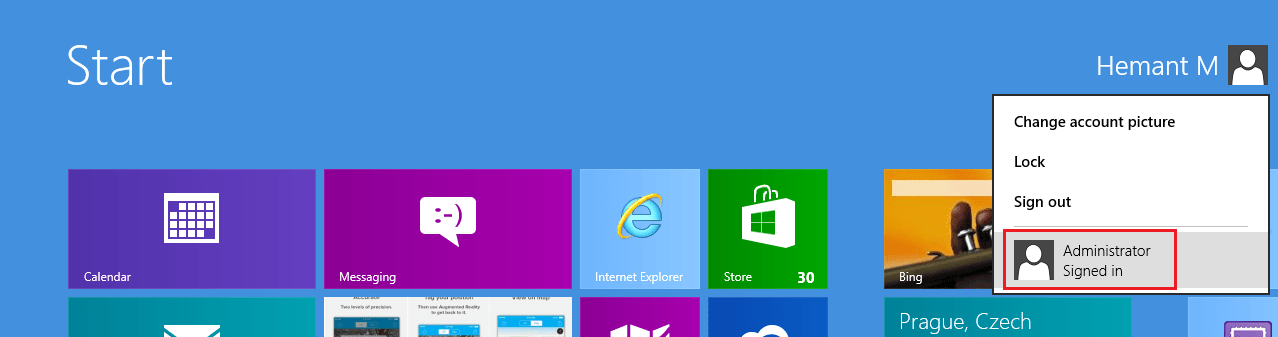
下次启动系统时,您还将获得选择所需帐户的选项。
现在,让我们进入第二种方法。
方法 2:使用本地组和用户启用 Windows 管理员帐户
1.右键单击计算机并选择 管理.
2. 在计算机管理窗口中,展开 本地用户和组 在左侧边栏上并选择 用户.
3. 你应该看到 管理员 作为用户之一。 任何一个 双击 在它上面或右键单击并选择 特性 从菜单。
4.最后,取消选中 帐户已停用 并点击 Ok 激活它。
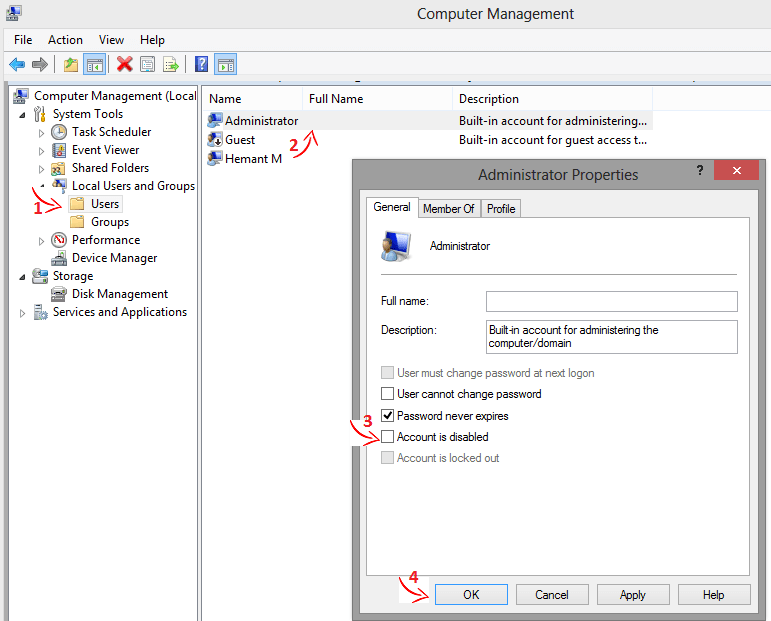
您也可以通过右键单击管理员设置密码并选择 设置密码… 这种设置密码的方法也很方便,同时 在不知道旧密码的情况下更改 Windows 密码.
禁用 Windows 管理员帐户
如果您想再次隐藏/禁用管理员帐户,则可以使用上述两种方法。
如果您选择第一种方法,请在 CMD 中使用以下命令 净用户管理员/活动:无 然后按Enter 禁用它。
如果您选择第二种方法,则需要 查 练习 帐户被禁用 等加工。为 管理员 用户在 本地用户和组 并单击确定以禁用该帐户。
推荐: 如何在 Windows 10 上按计划自动清空回收站
因此,您可以选择在 Windows 7 或更高版本上启用/禁用管理员帐户的两种方法。 如果您觉得这篇文章有帮助,请在社交媒体上与其他人分享。
您知道在 Windows 上启用管理员帐户的任何其他方法吗? 让我们在评论中知道。
最新文章