在 Chrome 中启用访客浏览
曾经有过任何糟糕的室友、朋友甚至是陌生人,因为他们需要使用您的计算机发送邮件而将您从您的 Gmail 帐户中注销? 或者他们可能想使用他们的 Facebook 一段时间,但现在你的电脑上却被他们弄得一团糟。 他们的帐户已登录,他们的 cookie 和书签都在您的浏览器中。
您在这种情况下面临的问题是您可能不想访问他们保存的密码、cookie 或书签,反之亦然。 当然,您可以创建一个新的 Windows 来宾帐户以获取所有内容的隐私,但这需要您做很多工作。 为了帮助您解决这个困境, Google Chrome 提出了访客浏览的选项。 在此模式下,您访问的网站或页面不会出现在您的浏览历史记录中,也不会在您的浏览器上保存任何 cookie 或密码。 以下是您将如何启用 访客模式 在 Windows 或 macOS 上的 Chrome 中。
Contents [show]
在 Chrome 中启用访客模式
1. 打开谷歌浏览器并点击 个人资料图片缩略图 在右上角。
备注: 只有在您已经登录浏览器时才会显示您的个人资料图片。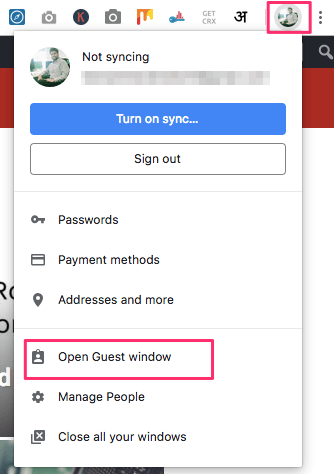
2.点击图标后,会出现用户管理菜单,点击 打开访客窗口.
3.然后您将被重定向到一个新窗口,上面写着“您正在以访客身份浏览“。
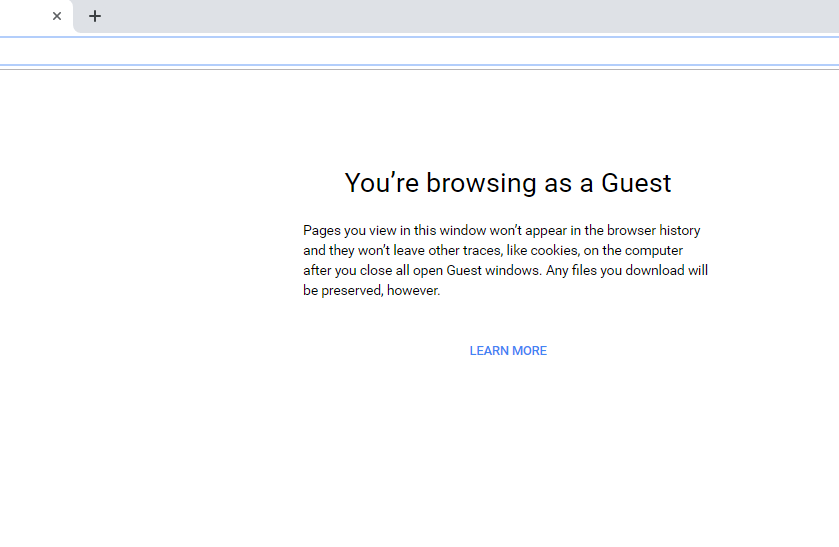 请记住,您在此模式下打开和浏览的任何内容都不会出现在您的浏览历史记录中,并且一旦您关闭访客窗口,除了您下载的文件之外的所有内容都将消失。
请记住,您在此模式下打开和浏览的任何内容都不会出现在您的浏览历史记录中,并且一旦您关闭访客窗口,除了您下载的文件之外的所有内容都将消失。
4. 继续并开始使用浏览器,无需担心任何隐私问题。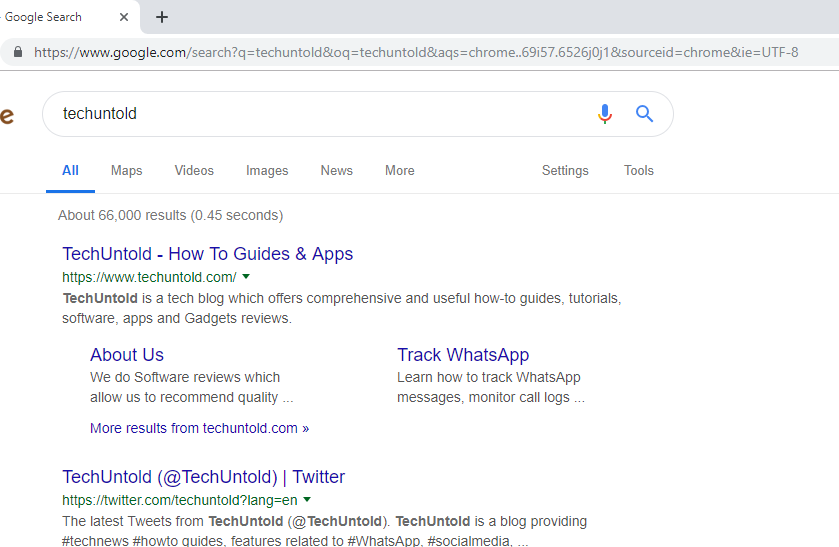
替代方法
1. 点击 3 点图标 在右上角您的个人资料图片附近,然后转到 设置.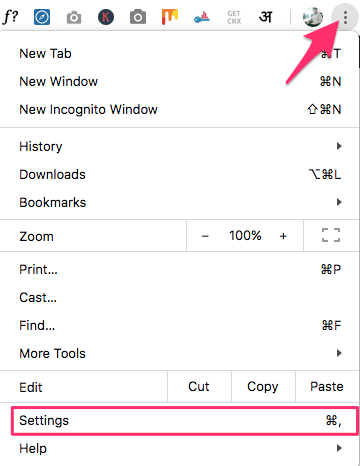
2.在设置下 员工 部分,点击 管理其他人.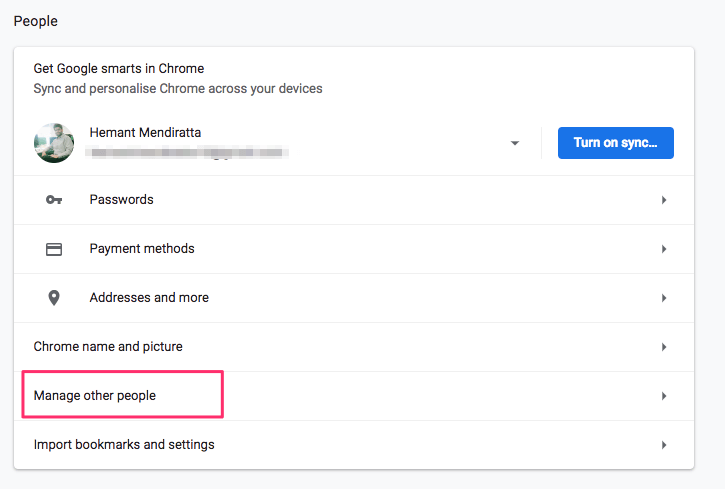
3. 完成后,您将被重定向到一个新窗口。 在这里你可以点击 以访客身份浏览.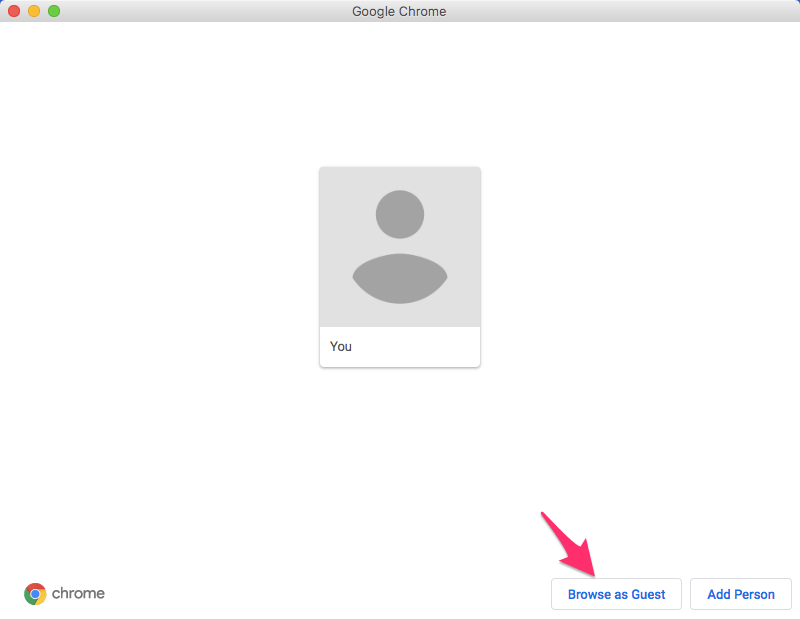
Android 和 iPhone/iPad 上没有访客模式,所以唯一的方法是使用隐身模式。
另请参阅: 如何将 PDF 转换为文本文件
在 Chrome 中禁用访客模式
完成浏览后,单击 来宾图标 在右上角打开用户管理菜单。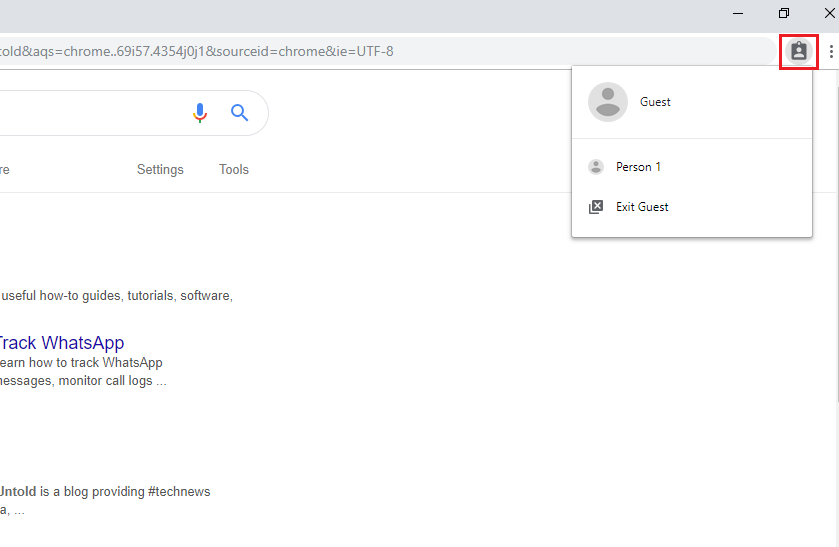 选择 退出客人 选项。
选择 退出客人 选项。
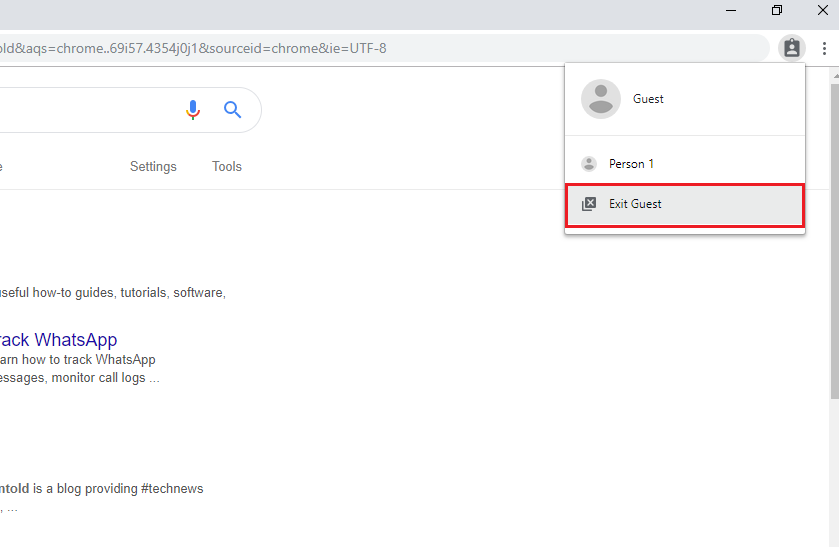 您可以执行此操作,也可以在完成后完全关闭窗口。 Windows 和 Mac 用户的步骤相同。
您可以执行此操作,也可以在完成后完全关闭窗口。 Windows 和 Mac 用户的步骤相同。
访客模式和隐身模式之间的区别
现在从使用情况来看,访客模式和隐身模式看起来几乎一样,因为它们允许用户浏览互联网而无需保存任何数据或信息。 但是它们有一定的差异,这使得两种模式都不同。
在 访客模式,用户无权保存或更改除搜索引擎之外的任何浏览器或配置文件设置。 他们也无法在该系统或桌面上查看主要用户的历史记录或其他活动。 这是为了保护主要用户的数据隐私,或者您可以说是在 Chrome 浏览器中使用其帐户和其他详细信息的主要用户。 为简化起见,访客模式允许其他用户使用浏览器,而无需更改设置或查看主要用户的浏览详细信息。
而在 隐身模式,用户可以在 Chrome 浏览器上查看浏览历史记录、更改设置和访问主要用户的其他信息,同时仍可进行私密浏览。
简而言之,您计算机上的其他人可以使用访客模式进行个人浏览,而您可以使用隐身模式进行私密浏览,同时能够访问保存的信息。
需要访客模式
由于访客模式为用户提供了新的配置文件,这在许多情况下都会有所帮助。 例如,您不是唯一使用您的计算机的人,那么您可以启用访客模式。 或者,您在任何公共场所(如网吧、办公室或多个用户使用该系统的任何其他地方)使用计算机。
它将允许其他用户使用浏览器,并且您的所有个人数据和其他配置文件设置不仅安全而且对其他人隐藏。 您可以确保您的浏览器不会被破坏或丢失您在个人资料设置中所做的任何设置。
另请参阅: 在 Windows 和 Mac 上即时反转颜色
总结
因此,如果您不是唯一一个使用您的计算机的人,那么使用此方法您可以临时为他们设置访客资料。 这种方法不仅可以保持您的登录信息完好无损,还可以为您提供来自史努比朋友的隐私感。 当我姐姐在我的电脑上使用自动建议的电子商务网站之一进行橱窗购物时,我个人使用了它,我不希望我的网页上出现奇怪的购物建议。 请在下面的评论部分告诉我们您在 Chrome 中使用访客模式的体验。