如何在 Windows 和 MacBook 上查找和更改 MAC 地址
即使您有一台 Windows 计算机,您的机器仍然有一个 MAC 地址。 首字母缩写可能会让你有点反感,让你认为它只适用于 Apple,但 MAC 代表 媒体访问控制. 这是用来识别您的计算机的。
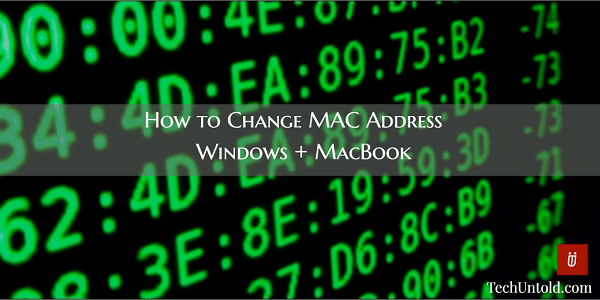
一些用户可能会更改他们的 MAC 地址以保护他们的隐私。 例如,您可能想要连接到 无线热点,或者您可能希望确保互操作性。
在您决定更改 MAC 地址之前请仔细考虑,因为某些提供商会将其客户端绑定到特定的 MAC 地址,如果您更改它,该服务将不再工作。
Contents [show]
如何在 Mac 上更改 MAC 地址
要记住的一件事是,Mac MAC 地址的更改不会是永久性的。 重新启动 Mac 后,它将恢复到原始 MAC 地址。
您需要做的第一件事是打开终端窗口。 您可以通过同时按 Command 和 Space 并键入 Terminal 来打开一个。 不要忘记按 Enter。
打开终端窗口后,运行以下命令:sudo ifconfig en0 xx:xx:xx:xx:xx:xx
现在,更换 En0 使用网络名称并添加您自己的 MAC 地址。 大多数情况下,网络接口要么是 En0 要么是 En1。 如果它是以太网或 WiFi 接口,这一切都将取决于您要更改的接口。
运行 ifconfig 命令,以便您可以查看接口列表,以防您不确定正确的网络接口名称。 为确保 MAC 地址已更改,您需要运行一个简单的命令。 对于 Mac,命令是 ifconfig。
如何查找和更改 Mac 的 MAC 地址
查找您的 MAC 地址很容易。 您所要做的就是按住 Option 键并单击菜单栏中的 WiFi 图标。 查找地址一词,带有冒号的字母和数字是您的物理 MAC 地址。
您是否已经更改了 Mac 地址? 要查看您的计算机使用的地址,您需要使用终端。 你将不得不输入 ifconfig en0 | grep 乙醚
这段代码的作用是输出你的 MAC 地址,用于主要用于 WiFi 的硬件接口。 要检查您使用的无线接口,请按住 Option 键并单击 WiFi 图标。 这样您就可以看到您正在使用什么设备来上网。
另请参阅: 如何充分利用 Mac Finder 窗口
如何在 Windows 计算机上查找 MAC 地址
对于 Windows 计算机,大多数网卡都允许您从设备管理器的配置窗格中创建个性化的 MAC 地址。 要记住的一件事是某些网络驱动程序可能不支持此功能。
要查找网络适配器的 MAC 地址,您需要使用命令提示符。 要访问命令提示符,请按 WinKey+R,然后在“运行”对话框出现时键入 cmd。 不要忘记按 Enter。
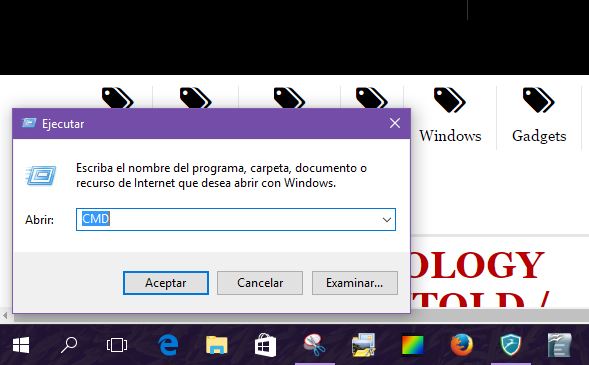
现在输入 getmac /v -fo 列表 并按 Enter。 您现在应该看到每个 NIC 适配器(网络适配器、有线和无线)的输出。
如何在 Windows 中更改 MAC 地址
在您继续更改 Windows 计算机上的 MAC 地址之前,只是一个小警告。 更改它可能会产生问题,有时您的计算机可能无法出现在网络上。 如果您确定自己在做什么,则可以先按 Windows 键并暂停或中断键来更改它。 这应该会打开“系统属性”窗口。
如果 Pause 键与 Shift 键混合使用,您将需要按 Win+Fn+Pause 键。 单击系统窗口左侧的设备管理器,当您看到设备管理器对话框时,找到网络适配器。
找到网络适配器后面的加号并单击它,这样您就可以看到连接到您计算机的所有网络适配器。 选择具有您要修改的 MAC 地址的网络适配器,然后右键单击它以选择属性。
现在,单击高级选项卡,选择网络地址或本地管理的 MAC 地址。 您将看到其中之一,但不会同时看到两者。 单击该选项后,您应该会在右侧看到一个显示“值”的文本。 选择单选按钮后,在框中键入六位字母数字代码。
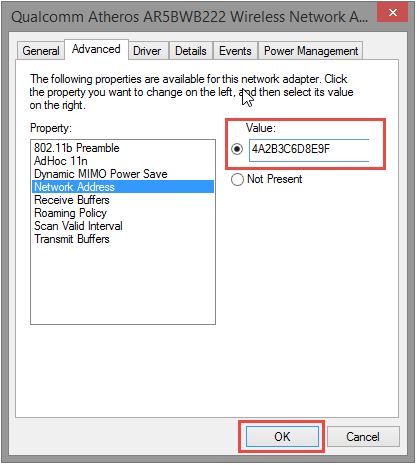
只需键入不带冒号和破折号的数字和字母。 如果添加它们可能会导致错误。要关闭对话框,只需单击确定。 不要忘记关闭您可能打开的任何内容,包括设备管理器。
另请参阅: 如何在 Windows 中启用隐藏的管理员帐户
总结
每个人都有理由在他们的 Mac 上更改他们的 Windows 计算机上的 MAC 地址。 无论你是什么,现在你知道如何找到并改变它。
只是不要忘记更改它可能会导致问题。 这不是一个确定的事情,但如果它发生,请不要感到惊讶。 您更改 MAC 地址的原因是什么? 在评论区分享你的观点。
最新文章