4 种方法来查找您的 PC 的主板型号和数量
如果您正在寻找有关您的 PC 主板的详细信息,那么您来对地方了。 在本文中,我们提到了一些方法,您可以使用这些方法检查主板详细信息,例如 Windows PC 的制造商名称和型号,而无需实际打开系统。 您可以使用这些方法检查笔记本电脑甚至任何台式机主板信息。
有各种各样的主板,每一种都有不同的用途和输出性能。 在大多数情况下,所有主板在物理上看起来都一样,但用途不同。 这就是模型及其编号发挥作用的地方。 使用这些详细信息,您可以确定您正在使用哪种类型的主板以及您可以获得哪些功能。
Contents [show]
知道主板型号和数量有什么用?
如果您打算在线升级驱动程序或购买任何其他附加硬件(如显卡)或任何其他硬件来升级 PC,则可能需要了解主板的型号和其他信息。 由于现有主板应该与新的更新或硬件兼容,因此您应该了解主板的详细信息。
如果您打算购买任何二手硬件或系统,您也可以使用主板的详细信息。 这样,您可以根据其型号和编号查看是否值得购买。 事不宜迟,让我们从方法开始。
查找主板型号的方法
这里我们已经提到 4方法 使用它,您只需在每种方法中执行几个步骤即可了解台式机或笔记本电脑的型号。 让我们看看是什么以及如何做到这一点。
方法 1 – 使用系统信息
1。 打开 运行 程序只需按下 Windows + R的 键。
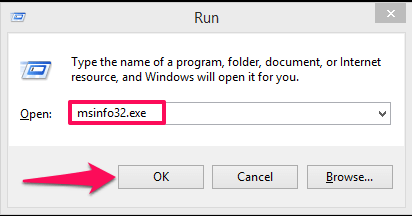 在这里输入 msinfo32.exe 并击中 进入 或点击 确定。
在这里输入 msinfo32.exe 并击中 进入 或点击 确定。
2. 这将打开 系统信息 窗户。 在这里,您将能够看到主板的详细信息及其型号 系统模型 在下面的屏幕截图中标记。
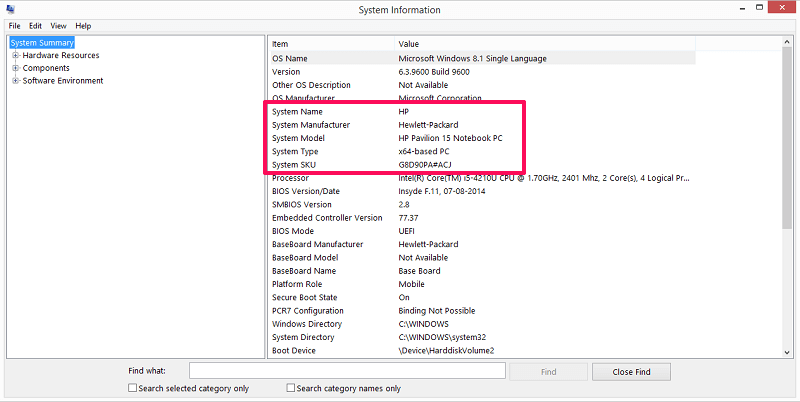
方法 2 – 使用 DirectX 诊断工具
1.再次打开运行程序,输入 输入dxdiag 并击中 进入 或选择 确定。
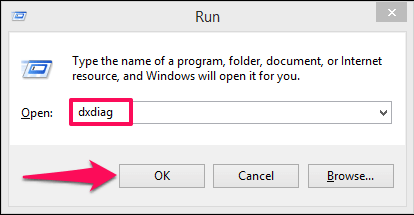
2. 这将打开 DirectX 诊断工具。 在下面 系统 选项卡,您将能够看到 系统制造商 和 系统模型.
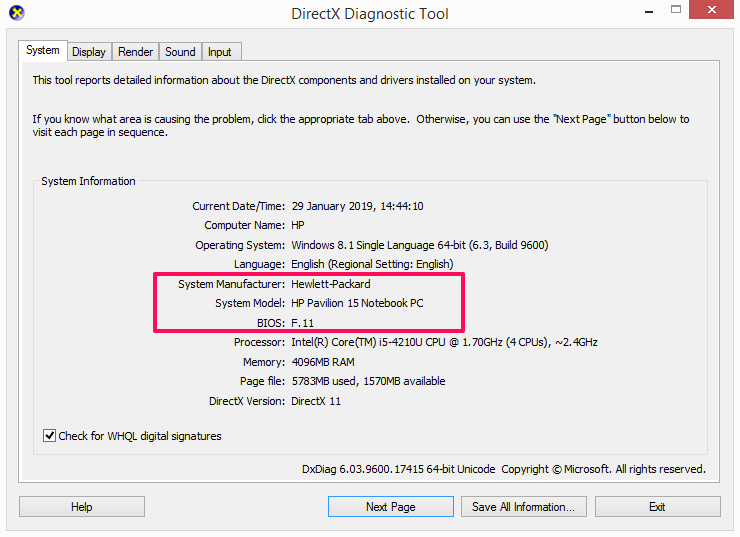
另请参阅: 检查 RAM 频率的 4 种方法
方法 3 – 使用 CMD
1. 打开命令提示符。 你可以通过输入 CMD 在运行程序中,然后点击 进入 or OK.

2.进入命令提示符后,使用以下命令 – wmic基板获取产品、制造商、版本、序列号 然后按回车。
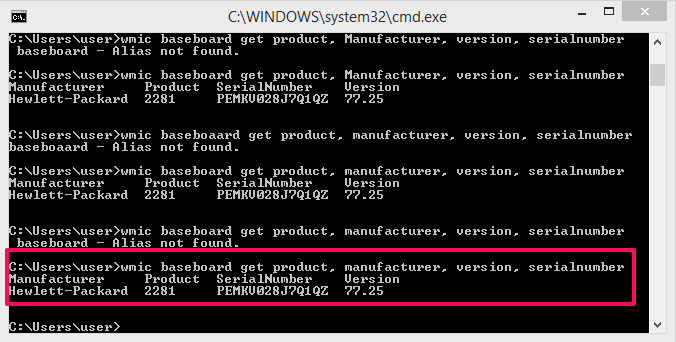
这样做会得到制造商名称、产品编号、序列号以及硬件版本。
方法 4 – 使用第三方应用程序
1. 您也可以使用第三方应用程序来查找您系统主板的型号。 这里我们使用了 CPUID 应用程序体积小,可在几秒钟内完成工作。 你可以 从他们的官方网站下载 是免费的。
2. 完成下载和安装应用程序后,打开它。

该应用程序将需要几秒钟的时间来扫描系统。 等到进度条达到 100%。
3. 扫描完成后,前往 主板 面板。
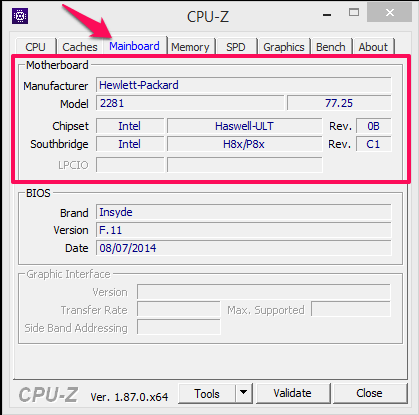
在这里,您将能够查看主板详细信息,例如制造商名称、型号、芯片组以及其他一些信息,例如 BIOS 图形接口等。
另请参阅: 如何在 Windows 上创建多重引导 USB 驱动器
结束语
使用这些方法,您将能够找到您的 Windows 系统主板的型号,无论是台式机还是笔记本电脑。 您可以在任何版本的 Windows 上使用这些方法 – 7、8、8.1 甚至 10. 第一种方法只会让您了解型号,而其余方法也会提供型号信息。 而且这些方法完全值得信赖且易于使用。 你知道其他方法吗? 如果是,请与我们分享。