如何修复 Google 备份在 2022 年不起作用
您可以使用六种不同的方法修复有故障的 Google 备份。 您可以禁用安全锁,确保您的互联网连接正常,然后退出您的 Google 帐户并重新登录。您还可以清除应用缓存或数据。 最后,您可以更新或重新安装 Google Drive 应用程序。
毫不夸张地说,您的数据备份可能是 最重要的事情 你在当今时代拥有。 它们几乎可以包含您在这个现代世界中导航所需的一切:您的 重要文件,你的 联系,甚至你的 密码和其他敏感信息.
这就是为什么它是完全正常的 担心您的 Google 备份是否有问题. 不过别担心,我在这里给你的不是一个,不是两个,而是 六种不同的方法来尝试修复你的谷歌备份不起作用.
Contents [show]
修复谷歌备份不起作用的 6 种方法
如果您遇到紧急情况并且您的 Google 备份无法正常工作,您通常可以解决该问题 使用六种方法:禁用安全锁、确保您的互联网连接、重新输入您的 Google 帐户、清除应用程序数据、更新并重新安装 Google Drive 应用程序。
禁用您的安全锁
第一个是由 禁用安全锁. 这是指您用来锁定手机的系统,例如 模式,以 密码,以 指纹,或 密码.
安全锁很重要,因为它们 保护您的隐私 和 防止不法分子 由 物理访问您的数据. 但是,有时它们可能是您的 Google 备份无法正常工作的罪魁祸首。
备份之前或 恢复 您设备上的 Google 备份, 尝试先禁用你的锁. 请注意,这种方法更像是一种 创可贴解决方案. 如果它有效,则每次需要创建或恢复备份时都必须这样做,这可能很不方便。
但是,如果您想尝试一下,则可以通过以下方法进行:
- 转到手机的 设置.
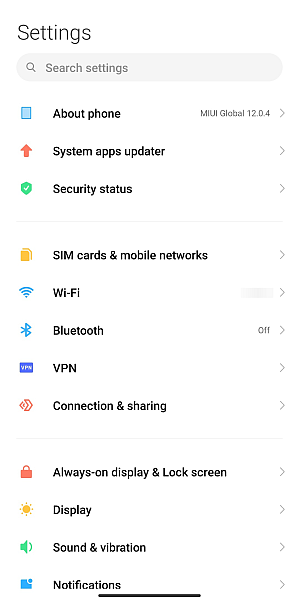
- 向下滚动到 密码和安全性。 此部分的确切名称将根据您的特定手机品牌和型号而有所不同。
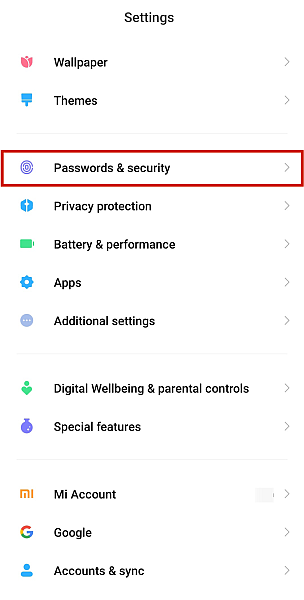
- 禁用所有锁 你已经打开了。
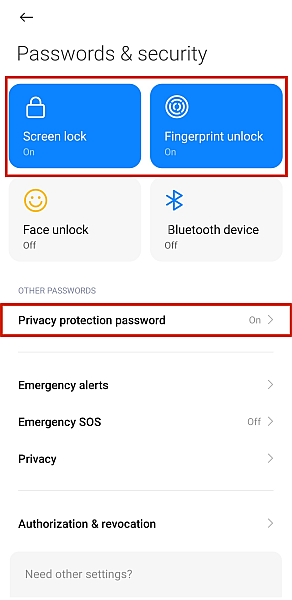
- 如果您的手机支持应用加密, 禁用它 以及。
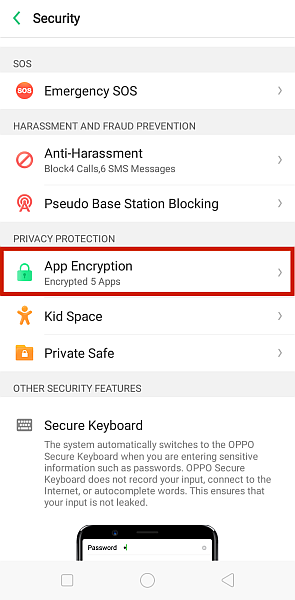
确保您的互联网稳定
如果第一种方法没有奏效,那么问题可能出在其他地方。 这个可能很简单,但将其从列表中划掉仍然是值得的。
也许问题很简单 没有良好的互联网连接。 如果您的连接不良,Drive 将无法连接到 Google 的服务器,这意味着它无法同步您的数据。 这可能会导致您无法使用 Google 备份。
要检查您的互联网连接是否在此错误中起作用,请按照下面的清单进行操作。
- 寻找稳定的 Wi-Fi 连接 并连接到它。 同步时,Wi-Fi 总是比移动数据好。
- 但是,如果您确实需要使用移动数据,请确保 “仅通过 Wi-Fi 传输文件” 选项已关闭,否则,您的数据将不会同步。 为此,请访问 谷歌驱动器,点击 汉堡图标 在左上角,然后点击 设置.
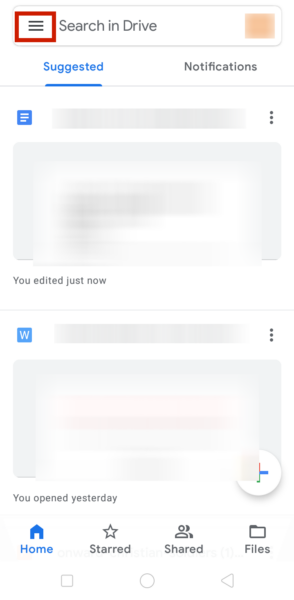
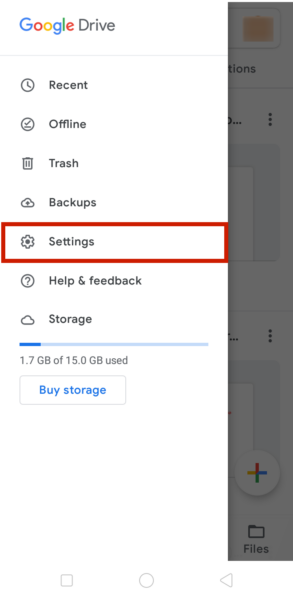
切换关闭 “仅通过 Wi-Fi 传输文件” 按钮,您可以在 数据使用 部分。 在你这样做之后, 重新启动设备.
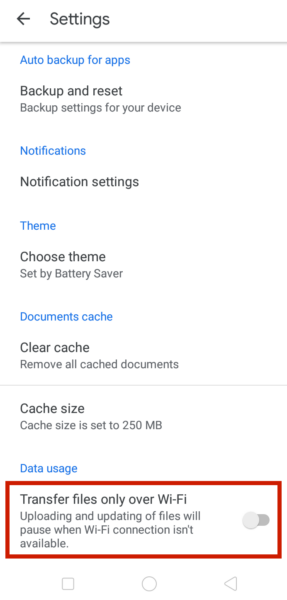
- 最后,请确保您的设备首先可以同步。 为此,请访问 设置 > 帐户和同步 > Google. 选择您的帐户 并确保旁边的框 过载 有一个复选标记。
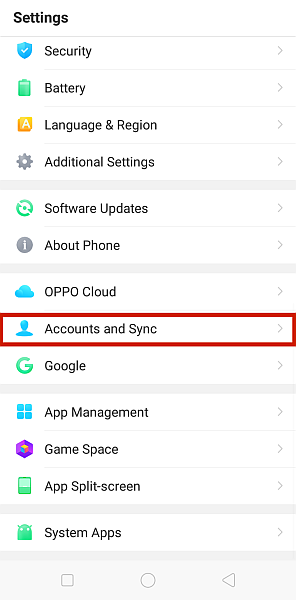
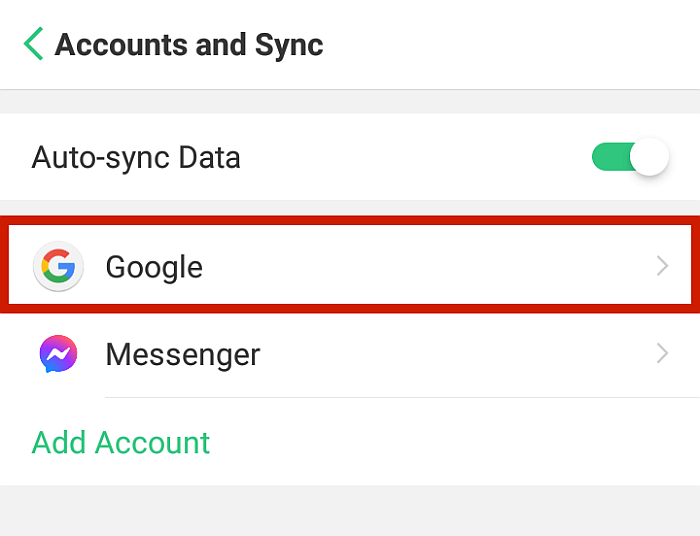
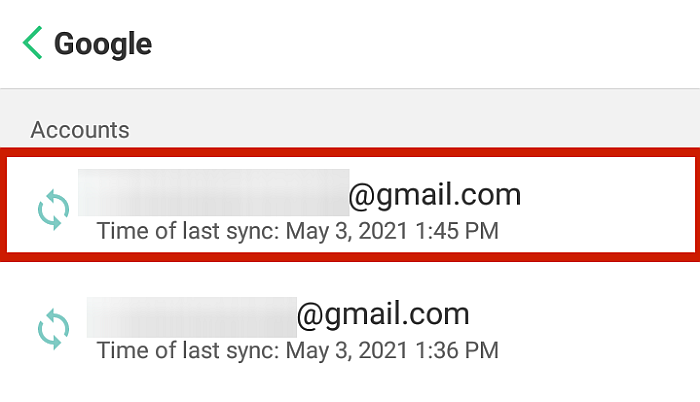
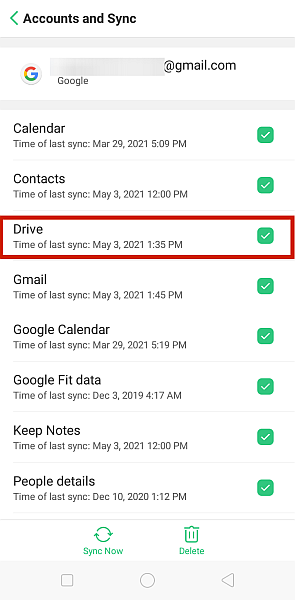
重新输入您的 Google 帐户信息
有时,由于 虫子 或一些 小挂断 在系统中,您的 Google 帐户可能需要一些刺激才能 刷新自己 并启用备份选项。 为此,有时将您的 Google 帐户注销然后重新登录就可以了。
为此,请按照以下简单步骤操作。
- 打开手机的 设置。 向下滚动并单击 帐户和同步.
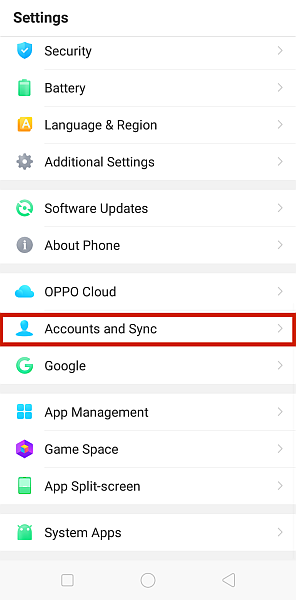
- 敲打 谷歌.
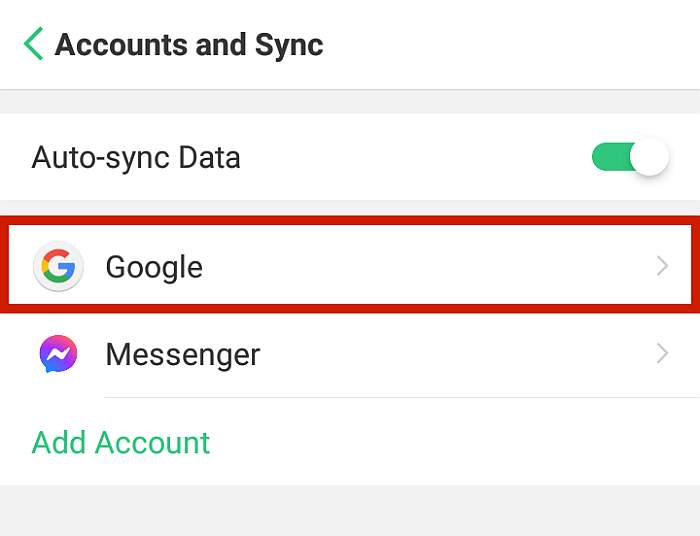
- 选择 电子邮件地址 用于您希望重新输入的 Google 帐户。
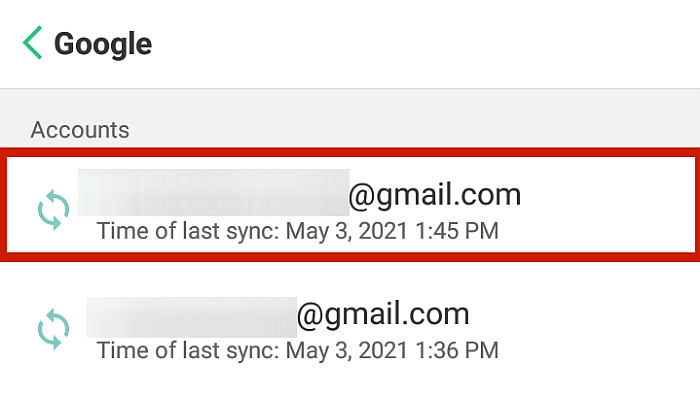
- 在界面的最底部,点击 ‘删除‘ 来删除它。
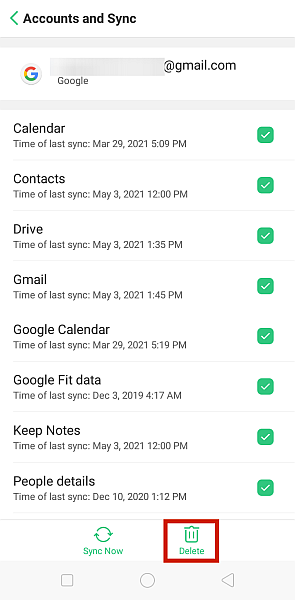
您也可以通过 Google 仪表板从桌面远程执行此步骤。
- 在MyCAD中点击 软件更新 myaccount.google.com 和 登录到 您的 Google 帐户。
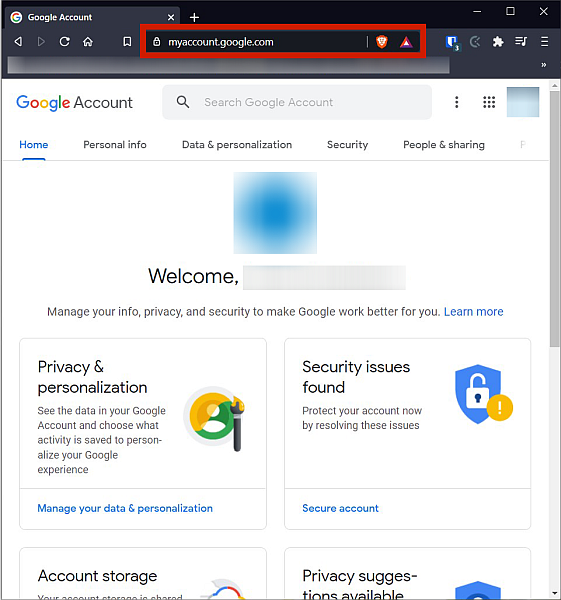
- 去 安全选项卡.
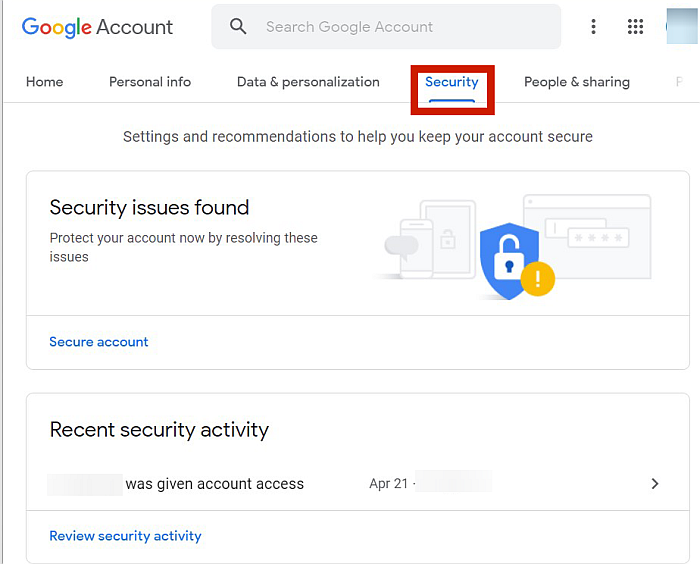
- 查找您的设备部分,然后点击 管理设备 底部的选项。
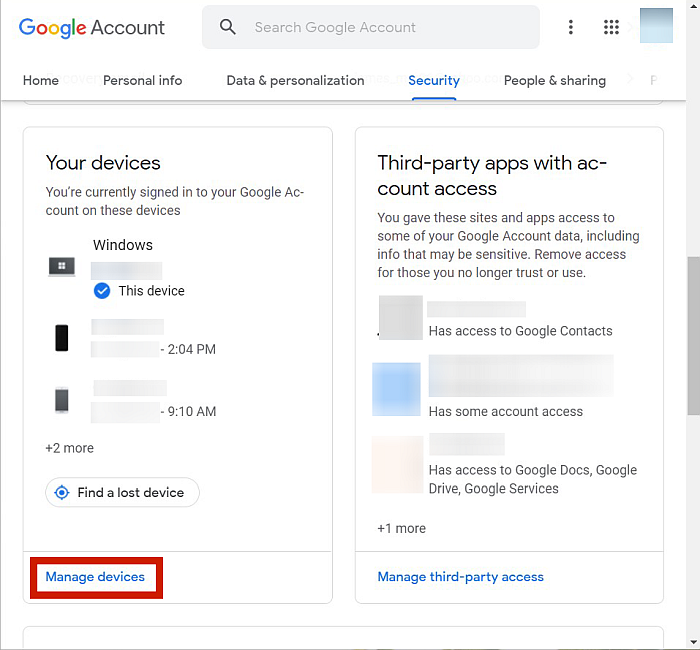
- 退出 在您登录了 Google 帐户的所有设备中。
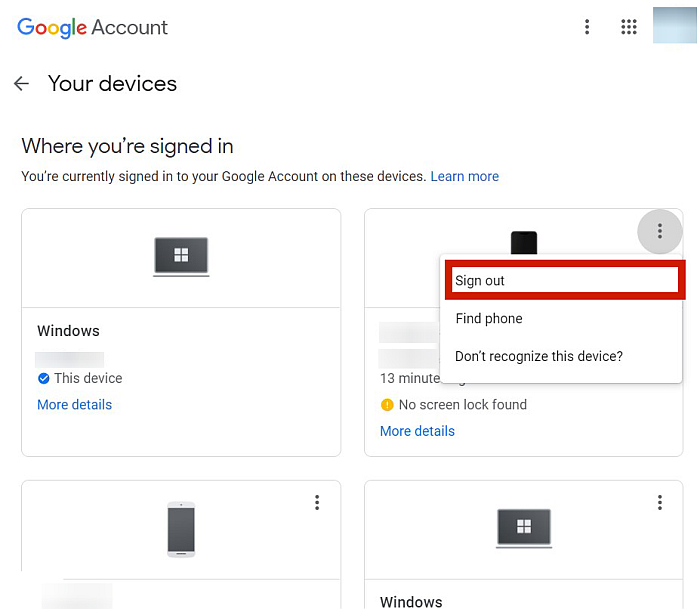
- 最后,点击页面右上角的头像,点击 退出所有帐户. 这将确保您已在所有设备上退出您的 Google 帐户。
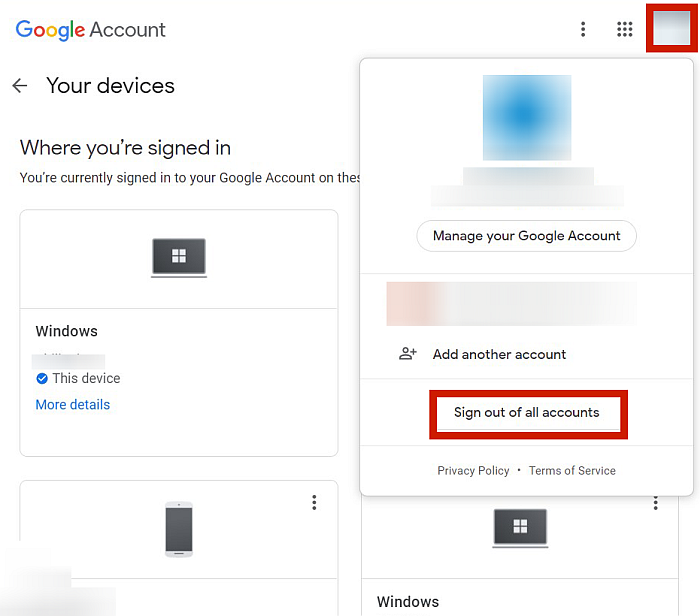
- 现在,您可以 重新登录 您计划在其中制作或恢复备份的 Android 设备上的 Google 帐户。 您的设备应该具有可供您访问的备份和恢复选项。

清除云端硬盘应用数据
有时您的应用程序无法运行,因为它 被不必要的缓存数据堵塞. 如果您没有定期清理应用程序的缓存,这可能会累积到导致您的 Google 备份无法正常运行的程度。
但解决这个问题很简单。 只需按照下面的过程。
- 转到手机的 设置.
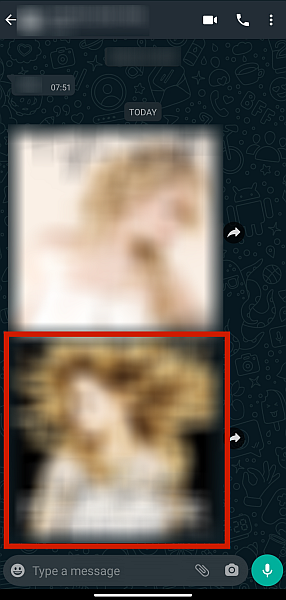
- 找到应用程序管理部分或 存储部分 你手机的 设置. 具体位置取决于您的手机品牌和型号。 为了使事情变得更容易,您可以简单地 类型存储 在 搜索标签 在设置中。

- 获得应用程序列表后,查找 谷歌驱动器.
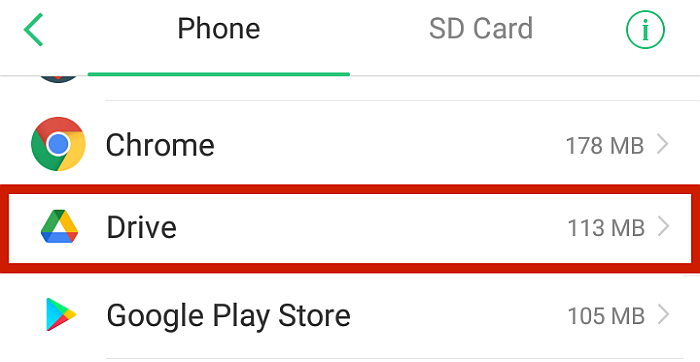
- 在这里,您将找到以下选项 清除应用程序的数据 or 只需清除缓存。 如果 “清除缓存” 可用,点击它。 如果没有,您别无选择,只能清除应用程序数据。 请注意,这将 删除所有内容 在您的云端硬盘应用中。 同样,您可以使用的确切选项将根据您的特定手机而有所不同。
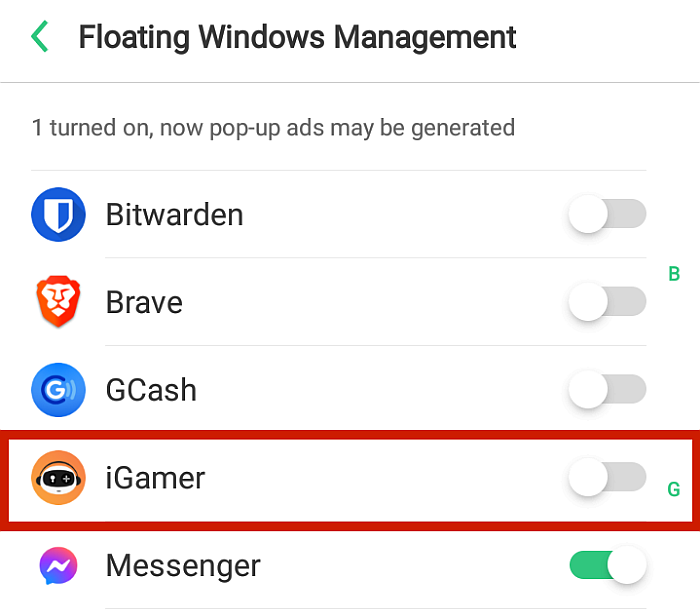
完成后,所有可能导致该应用出现问题的不必要缓存 应该消失了.
更新Google云端硬盘
应用程序更新有时包含 可以解决问题的关键数据 旧版本已经拥有甚至帮助应用程序更快地运行。 此外,应用程序开发人员有时会崩溃旧版本的应用程序,以迫使用户下载并安装较新版本。
如果你 没有定期更新 您的 Google Drive 应用程序,可能是 导致它发生故障. 要解决此问题,有时只需要更新即可。
要更新您的 Google 云端硬盘,只需执行以下操作。
- 转到 Google Play 商店并 点按您的个人资料,这是用户界面右上角带有您的照片或姓名首字母的圆圈。
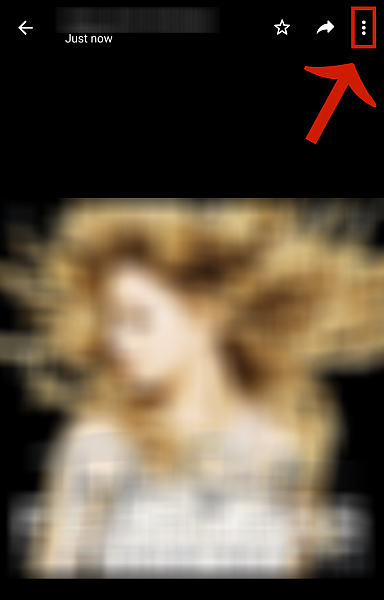
- “我的应用和游戏。”
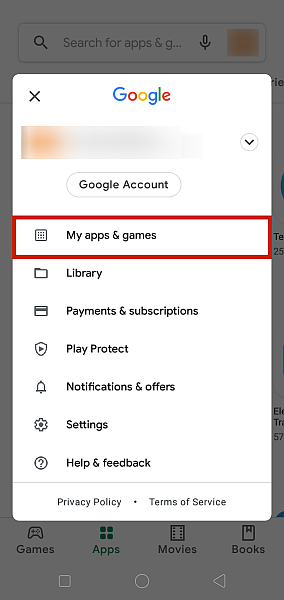
- 向下滚动到 Google 云端硬盘。 点击 更新 如果有可用于该应用程序的已卸载更新。 但是,如果按钮显示“打开”,则表示您的应用程序是最新的。
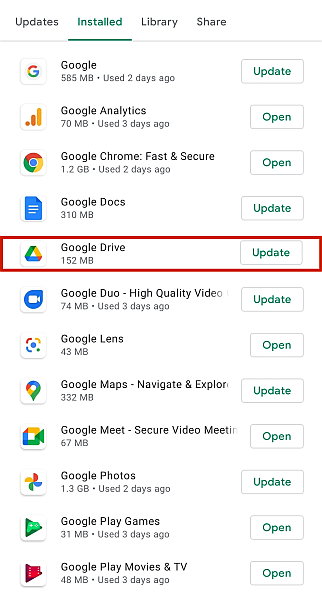
重新安装 Google 云端硬盘
A 安装错误 也可能导致应用程序运行出现很多问题。 这可能是因为 互联网连接不良 在下载期间,甚至可能发生在 更新应用程序.
要解决此问题,您必须 卸载然后正确重新安装 Google Drive. 您可以通过以下方式卸载 Google Drive 只需长按它 从您手机的主页。 您也可以通过设置卸载应用程序来实现这一目标。
- 在MyCAD中点击 软件更新 设置.
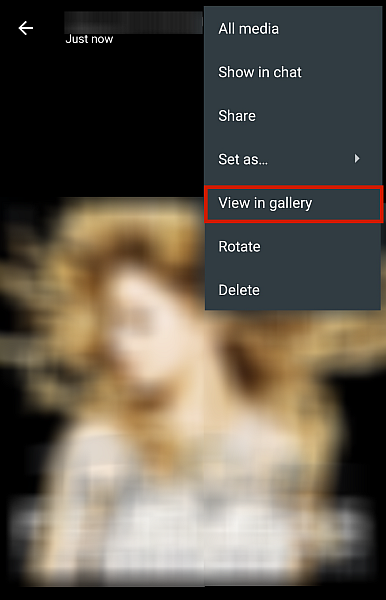
- 在MyCAD中点击 软件更新 应用管理 or 储存. 同样,具体位置会因您的手机而异,因此我建议您仅使用“搜索”选项卡搜索该术语。

- 查找 谷歌驱动器 从应用程序列表中选择它。
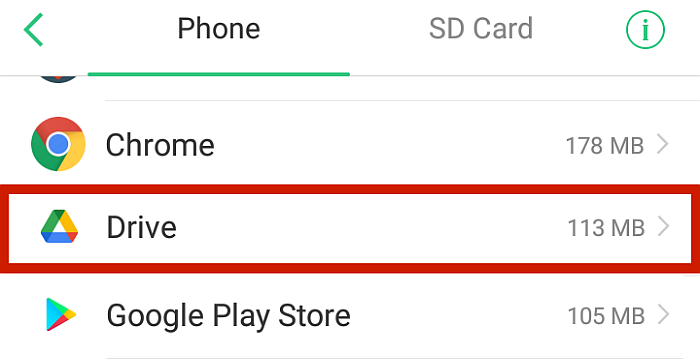
- 敲打 删除应用 or 卸载App. 这将从您的手机中完全删除 Google Drive。

- 要重新安装 Google Drive,只需转到 Play商店 和 点击搜索栏.

- 类型 谷歌驱动器 在搜索栏和 点击第一个结果.

- 单击 Install 安装 在您的手机上重新安装该应用程序。

常见问题
在 Android 上强制使用 Google 备份是不是很糟糕?
没有, 强制使用 Google 备份也不错 在您的设备上。 强制备份只是手动 Google Drive 备份,用户会提示备份,而不是应用程序提供的自动计划。
如何在 Android 上强制使用 Google 备份?
您可以通过以下方式在 Android 上强制使用 Google 备份 设置 > 帐户 > Google > 备份 > 立即备份. 但是,在某些情况下此功能不可用。 为了解决这个问题,我提供了六个简单的修复方法供您参考。
谷歌备份不工作 – 已修复!
当您的 Google 备份不工作时,这通常是一种压力很大的体验,但我提供了 六种简单的方法 为您解决问题的最常见根本原因。
如上所述,您可以禁用安全锁、确保您的互联网连接正常、重新输入您的 Google 帐户、清除应用数据以及更新或重新安装 Google Drive 应用。
你喜欢这篇文章吗? 哪种方法最适合您? 在下面的评论中让我们知道!
最新文章