如何在 Windows 和 Mac 上清除 DNS 缓存
有时会发生在 PC 上工作时您无法访问某些网站、IP 地址或可能面临其他互联网相关问题的情况。 解决所有这些问题的最佳方法是重置或删除 DNS 缓存。
通过这样做,DNS 将被恢复,您可能面临的问题也将消失。 在此之后,您将能够使用互联网或访问可能无法提前加载的网站。 要刷新 DNS 缓存,您可以按照针对 Windows 和 Mac 提到的给定步骤进行操作。
Contents [show]
什么是 DNS 缓存?
DNS缓存是所有网站域名、IP地址和保存在系统上的记录的存储。 此缓存有时会过时,因为服务器或 IP 地址可能会不时更改,如果您从 DNS 缓存中的记录访问任何网站,它可能会显示 DNS 错误。 要解决这些问题,您可以清除或刷新 DNS 缓存以恢复网站或 Internet 连接。
刷新DNS缓存
在这里,您将找到仅使用命令提示符和命令即可删除、清除或重置 DNS 缓存的步骤和方法。
清除 Windows 中的 DNS 缓存
您可以从 Windows 上的命令提示符检查 DNS 缓存。 类型 IPCONFIG / displaydns请的的 并选择回车。 然后命令屏幕将显示系统上存在的所有 DNS,您可以滚动查看它们。
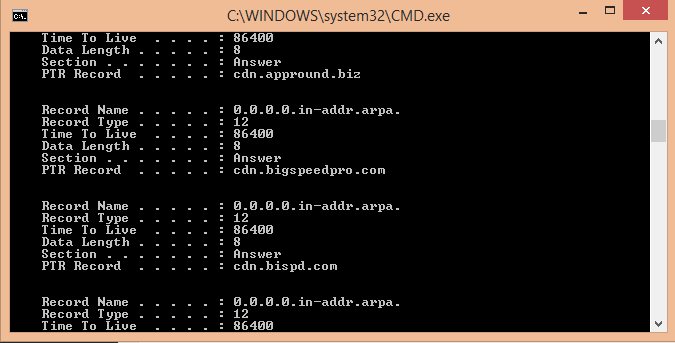
现在删除或清除 DNS 缓存:-
- 新闻 Windows + R的 键打开运行程序。 现在在运行程序上输入 CMD 并点击 OK.
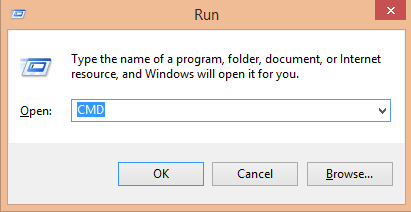 或按 Windows + X 键并从菜单中选择 命令提示符管理员.
或按 Windows + X 键并从菜单中选择 命令提示符管理员.
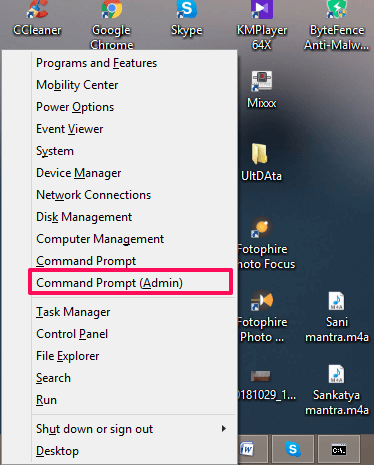
- 这将打开命令提示符窗口,我们将在其中刷新所有 DNS 缓存。 在命令提示符下输入给定的命令,即 ipconfig /flushdns 并在键盘上按 Enter。
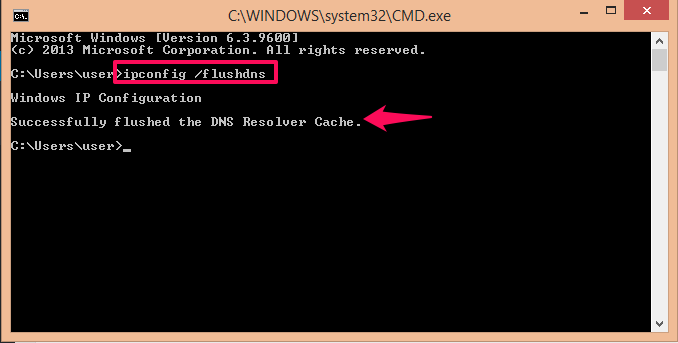 点击输入后,命令屏幕将显示消息 Windows IP 配置 在它之后,一条消息说 成功刷新 DNS 解析器缓存。
点击输入后,命令屏幕将显示消息 Windows IP 配置 在它之后,一条消息说 成功刷新 DNS 解析器缓存。
显示此消息后,表示您的 DNS 解析器缓存已刷新或清除。 此方法适用于每个版本,无论是 7,8,8.1、10、XNUMX 还是 XNUMX。
在 Chrome 中清除 DNS 缓存
如果清除 Windows DNS 缓存后问题仍然存在,请尝试从 Chrome 浏览器清除 DNS。
- 打开您的 Chrome 浏览器并在 URL 中输入 铬://网内部/#DNS 并回车。
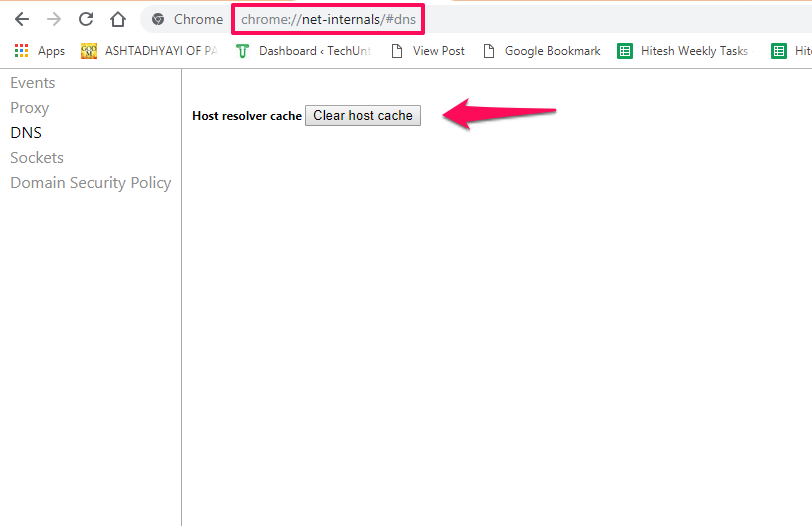
- 这将打开 DNS 的主机解析器。 在这里你会看到选项 清除主机缓存. 单击它,它将清除 Chrome 浏览器的 DNS 解析器缓存。
另请参阅: 如何从 Chrome 导出密码
在 Mac 中重置和刷新 DNS 缓存
此处提到的命令适用于 macOS Sierra。
- 可选 终端.
- 现在,键入 sudo killall -HUP mDNSResponder; 睡觉 2; echo macOS DNS 缓存重置 并回车。
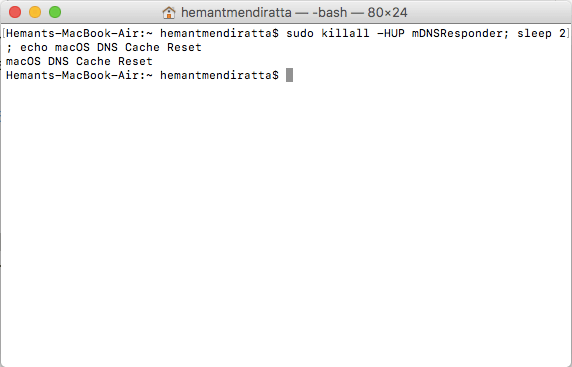
该命令将成功执行,您应该会看到 – “macOS DNS Cache Reset”。 这将重置 macOS Sierra 上的 DNS 缓存。
结束语
这是在 Windows 和 macOS 上重置和刷新 DNS 缓存的最简单方法。 如果您使用 Chrome 浏览器并且即使在删除 PC 的 DNS 后仍然存在问题,那么您可以采用从 Chrome 浏览器清除 DNS 缓存然后再次打开同一网站的方法。 如有任何疑问,请随时在下面发表评论。