如何在 Android 上更改 DNS 设置
DNS(域名系统)是将域名转换为 IP 地址的功能。 这是必需的,因为计算机很容易理解数字 IP 地址并将其转换为网站。 有时在上网时,您可能会遇到连接问题。 您可能会看到 DNS 服务器错误,导致您无法加载网站或浏览互联网。 此外,使用您的 ISP 的默认 DNS 服务器可能不允许您查看被阻止的站点。 因此,为避免此类问题,您可以更改 Android 上的 DNS 设置。
在这里,我们为您提供解决方案,允许您根据需要自定义或更改 Android 设备上的 DNS 设置。 这些方法将允许您通过输入所需的或目标服务器的 IP 地址来更改 DNS 服务器。 无需等待,让我们进入步骤。
Contents [show]
方法 1:更改 Android 设备上的 DNS 设置
我使用了在 Android Oreo 上运行的三星 Galaxy S8 的步骤和屏幕截图。 但是方法还是一样的,只是选择 Wi-Fi 设置和高级网络菜单等几个步骤可能会有所不同。
步骤
从设备的主屏幕,转到 点击“设置”。 有很多 进入手机设置的方法.
在设置中导航到 连接 > Wi-Fi. 或者您可以通过以下方式访问 Wi-Fi 设置 长按 通知栏上的 Wi-Fi 图标(可能适用于所有设备,也可能不适用于所有设备)。

步骤
进入 Wi-Fi 设置后, 长按 已连接或要更改 DNS 的网络。 在此之后,您将看到一个 弹出菜单. 在某些设备中,您将无法长按或查看弹出菜单,您只需点击网络即可。
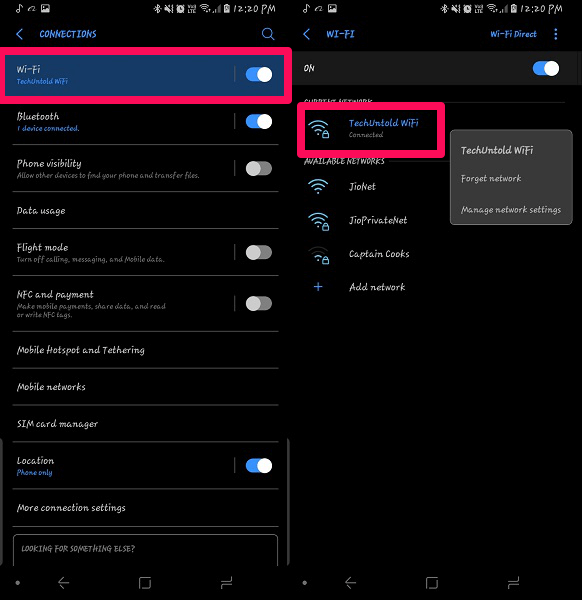
步骤
选择 管理网络 在弹出菜单中设置。 在其他设备中,一旦您点击网络,您将能够看到进一步的设置。
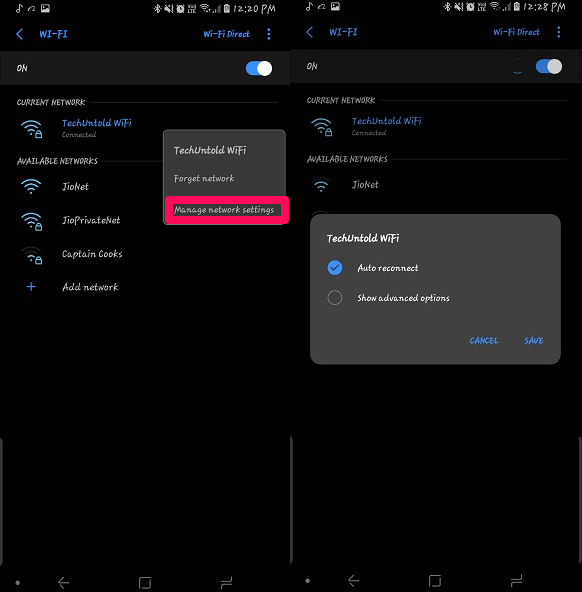
步骤
选择管理网络后,将出现另一个弹出菜单。 在这里你必须选择 显示高级选项.

步骤
在高级菜单中,您必须点击 IP设置 并从 DHCP 至 静止.
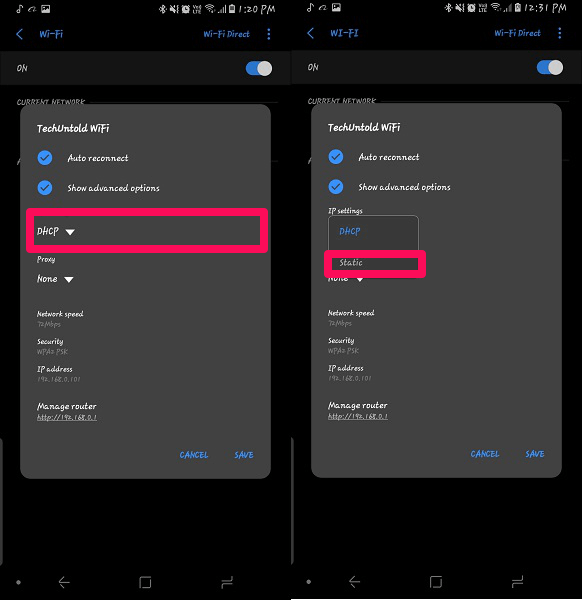
步骤
之后,您将看到根据需要手动更改 DNS 1 和 DNS 2 并保存设置的选项。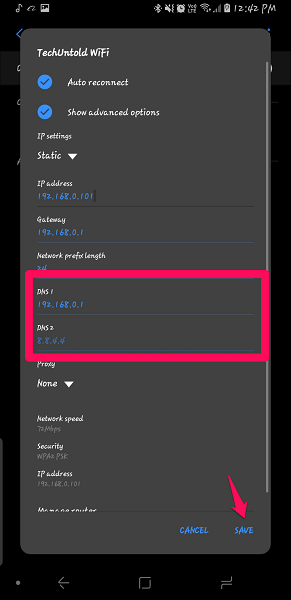
保存设置后,网络将通过断开和连接设备自行重置。 同样,如果需要,您可以更改其他网络的 DNS。
另请参阅: 如何在 Android 和 iPhone 中应用散景效果
方法2:使用App更改DNS服务器
除了直接从设备更改 DNS 的方法外,还有一些应用程序可以这样做。 尽管 Play 商店中有多个应用程序,但其中一些可能无法正常运行,或者您需要 root 设备。 DNS更换器 for Android 是一款完美运行的应用程序,没有任何上述问题,最好的东西没有任何广告。 为此,它使用 VPN 网络,并允许您根据需要更改 DNS 设置以浏览互联网。
DNS 转换器应用程序可用于 免费 在Play商店上。
安装应用程序并打开它后,您将看到仪表板,您可以在其中输入两个 DNS 地址。 输入所需的 DNS 设置后,您可以点击 Start 开始.
之后,DNS 将变为活动状态,您可以在通知面板中查看其状态。 要停止此连接,您可以点击 Stop 停止 它会变得不活跃。 它还将显示 DNS 地址的连接时间。 如果需要,您可以将任何输入的 DNS 作为您的默认 DNS 地址。
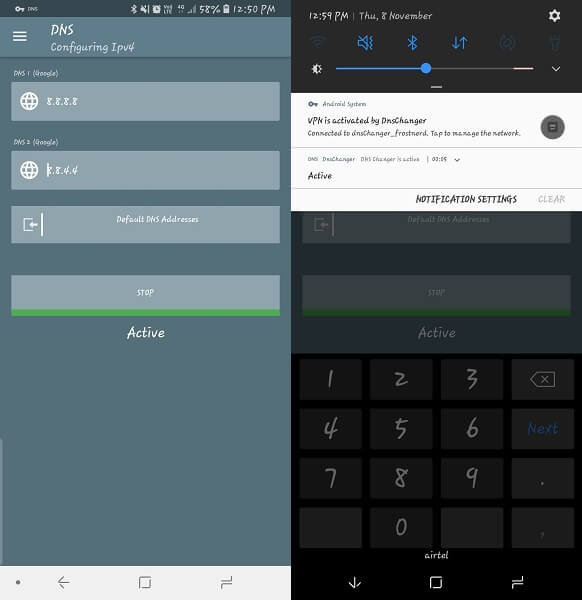
除了为任何所需网络更改 DNS 的选项外,此应用程序还提供更多功能。 它将向您显示您可以使用的当前网络 DNS 服务器,并让您查找其他网站及其 DNS。 它还有一个按钮可以禁用此应用程序的所有功能,可以随时或在设备重新启动后启用。
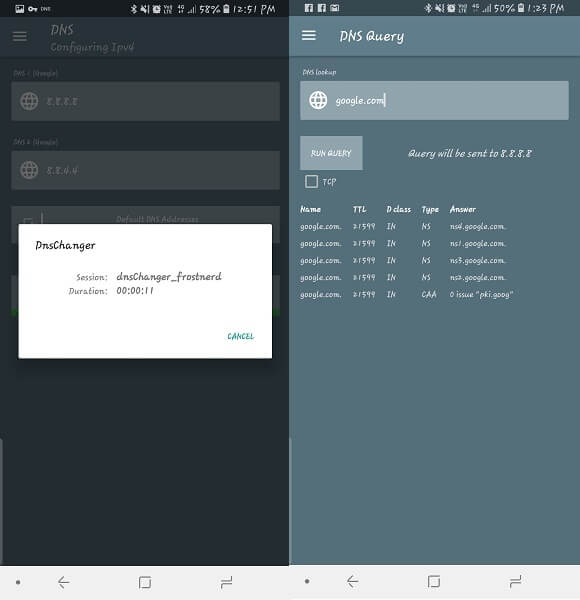
最后说
这些方法可让您在需要时根据您的要求更改 Android 设备上的 DNS 设置。 最好的方法是从 Android 设备本身进行,但如果您想进行更多自定义并跟踪您的 DNS 更改活动,那么 DNS 更改器应用程序是最佳选择。