如何更改 Gmail 应用程序上的滑动选项
我们每天都会收到大量的电子邮件,它们大多是非常无用的,由公司发送用于营销和广告。 重要的人经常在其中丢失。 此外,当 Gmail 有 15 GB 的数据限制时,您应该删除所有不必要的电子邮件。 有一个比“长按并选择删除”更快的选项来删除这些电子邮件。 当您在 Gmail 上滑动电子邮件时,它会被归档并从收件箱中删除。 但该电子邮件不会从您的 Gmail 中删除,您仍然可以在“所有邮件”部分找到它。 您可以更改 Gmail 应用程序上的滑动选项,并启用只需滑动即可删除邮件。 我们已经写过 如何为 iOS 启用滑动删除. 这是在 Gmail 应用程序上向右或向左滑动的方法。
你也可以考虑 批量退订 从接收无用的电子邮件。
Contents [show]
如何在 Gmail 应用上启用滑动删除
Gmail 应用程序可在 Android 和 iOS 平台上使用,但是,在 Gmail 应用程序上启用滑动删除的步骤在两个平台上是不同的。 因此,在本文中,我们分享了这两个平台的步骤。
Android
1. 打开 Gmail 并点击“菜单☰图标‘在左上角。
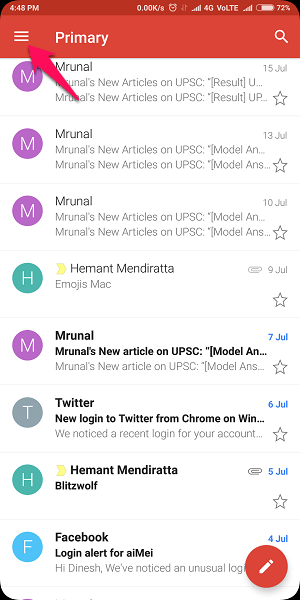
2. 向下滚动并点击“设置”。
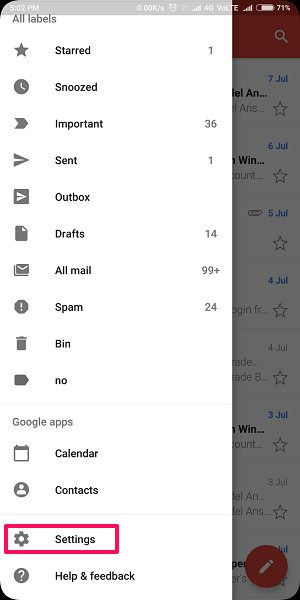
3. 点击“常规设置”。
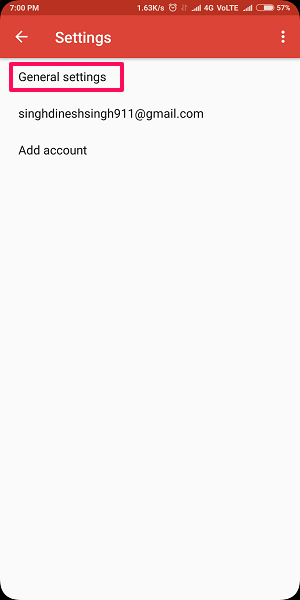
4.现在,点击“滑动操作“。
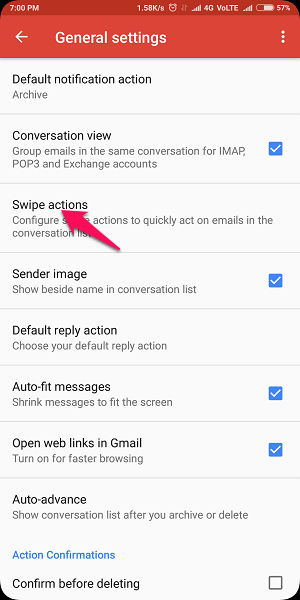
5. 在下一页上,您将看到两种滑动的选项。 点击’更改‘在’右滑动’前面。
6.现在点击’删除‘ 或您要启用的任何其他操作。
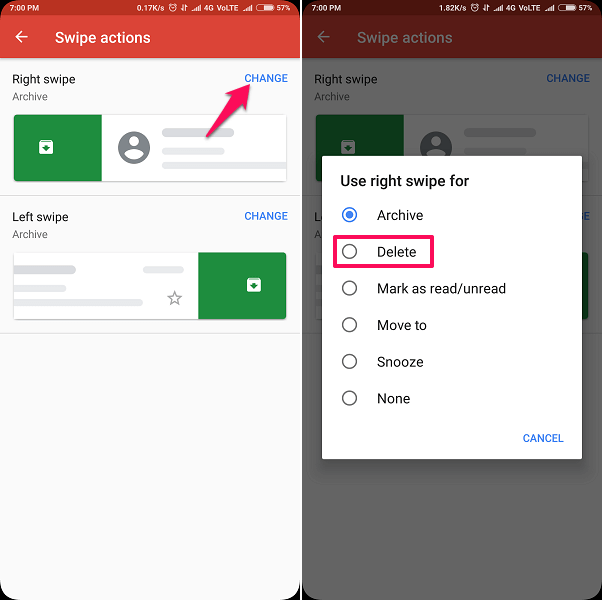
7. 你也可以用 ‘向左滑动‘ 如果需要,也可以。
iPhone
1。 打开 Gmail的 iPhone 上的应用程序,然后点击 汉堡 左上角的图标。
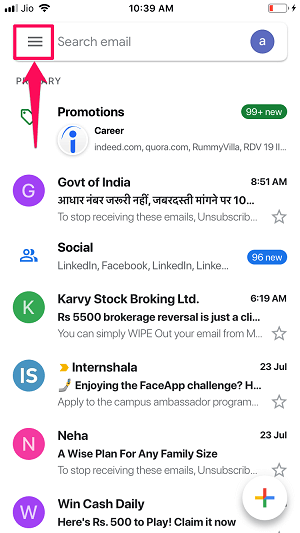
2. 现在向下滚动并点击 设置 选项。 下一步点击 滑动操作 更改滑动操作首选项。
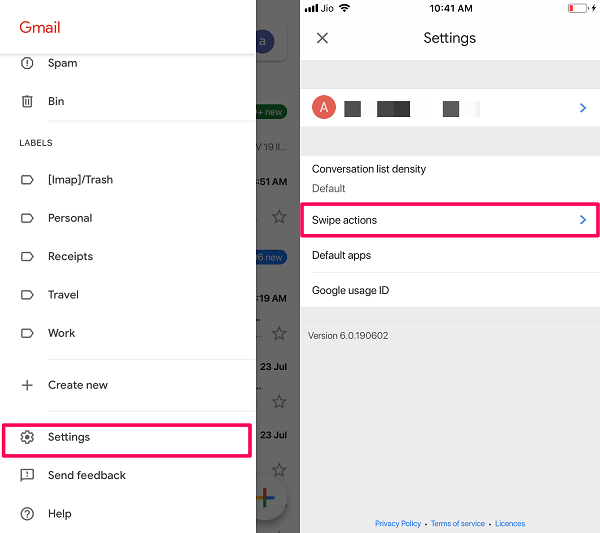
3. 在滑动操作设置下,点击任一 向右或向左滑动 选项。 现在选择 箱子 启用滑动删除。
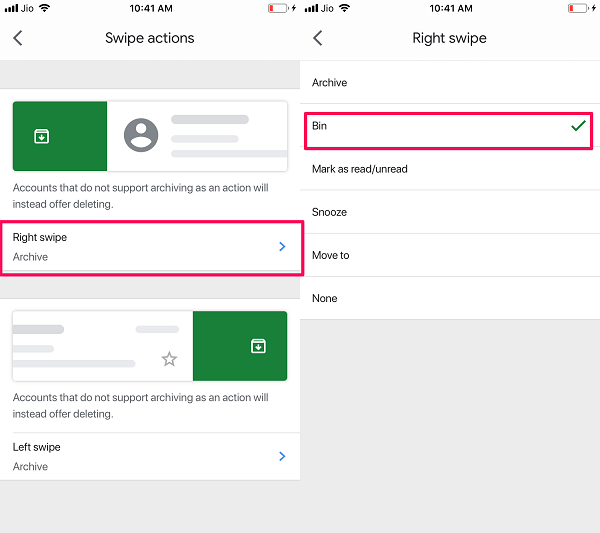
4. 现在您的 iPhone 上的 Gmail 应用程序启用了滑动删除选项。 您可以通过返回 Gmail 收件箱并在所需电子邮件上向右滑动来检查它。
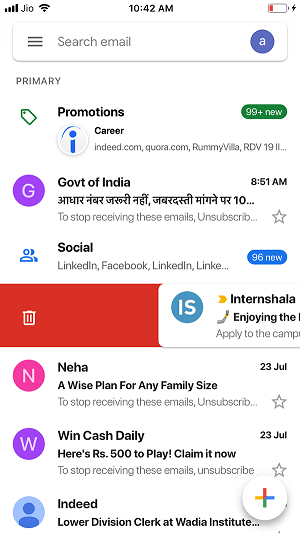
这是您可以在手机上更改 Gmail 应用程序上的滑动选项并滑动以删除而不是存档的方法。 您可以保留一侧的滑动以进行存档并更改另一侧以进行删除。 正如您可能在上图中看到的那样,还有其他滑动快捷方式,例如“标记为已读/未读”。 因此,如果您愿意,也可以将它们设置为滑动操作。
另请阅读: 如何在 Gmail 中按大小搜索电子邮件
总结
在您的 Gmail 收件箱中堆积不必要的电子邮件现在已成为过去,因为您现在只需轻轻一按即可删除这些垃圾邮件。 此外,您可以调整滑动,以便在其他滑动上获得存档选项向右/向左滑动和删除选项。 有了这个,您只需轻轻一按即可删除不必要的电子邮件或归档重要的电子邮件,从而以更有效的方式管理您的收件箱。 我们希望您能够在 Android 或 iPhone 上的 Gmail 应用上启用滑动删除功能。 但是,如果您仍然遇到任何问题,请在评论中告诉我们。 我们将很乐意提供帮助。
最新文章