如何在 Windows 上创建多重引导 USB 驱动器
我们已经知道,有一些软件和应用程序可以帮助我们创建可启动的 USB 闪存驱动器。 UNetbootin 之类的软件 和其他一些是它的完美例子。 创建可启动 USB 驱动器会派上用场,因为您只需将其插入系统并从该驱动器安装给定的操作系统。 当您遇到任何系统故障并且必须重新安装操作系统时,它也很有用。
但是,如果您可以将不同操作系统的多个 ISO 文件添加到单个 USB 记忆棒中会怎样。 是的,这是可能的。 这些多重引导驱动器非常适合 Linux 用户,因为它有各种版本,每个版本都有不同的功能。 或者您可能喜欢不时操作不同的 Windows 操作系统。 您可以借助可让您创建多重引导 USB 驱动器的软件来完成此操作。 在这里,我们将向您展示两个最好的软件以及如何使用它们创建具有多个 ISO 文件的 USB 驱动器的方法。
Contents [show]
如何创建多重引导 USB 驱动器
1.使用Xboot
- 我们将用于创建多引导闪存驱动器的第一个应用程序是 Xboot,您可以从以下位置下载 官网 是免费的。
- 下载软件后,解压缩文件夹并打开 Xboot,您将看到应用程序的主界面。
- 现在你只需要添加你想要的 ISO文件通过拖放 他们到图像上标记的地方。

- 在此之后,您必须选择 创建 USB 开始制作多重启动 USB 驱动器的过程。
- 现在在弹出菜单中选择 USB 您必须将其设置为可多次启动的驱动器。 之后,选择 引导程序 然后点击 OK. 这将启动该过程并向您显示进度条,一旦完成,您的多重引导 USB 磁盘将准备就绪。
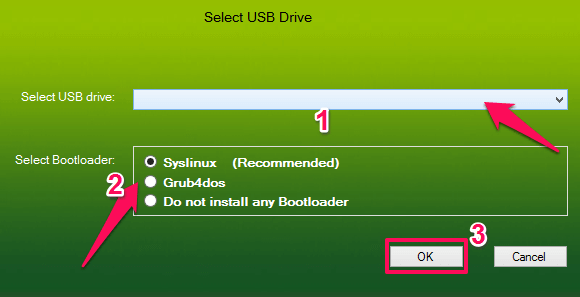
您还可以使用此软件创建多重引导磁盘 CD/DVD 或编辑任何其他多重引导 USB 驱动器。
2. 使用 WinSetupFromUSB
- 创建多重引导 USB 驱动器的另一个工具是 WinSetupFromUSB,您可以下载 免费. 下载文件后,将其解压缩,然后根据您的系统操作系统打开 32 位或 64 位设置。
- 当应用程序打开时,选择 下拉菜单中的 USB 驱动器 菜单,然后选中它下面的框,即 自动格式化 然后选择 胖xnumx. 这是将第一个 ISO 文件添加到 USB 驱动器的过程。
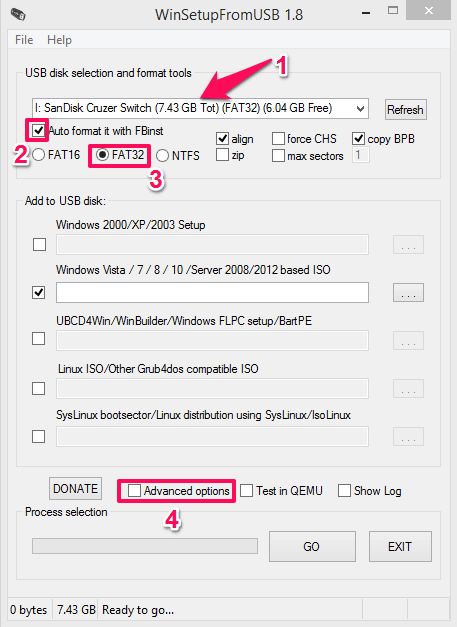
- 然后点击 高级选项 在应用程序的底部。 在此选项中,选中复选框 自定义文件夹和菜单名称 如图所示。
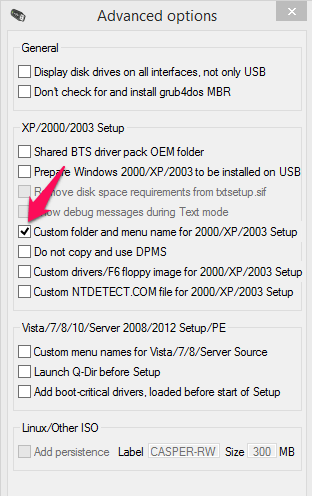
- 在此之后,是时候添加 ISO 文件了。 在所需的操作系统格式上打勾 添加到 U 盘 选项在哪里 Windows Vista/7/8/10。 然后选择相同的ISO文件。
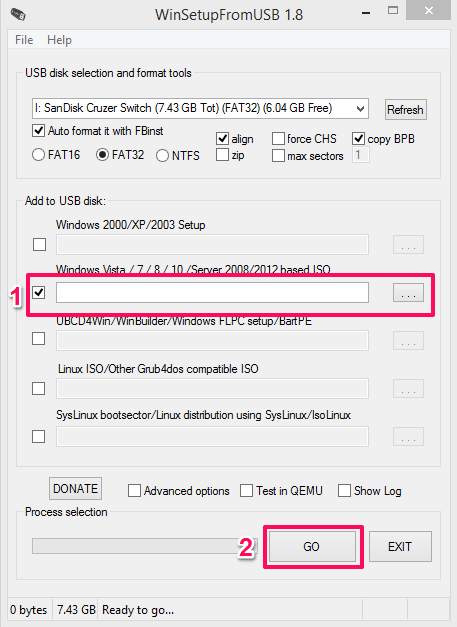
- 现在,一旦您选择了 ISO 文件,点击 GO 该工具将开始制作可启动 USB 的过程。
- 要添加多个操作系统文件,您必须重复相同的步骤,即 勾选所需的操作系统 并为此添加ISO文件并点击 GO.
请注意: 您可以添加多个相同位的 ISO 文件,即您不能添加一个 32 位操作系统和一个 64 位操作系统,因为它不支持并显示错误。
最后的话
这两种工具都易于使用,并且将在几分钟内创建具有多个 ISO 文件的多重引导 USB 驱动器,如果 ISO 文件很大,则可能更长时间。 除此之外,您还可以使用 YUMI multiboot creator 在单个 USB 或闪存驱动器中添加多个 ISO 文件。
最新文章