如何从 Chrome 导出密码
在登录多个网站并为每个网站创建不同类型的密码时,我们往往会忘记其中的一些。 为了方便起见,Google 帐户只需通过 Chrome 浏览器登录到您的 Google 帐户即可保存帐户密码或凭据。 每当您在任何网站上创建新帐户时,Chrome 都会自动要求保存相同的用户 ID 和密码。
您可以检查所有已保存的密码,甚至可以将它们保存到您的 PC 中。 这样,您将永远不必担心忘记任何帐户的凭据,无论是社交媒体还是任何其他网站。 您可以将这些密码保存为 CSV(逗号分隔值)文件格式,然后在 Microsoft Excel 表中脱机检查。 不仅如此,您还可以 导入其他密码 具有与 Chrome 浏览器类似的文件格式。 因此,让我们看看如何将 Chrome 浏览器中的密码作为 CSV 文件导出到您的 PC 并稍后离线检查。
Contents [show]
将密码从 Chrome 导出到 CSV
从 Chrome 浏览器导出保存的密码很简单。 只需按照下面给出的步骤,您就会知道如何操作。
步骤
打开 Chrome 浏览器并确保您已使用 Google 帐户登录浏览器。
现在在 Chrome 浏览器中,点击 三个点 如图所示,在右上角,然后选择 设置.
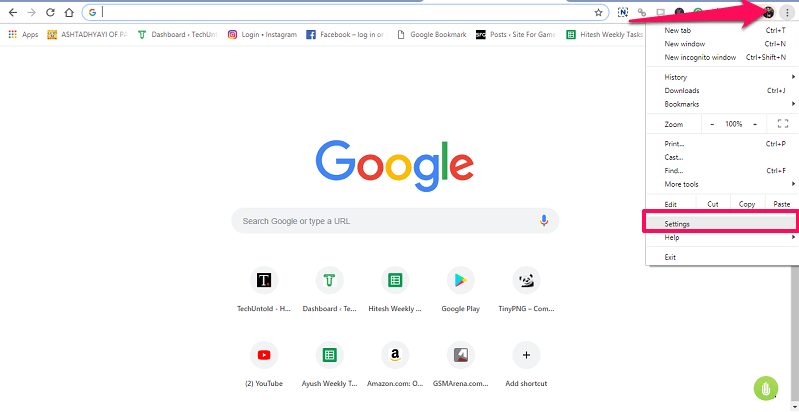
步骤
这样,您将在浏览器中输入您的帐户设置。 这里点击 密码,您的帐户图片下方的第二个选项。
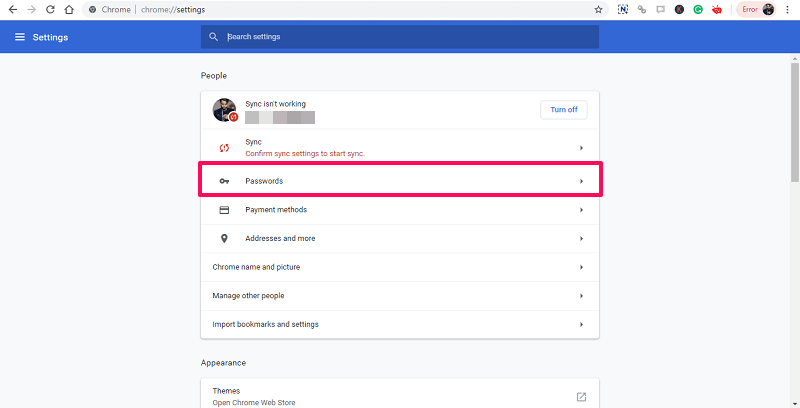
步骤
这会将您带到显示所有已保存密码的页面,您可以浏览它们。 选择 三个点 就在保存的密码和 导出密码 会出现。 点击它。
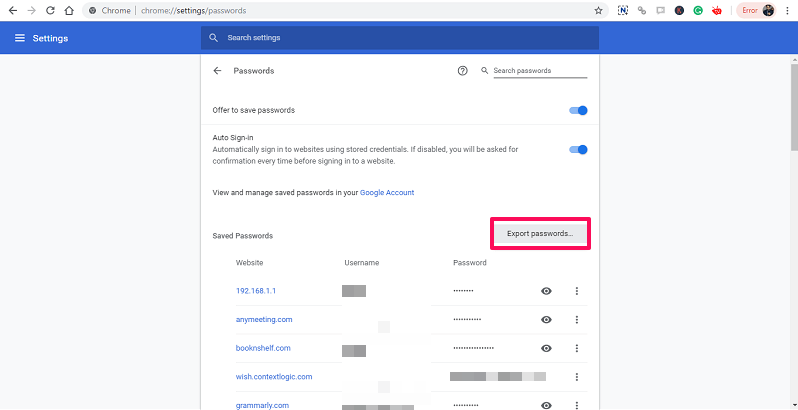
步骤
现在它将显示一个弹出菜单,选择 导出密码 再次。 它会要求您通过计算机的密码登录,然后点击 Ok 确保您是尝试保存密码的人。
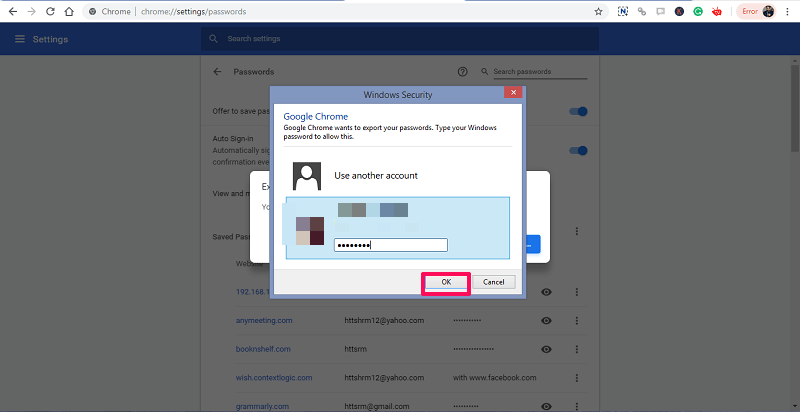
步骤
之后,它将询问要保存在系统中的 CSV 的位置和标题。 您可以保存在默认位置,也可以选择您选择的任何其他位置。 满意后点击 优惠 您的密码将被导出到您的系统。

您可以随时从保存文件的位置检查它们。 由于可以从 Microsoft Excel 访问它,因此您无需一次又一次地打开浏览器。
如何将密码导入 Chrome 浏览器
将密码保存到 chrome 浏览器就像从中导出一样简单。 但在此之前,您需要启用其中一项 铬标志 用于启用导入功能。 在 Chrome 浏览器的 URL 上键入 chrome://flags// 以访问标志选项。
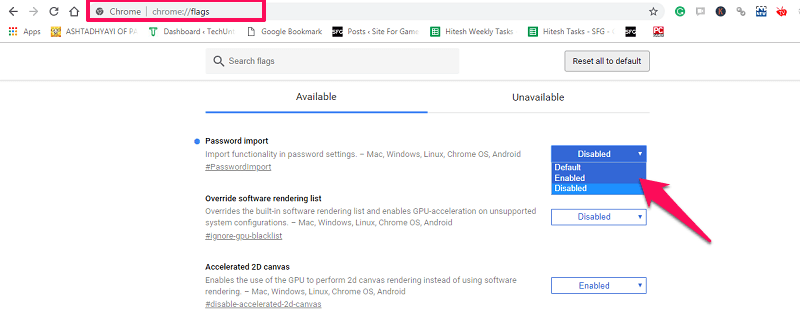
在这里你会看到 密码导入,如果没有,则使用搜索栏进行搜索。 单击它前面的选项,然后从下拉菜单中选择 启用. 然后浏览器将要求您重新启动以保存所需的设置。
重新打开浏览器后,与上述类似 出口 方法,点击 三个点 在浏览器的右上角>设置>密码。 现在再次在Save passwords前面点击 三个点。
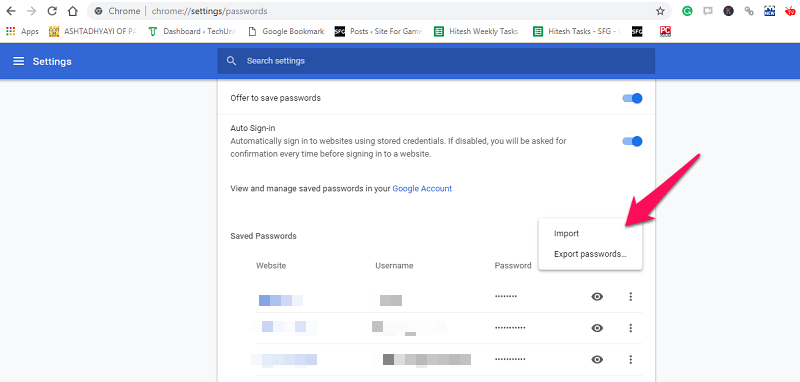
您将能够看到导入选项。 单击它,您将能够将 CSV 格式的密码文件保存到您的 Chrome 浏览器。
最后的话
这是将密码从 Chrome 浏览器保存或备份到 PC 或任何桌面的简单方法。 在您可能不记得、丢失或删除您使用的任何帐户的密码的许多情况下,它会很有帮助。 但请务必妥善保管此 CSV 文件,以免任何人看到您的凭据。