如何在 Mac 上为鼠标和触控板设置不同的滚动方向
macOS 有很多优点,但没有什么是完美的。 男孩,这不是事实吗? 我从来没有在我的 MacBook 上使用过外接鼠标,直到几天前我终于试了一下以提高我的工作速度并提高工作效率。 就在那时,我意识到它正在反向滚动。 实际上,它遵循 Mac 触控板的滚动方向。 但是,这不是鼠标的自然滚动方向。 不是吗? 稍后再详细介绍! 因此,如果您也面临同样的问题,那么我们在这里提供了一个解决方案,可以帮助您在 Mac 上为鼠标和触控板设置不同的滚动方向。
单独更改 Mac 触控板和鼠标上的滚动方向
鼠标和触控板的工作方式不同。 您可能已经知道鼠标标准滚动方向是您旋转滚轮的位置。 因此,如果您将鼠标移开,页面就会向上滚动。
另一方面,触控板等基于触摸的设备可以在 拖动 图案。 因此,如果您希望页面向上移动,则向上拖动并且页面向上移动(向下滚动),让您查看页面下方的内容。
这就是触控板和鼠标的标准或自然滚动方向不同的原因。 macOS 的坏处是它不允许您单独为这些设备配置滚动方向。 至少目前为止。
如果您尝试通过转到 Apple Menu > System Preferences… > Mouse > Uncheck Scroll direction: Natural OR Apple 菜单 > 系统偏好设置… > 触控板 > 滚动和缩放 > 取消选中滚动方向:自然。
这将更改触控板和鼠标的滚动方向。 因此,有一次,会有一个设备不会在其自然方向上滚动。
目前,macOS 中没有为此内置本机设置,但有一个有效的 3rd 方应用程序可以派上用场。
另请阅读: 在 Mac 上禁用电话呼叫的方法
在 Mac 上为鼠标和触控板设置不同的滚动方向
1.您需要下载 滚动反转器 从他们的应用程序 官网.
2. 像安装任何其他应用程序一样安装该应用程序。 安装后打开。
3. 应用程序的图标(双向垂直箭头)将出现在菜单栏中。 单击它并选择 优先…
4.如果您将滚动方向保持为 自然 在系统偏好设置中,然后取消选中 反向触控板 选项下 滚动设备.
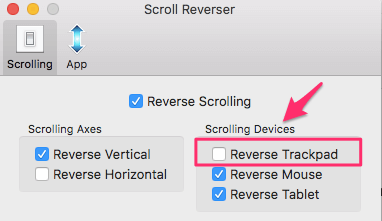
这样,触控板滚动方向将不会反转并遵循系统偏好设置中设置的自然方向,而鼠标滚动方向将反转,现在它将是其自然滚动方向。
另请阅读: 如何将 AirDrop 文件夹添加到 Mac 上的 Dock
在 macOS 引入为鼠标和触控板单独设置滚动方向的设置之前,您将不得不使用这个或类似的第 3 方应用程序。 您知道任何其他解决方法或应用程序吗? 在下方发表评论,让我们知道。