2022 年如何在没有 Adobe 的情况下编辑 PDF
如何在 Mac 上不使用 Adobe 编辑 PDF:
- 双击 PDF 以将其打开 预览.
- 点击 显示标记工具栏按钮.
- 根据您的需要选择合适的工具。 您可以添加文本、突出显示、删除线或下划线文本、添加注释,甚至通过将文本隐藏在白色矩形后面来“删除”文本。
我明白如何 沮丧 当您的 PDF 出现明显错误时,可能会出现这种情况。 您不能只单击它并开始输入; PDF 的存在是为了帮助人们 分享文件,而不是写它们。
要编辑 PDF,您需要合适的软件。
Adobe Acrobat 可能是最好的 PDF 编辑器,但它 贵的. 如果您想知道如何在没有 Adobe 的情况下编辑 PDF,我写这篇文章是为了帮助您找到负担得起的替代方案。
Contents [show]
每个预算和需求都有一个 PDF 编辑器
使用在线 PDF 编辑器
使用在线 PDF 编辑服务有很多优点。 在线 PDF 编辑器通常是 许多 便宜又快 比独立软件,其中许多是免费的。 您可以从任何可以访问互联网的设备上使用它们,并且许多设备都提供一整套工具。
尽管这听起来很积极,但您可能想知道为什么有人会购买独立的 PDF 编辑软件。 答案, 根据 PC World,就是“一分钱一分货”。
尽管在线 PDF 编辑器可以让您将文本添加到 PDF,但它们通常不会让您编辑其原始文本。
尽管他们通常可以合并或拆分文档并将文件与 PDF 相互转换,但它们往往对文件大小和页面量有限制。 他们中的许多人还会将水印添加到您的文档中。
然后,还有安全问题。
使用在线 PDF 编辑器时要采取的安全措施
如果您的文件包含 敏感或机密信息,请勿使用在线 PDF 编辑器 除非你确定 值得信赖.
要评估任何在线服务的安全性,请执行以下操作:
1. 在地址栏中寻找挂锁符号

如果您在浏览器的地址栏中看到挂锁符号,则您的浏览器与网站服务器的通信是 使用 SSL/TLS 协议加密.
这可以防止窥探者读取或更改信息。 切勿在缺少此图标的网站上使用您的信用卡!
单击该图标可查看有关安全连接的更多信息,例如您授予网站的权限或浏览器中存储的 cookie 数量。
2. 查找在线评论
如果有足够多的人被服务欺骗或失望,您可能会在某处找到他们的投诉。
3.阅读公司的隐私政策和/或使用条款
没有人喜欢阅读成堆的文字,但是你怎么能找到隐藏在精美印刷品中的偷偷摸摸的细节呢?
从法律上讲,公司可以摆脱一些阴暗的做法 您的不知情同意. 了解谁可以看到您的数据以及这些数据将在服务器上保留多长时间尤为重要。
4. 避免使用要求您提供个人信息的网站
要求您提供姓名、电子邮件地址或其他个人信息的网站通常这样做是为了向您推销东西(换句话说,向您发送垃圾邮件)。 他们中的一些人通过将这些信息出售给第三方来赚取额外的收入。
PDF Candy 流行、强大、安全、免费

需要帮助选择在线 PDF 编辑器吗? 两个都 汤姆指南 和 Techworm 推荐PDF Candy。 PDF Candy 没有广告,受 SSL 保护,不会与第三方共享上传的文件。 此外,其 G2.com 上的评论 是非常积极的。
PDF Candy 的所有功能都组织在一个简单、有吸引力的界面中:
选项包括这些和其他:
- 合并 PDF — 上传多个文件,根据需要重新排列它们,然后将它们合并到一个文档中。 在没有 Acrobat 的情况下将页面添加到 PDF 的好方法。
- 拆分 PDF — 从多页文档中分离一页或多页。
- 删除页面 — 从文档中删除一些页面。
- 压缩 PDF — 减小文件大小。
- 保护 PDF — 使用密码保护 PDF。
- 解锁 PDF — 删除 PDF 的密码保护(输入正确密码后)。
- PDF OCR — 使文本可编辑,这样您就可以在没有 Acrobat 的情况下编辑 PDF
单击按钮后,您可以从计算机、Google Drive 或 Dropbox 上传文件。
使用Google文件
很多人不知道 您可以使用 Google Docs 将 PDF 转换为可编辑的文档。 您可以使用此方法编辑文本,但不能编辑图像。
按着这些次序:
- 登录 Google Drive 后,点击 全新.
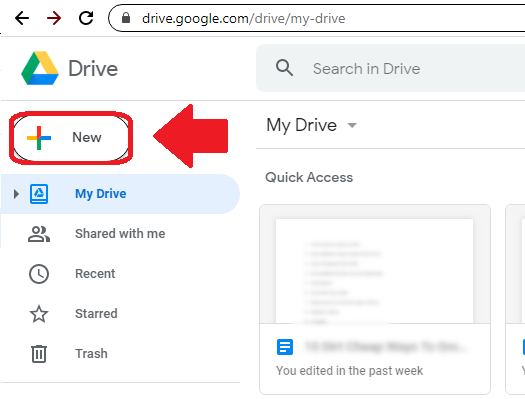
2。 选择 文件上传.

3.找到PDF并打开它。

4. 刷新页面,在文档窗口中找到PDF。 双击它.

5. PDF 应该占据整个屏幕。 点击 打开方式 并选择 Google 文档。 这将创建一个可编辑的文档。

6. 根据需要编辑文档的文本。

7。 去 文件/下载 然后选择 PDF文件. 这会将编辑后的文档重新转换为 PDF。

8. 你的新 PDF 是 编辑后的版本. 注意不要意外分享旧版本!

使用微软 Word
使用 Word 2013 或更高版本, 您可以 只是 打开 PDF 作为可编辑的文档,修复它,然后 将其保存为 PDF.
按着这些次序:
- 在 Microsoft Word 中,选择文件。

2. 单击打开。

3. 选择您要编辑的 PDF。

4. 你会得到 弹出消息 说Word会将PDF转换为可编辑的文档。 点击 Ok.
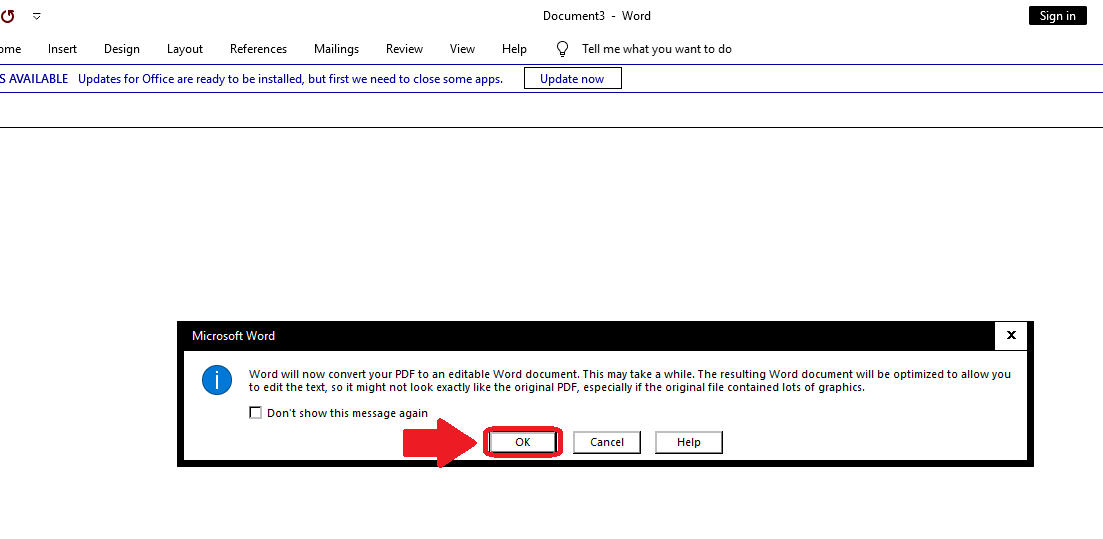
5. 根据需要编辑文档。

6. 选择文件,然后另存为。
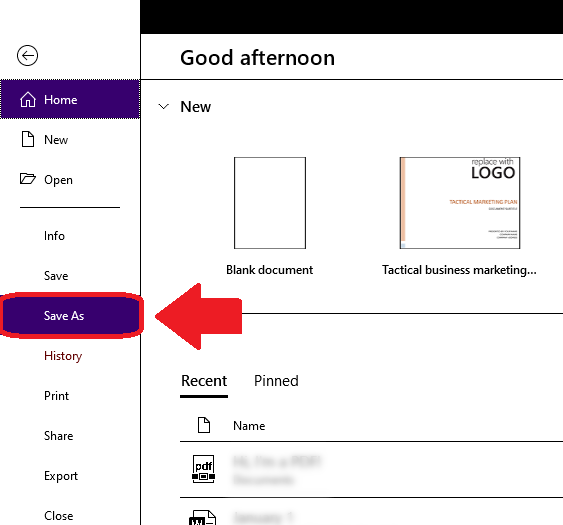
7. 在另存为类型下拉菜单中,选择 PDF。

8. 您的 PDF 现已编辑完毕!

如果您的 Word 版本是 早于 Word 2013,您将不得不使用不同的过程。
饰演 Akshay Thapliyal 在他的帖子中解释,您可以使用名为 Smart PDF 的 Chrome 扩展程序将 PDF 转换为 Word 文档。 之后,只需按照上面的步骤 4-6 操作即可。
使用适用于 Mac 的预览应用程序

虽然不是此列表中最复杂的选项,但 Mac 的 Preview 应用程序足以进行简单的 PDF 调整。 它真的是一个标记工具,而不是一个编辑工具,所以 您不能使用它来更改 PDF 的原始文本。
但是,预览确实允许您 添加文本、注释和签名,以及突出显示文本。 您还可以通过在文本上绘制一个白框来“删除”文本。 如果您关心图像,预览允许进行简单的修改,例如裁剪和旋转。
要在预览中打开 PDF,只需双击它。 然后,您可以通过以下两种方式之一打开标记工具栏:
- 在窗口顶部,单击 显示标记工具栏按钮.
or
2. 转到查看并选择显示标记工具栏。
以下是在预览中使用各种工具的方法:
添加文本
按着这些次序:
- 在标记工具栏中,单击文本按钮。
- 将出现一个文本框。 在其中输入并将其拖动到您想要的任何位置。
- 要编辑文本的字体或颜色,请单击“A”按钮查看这些选项。
- 单击空白区域以取消选择文本框。
添加注释
按着这些次序:
- 在标记工具栏中,单击注释按钮。
- 将出现一个注释图标。 将它拖到任何你想要的地方。
- 单击图标并输入一些文本。
- 在注释外部单击以取消选择它。 它会恢复到看起来像一个小盒子。
- 要查看所有笔记,请转到查看并选择重点和笔记。
突出显示文本
您只能突出显示具有可选文本的 PDF 中的文本。 这不适用于从扫描仪上传的纸质文档。
按着这些次序:
- 单击标记工具栏中的突出显示按钮。
- 您选择的任何文本都将突出显示。
- 要更改突出显示颜色,或者为文本添加删除线或下划线,请单击突出显示按钮旁边的向下箭头并选择一个选项。
- 要删除突出显示,请在按住 Control 的同时单击文本并选择“删除突出显示”。
通过隐藏来“删除”文本
按着这些次序:
- 在标记工具栏中,单击边框颜色按钮并将其更改为白色。 对填充颜色按钮执行相同操作。
- 单击形状按钮并选择矩形。
- 将白色矩形拖到要隐藏的文本上。 根据需要使用蓝色手柄调整其大小。
- 在矩形外部单击以取消选择它。
- 要将矩形锁定到位(这样人们就无法突出显示其后面的文本),请转到文件并选择导出为 PDF。
购买独立的 PDF 编辑软件
Adobe Acrobat 并不是同类软件中唯一的。 尽管 购买替代软件需要花钱,它仍然可以为您节省一个捆绑包 高级功能和增加的安全性.
PDF元素
我们在另一篇文章中介绍过的是 Wondershare PDFelement。 阅读 我们的评论 了解如何使用此软件。
多达 九折优惠 在 Wondershare Software 获得 Wondershare PDFelement PDF Editor 版本 8。 使用优惠券代码 SAFWSPDF 在结帐时。
PDF架构师
您可能想尝试的另一个是 PDF架构师. 它价格实惠、可定制且有效。

PC World 推荐 PDF 架构师为 一个很棒的预算选择 它是 唯一可定制的 PDF 编辑器。 如果您经常使用 Microsoft Office,您可能会对 PDF Architect 外观相似的功能区界面感到宾至如归。
PDF Architect 提供 三个付费计划 所以您只能购买您需要的功能(请注意,虽然它还提供免费下载,但该版本不允许编辑)。
最受欢迎的专业包允许您:
- 直接编辑文本
- 更改字体和文本格式
- 将 PDF 转换为其他文件类型
- 添加新页面、图像和链接
- 添加邮票和注释
- 使用 256 位加密保护 PDF
- 从头开始或使用模板创建表单
然而,标准包是 PDF Architect 最便宜的付费版本。 虽然它缺少专业包的加密功能、印章和注释选项以及制作表格的能力,但它可能就是您所需要的。
如果您想查看更多选项,我们已经查看了其他 PDF 编辑软件 在这篇文章中.
您现在知道如何在没有 Adobe 的情况下编辑 PDF
PDF 非常适合它们的设计目的,即在不同的操作系统和软件中看起来相同。 但是当你必须编辑一个时,尤其是在截止日期之前,我从经验中知道你可能会想把头发拉出来。
幸运的是,你有比放弃或破产更好的选择。
Adobe Acrobat 可能是 PDF 编辑器中的佼佼者,但这仅仅是因为它具有您可能不需要的功能。
当您只想更改日期或编辑某些文本时,我推荐本文中更便宜的选项。 对于普通用户或小型企业来说,它们已经绰绰有余了。
我是否已帮助您找到解决问题的方法? 请在评论中让我知道,如果您喜欢这篇文章,请分享!