如何让 Siri 大声朗读任何内容
苹果的私人助理 Siri 可以做很多事情 为你。
其中之一是为您大声朗读短信、电子邮件、笔记、网页和 iBooks。 当您没有心情阅读时,此功能非常有用。 在这种情况下,您可以利用它并改为聆听。
Siri 在您身边,您现在可以命令它阅读您喜欢的任何内容,同时跟上您的其他作品。 当您必须在应用程序之间导航但仍要阅读文档时,它也可以派上用场。
如果此功能及其优势引起了您的兴趣,请继续阅读以了解如何在您的 iPhone 或 iPad 上使用 Siri 语音功能。 使用以下方法在您的设备上激活它。
Contents [show]
让 Siri 在 iOS 上阅读任何内容
为了将 Siri 用作文本到语音翻译器,请按照以下步骤操作。
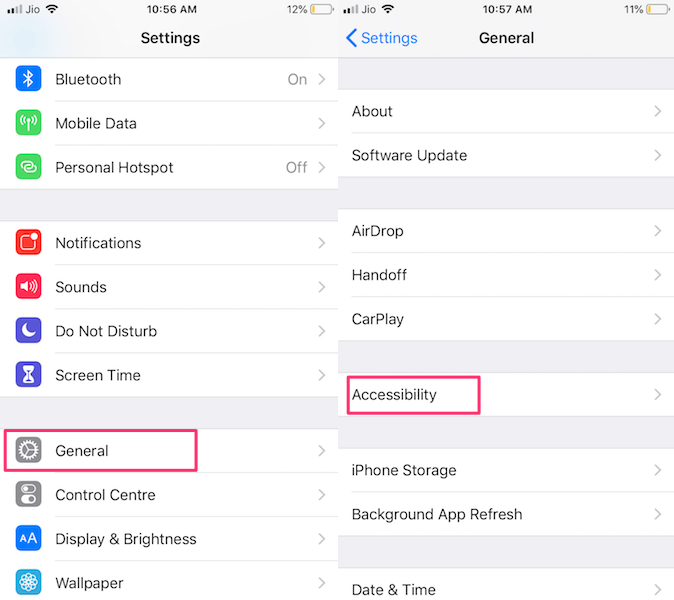
1。 打开 设置 并选择 公司信息.
2. 现在导航到 可访问性 然后选择它。
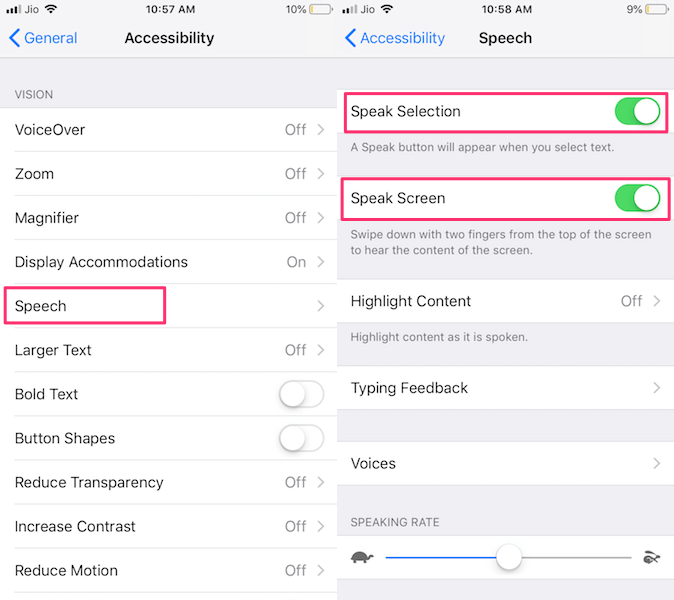
3。 下 可访问性 轻按 发言. 接下来,切换 说话的选择 和 说话画面 切换到开。
来自 发言 屏幕,还可以控制输出的说话速度。
使用说话选择
在激活 说话的选择 您将获得的功能 讲大声一点。 每当您在 iPhone 上的任意位置选择文本时都可以选择。 例如,如果您希望 Siri 阅读短信,请打开信息。
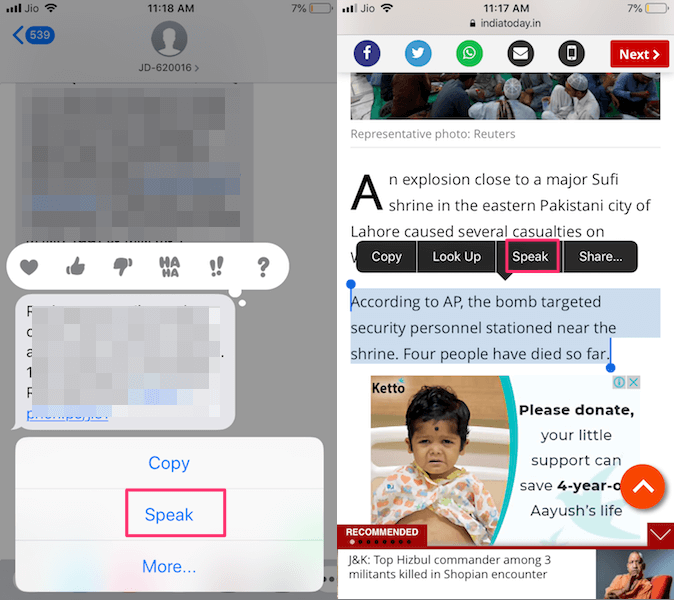
之后,打开您想要阅读其短信的联系人的对话。 在选择对话时, 长按 在您希望 Siri 为您朗读的信息上。 有了这个,你会得到一个菜单。 从中选择 讲大声一点。.
同样,您可以通过长按并滑动来选择网页上的文本。 然后选择 讲大声一点。.
同样,您可以在任何应用程序(如 Mail、Gmail、Safari 等)中选择文本,您将获得 Speak 选项。 每当表情符号出现在内容中时,它还可以为您读出表情符号。
使用说话屏幕
说话画面,您可以用两根手指从屏幕顶部向下滑动,也可以简单地激活 Siri 并发出命令 说话画面. 执行此操作时,Siri 将阅读屏幕上可用的完整内容。
它还为您提供控制选项,例如阅读速度、播放/暂停、前进和后退。
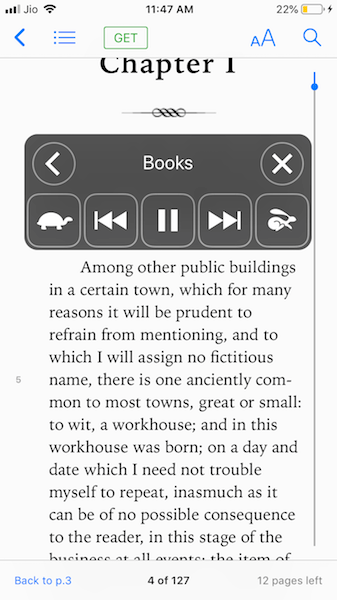
启用语音屏幕功能后,在 iPhone 上打开网页或电子书。 按下主页按钮一会儿以激活 Siri 并发出命令 说话画面 或者简单地用两根手指从屏幕顶部向下滑动。 这将允许 Siri 阅读屏幕上的任何文本。
这是一项智能功能,可以将您的电子书转换为有声读物。 但是没有必要阅读短信,因为它只对冗长的文本有益。 您可以在开车或做饭时使用此功能。
说话选择与说话屏幕
这两个都是 iOS 中的出色功能,但它们之间存在特定的差异。 这 说话的选择 允许您选择内容,所选文本将由 Siri 转换为语音。 另一方面,如果您正在使用 说话屏幕 它将从上到下读取页面上的全部内容。
因此,这两者都有不同的用途,以防您想听到某个短信或 具体文本 从网页或电子书使用 发言选择. 听一个 整本电子书或 iBook 你可以命令 Siri 说话画面 它会开始阅读它。
另一个关键区别是,说话选择不允许您在 Siri 阅读时从一个应用程序导航到另一个应用程序。 但是使用说话屏幕,您可以最小化控制并在阅读时从一个应用程序浏览到另一个应用程序。 与 Speak Selection 不同,它甚至可以在 iPhone 被锁定时工作。
如何让 Siri 阅读 iBooks
如果您沉迷于 iBooks,那么您还必须知道长时间查看显示器的缺点。 如果您可以将 iBook 变成有声读物会怎样?
对的,这是可能的。 这是一个非常简单的技巧,您可以在您感到疲倦并想听 iBooks 时使用它们。
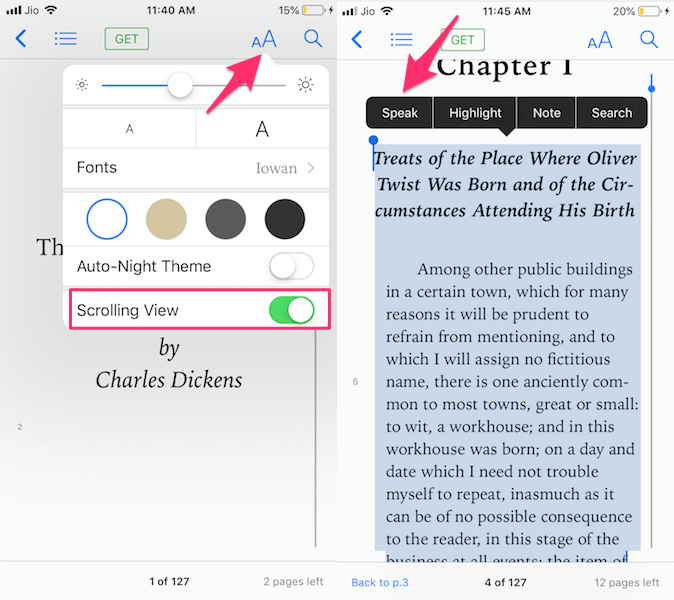
前往 iBook 商店并打开一本您想听的书。 点击 一个图标 在顶部并启用 滚动视图. 现在,选择特定文本并点击 说话。
或者,您可以使用“朗读屏幕”一次选择并阅读完整的 iBook。 您可以使用上面列出的相同方法在 iBook 中激活它。
如果您也是 MacBook 用户,那么您可以 使用这些方法在 macOS 上将文本转换为语音.
快速阅读: 如何一次删除所有警报
总结
我们希望这篇文章能够回答您关于让 Siri 朗读文本的所有疑问。
如果您想阅读特定文本,那么选择 Speak Selection 是有意义的,同时您可以使用 Speak Screen 来阅读书籍、较长的文本或当您无法物理访问 iPhone 时。
你更经常使用哪个?
此外,通过这个技巧,您可以让 Siri 阅读以您不知道的语言编写的 WhatsApp 聊天。 你只需要 翻译聊天 第一。
在下面的评论中让我们知道您的想法,如果您发现它有帮助,请分享这篇文章。