如何在没有 PDF 阅读器的情况下打开 PDF 文件
您尝试打开 PDF 文档但无法执行此操作,因为您没有 Adobe Reader 或在打开它时遇到了一些问题。
现在,该怎么办?
好吧,深呼吸,因为您也可以在不使用 PDF 阅读器的情况下打开 PDF 文件。 您不仅可以打开 PDF 文件,还可以对文件进行所需的更改并将其转换为所需的格式。 只需阅读下面的文章并学习做到这一点的技巧。
另请参阅: 如何从 PDF 中获取图像
Contents [show]
在没有 PDF 阅读器的情况下打开 PDF 文件的步骤
如果将 Google Chrome 设置为打开 PDF 文件的默认应用程序,此方法将有效。
将 Google Chrome 设置为默认 PDF 阅读器
对于Windows 7
1. 转到所需的 PDF 文件位置并右键单击它。
2。 现在点击 打开方式 然后选择 选择默认程序…
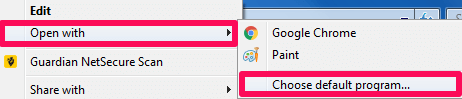
3.在那里你可以寻找 Google Chrome 浏览器里面 其他程序 or 推荐计划. 选中显示的复选框 始终使用所选程序打开此类文件 然后点击 确定。
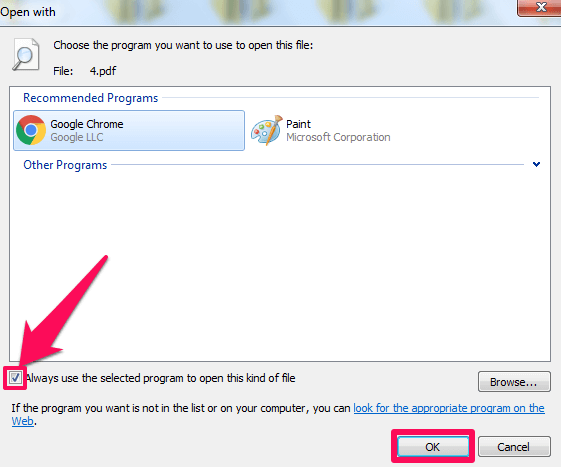
适用于 Windows 8 及更高版本
1、Windows 8及以上版本,进入PDF文件,右击,选择 打开方式 最后选择 选择其他应用程式 选项。
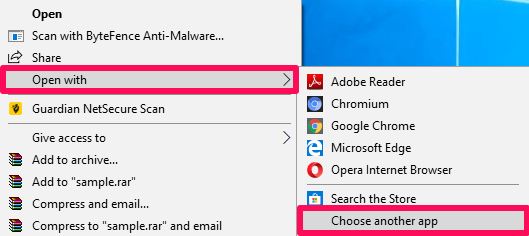
2.之后,选择 Google Chrome。 点击上面写着的复选框 始终使用此应用程序打开 .pdf 文件并点击 OK.
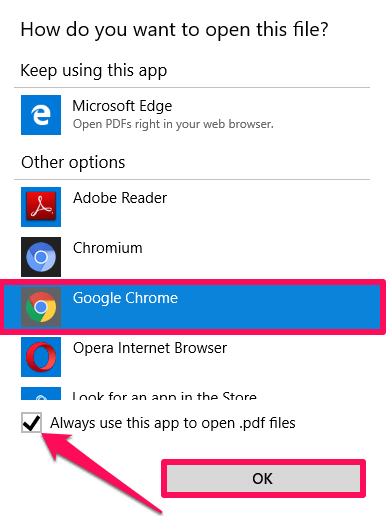
将 Google Chrome 设置为打开 PDF 文件的默认应用程序后,转到所需的 PDF 文件并双击它。 这将在 Google Chrome 中打开 PDF 文件。
您也可以使用以下步骤。 它们适用于 Windows 和 Mac。
1. 转到您的 PDF 的位置,然后 右键单击 就可以了。
2。 现在点击 打开方式 并选择 Google Chrome.
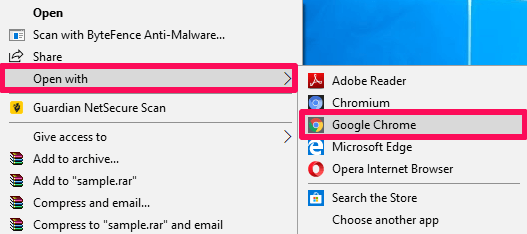
就是这样,您现在将在 Google Chrome 中看到您的 PDF。 你也可以 打开 您的 Google Chrome 浏览器,然后 拖放 您的 PDF 文件。 它将在 Google Chrome 中自动打开。
将 PDF 文件转换为 Word
我们也可以在系统中不安装 Adobe Reader 的情况下打开 PDF 文件,只需将 PDF 转换为 Word 等其他格式。 好吧,这是如何做到的。
1。 访问 智能PDF Chrome 网上应用店中的扩展程序。
2.之后,点击 添加到Chrome.

3. 最后,通过单击将扩展添加到 Chrome 添加扩展名.
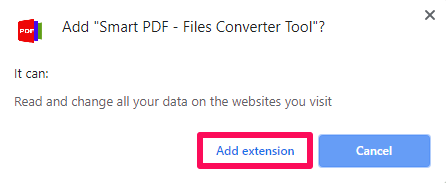
4. 现在你可以看到在右上角添加了扩展。
![]()
5. 只需点击它并选择 PDF到Word 将 PDF 格式转换为 Word。
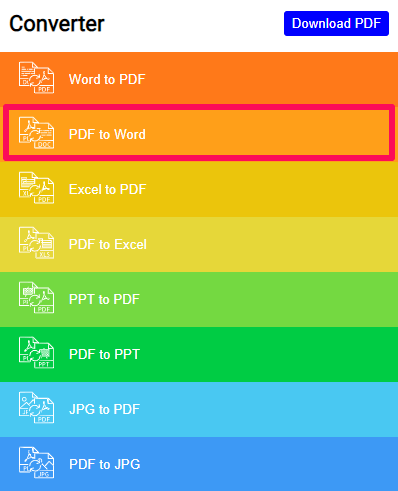
6.在下一步中,单击 选择PDF文件 并选择要转换的所需文件。 您也可以拖放文件。
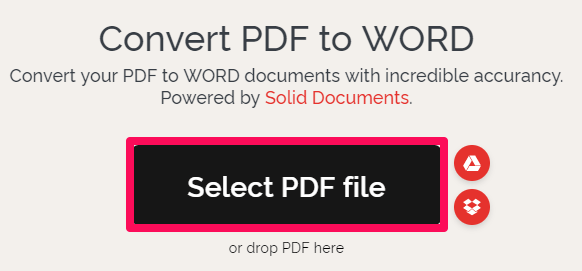
7。 现在点击 转换成文字 然后点击 下载字 最后下载转换后的文件。
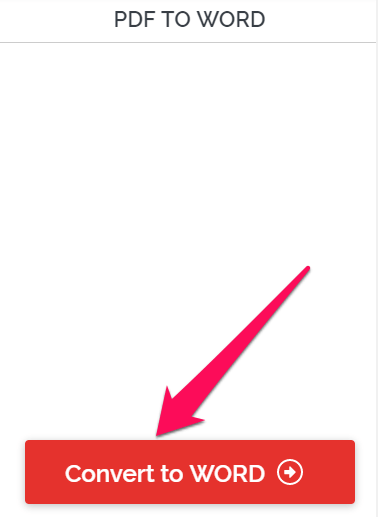
在 Word 中获得 PDF 后,您可以使用现有软件(如 MS Office)轻松打开它。
除了转换成 Word,PDF 还可以转换成 Excel、JPG 等格式。然后您可以轻松打开转换后的 PDF 文件。
不使用 Adobe Reader 编辑 PDF 文件
除了打开和转换 PDF 文件之外,如果您也可以在没有 PDF 阅读器的情况下编辑这些文件不是很好吗? 好吧,这没什么大不了的。 使用 免费 PDF编辑器 扩展您的 PDF 文件可以立即进行编辑。 下面给出了执行此操作的步骤。
1. 转到免费 PDF 编辑器扩展,可在 Chrome网上应用店 并点击 添加到Chrome.
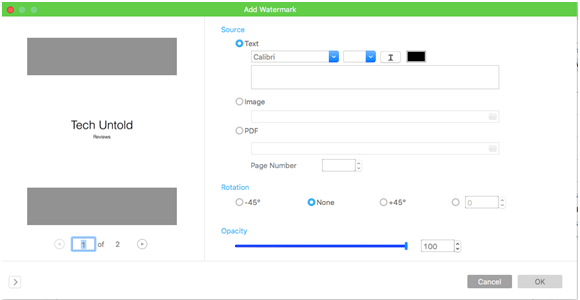
2. 在下一步中,单击 添加扩展名.
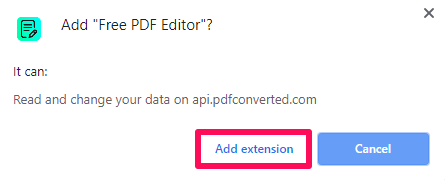
3. 您可以在屏幕右上角看到包含此扩展程序的新图标。 点击它。
![]()
4.扩展打开后,点击 从您的电脑 上传文件。 文件上传后,点击 打开和编辑 在 PDF 文件中进行更改。
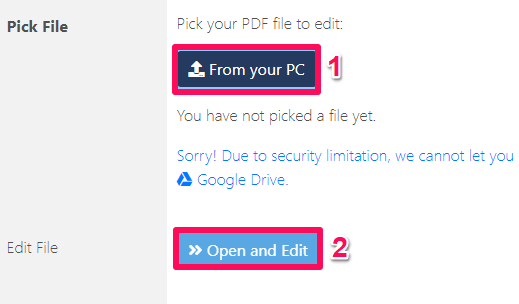
5.现在您可以使用各种编辑选项编辑所需的文件,如编辑文本、更改颜色、插入图片和插入表格等。
6. 完成编辑后,单击 文件图标 在左侧给出并以您想要的格式保存文件。
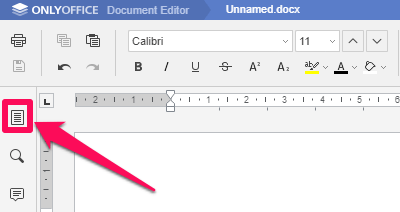
需要不同的方式吗? 阅读有关如何在没有 Adobe 的情况下编辑 PDF 文件的更多信息 这篇文章.
另请参阅: 如何在 PDF 中涂黑文本
总结
尽管我们都将 Adobe 等 PDF 阅读器安装在我们的 PC 上,但了解其他方法来做同样的事情总是很有趣。 此外,当我们遇到预装阅读器的任何故障时,此方法非常有用。
我们试图尽可能简化这些方法,但如果您遇到任何问题,请告诉我们。 此外,与您的朋友分享这个技巧,并让他们知道这些很酷的功能。
最新文章