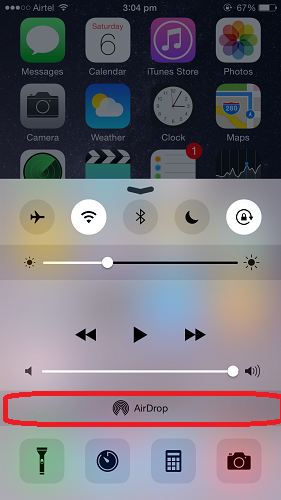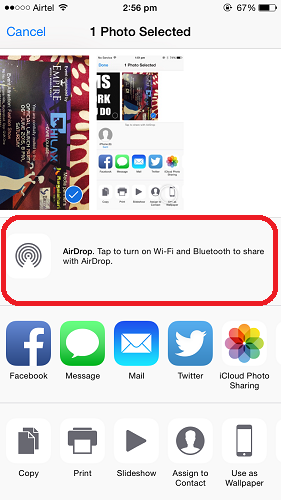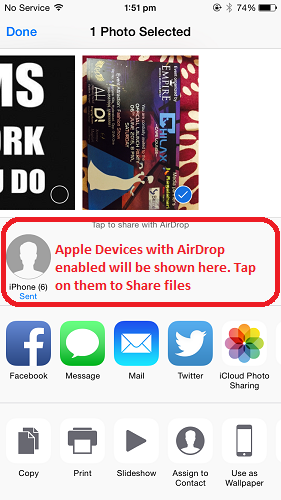2022 年通过 AirDrop 在 iPhone、iPad、Mac 之间共享文件
想知道为什么您无法使用蓝牙从 iPhone 传输文件? 说白了,iOS设备中的蓝牙,即使在iPad和iPhone等iOS设备之间,也不支持文件传输。 然而,在 iOS 7 中,Apple 提供了一个名为 空投 您可以使用它在 iPad、iPhone 和 Mac 之间传输文件。 在本文中,我们将让您了解 AirDrop 功能,这将帮助您 在 iPhone 之间共享文件, iPad的 和 Mac 无需通过 USB 物理连接它们。
AirDrop 功能仅适用于最新的 iPhone 和 iPad。 使用 AirDrop 功能的要求是:
- 设备必须运行 iOS 7 或更高版本
- iPhone : iPhone 5, iPhone 5C, iPhone 5S, iPhone 6, iPhone 6 Plus
- iPad的 : iPad Mini, iPad Mini 2, iPad Mini 3 , iPad(4h generation), iPad Air, iPad Air 2
- iPod的 :iPod Touch(第 5 代)
如果您拥有满足上述要求的 Apple 设备和 iOS,那么您就可以开始使用了。
推荐的 : 如何在 iPhone 上拍摄 360 度照片
在 iPhone、iPad 和 Mac 之间共享文件
苹果文件共享 使用 AirDrop 变得非常快速和简单。 为了使用 AirDrop 在两部 iPhone 或 Mac 之间传输数据,请按照以下步骤操作:
- 首先在要发送数据的设备上打开 AirDrop。 它可以在控制中心找到,如下图所示。
- 点击 AirDrop 并通过选择这两个选项之一,根据您的选择,让所有人或仅对联系人中的人发现自己。
- 打开 AirDrop 将打开蓝牙和 Wi-Fi。 你可以在 Macbook 的 Finder 下找到 AirDrop。
- 现在,转到您要从中发送数据的 Apple 设备。 在这种情况下,让我们将照片从一台 iOS 设备传输到另一台设备。
推荐的 : 如何锁定 iPhone 中的应用程序
- 转到照片应用程序。 点击任何照片以选择它。 轻按 文件共享图标 在屏幕的左下角,如下图所示。
- 如果您已经在设备上打开了 AirDrop,那么它将搜索并显示可用的设备。 在这种情况下,我们没有打开 AirDrop,因此只需点击 AirDrop 图标即可将其打开。
- 选择您要将照片或文件发送到的 Apple 设备
- 在另一台设备上点击接受。
推荐的 : 如何将 AirDrop 文件夹添加到 Mac 上的 Dock
您已经使用 AirDrop 在您的 Apple 设备之间成功传输文件。 您可以使用相同的程序来完成 文件传输到 iPad 从 iPhone 或 Macbook。
我们希望您成功学习 关于如何 在 iPhone 之间共享文件和其他 Apple 设备,这意味着您现在可以在两部 iPhone 或 iPad 之间传输数据。 使用这个出色的 AirDrop 功能在您的 Apple 设备之间以闪电般的速度发送文件。