如何在 Gmail 中打印电子邮件或另存为 PDF
在某些情况下,您可能想要打印电子邮件但不知道正确的方法。 你可以 截屏 的电子邮件,然后打印该屏幕截图。 但是这种方法的问题是您没有得到正确的电子邮件打印输出。 就像您错过了该电子邮件中的 cc 和 bcc 以及其他一些事情,例如电子邮件的主题不正确。
因此,在本文中,我们解释了在 Gmail 中打印电子邮件的正确方法。 不仅如此,您甚至可以使用相同的方式打印电子邮件的整个线程,还可以将电子邮件保存为 PDF。
好消息是您可以通过 PC 甚至使用智能手机应用程序(无论是 Android 还是 iOS)来完成。 那么让我们看看如何。
请注意: Y我们的 PC 或智能手机应与打印机连接以完成此过程。
Contents [show]
在 Gmail 中打印电子邮件
以下是在不遗漏任何文本的情况下打印整封电子邮件的步骤:
从网站
- 登录您的 Gmail 帐户。
- 接下来,打开所需的电子邮件。 现在您可以打印整个电子邮件线程(带回复)或仅打印一封电子邮件。
- 要打印整个线程,请单击 打印机图标 如下面的屏幕截图所示。 将鼠标指针悬停在该图标上后,它将显示 全部打印 如果电子邮件包含线程。 如果邮件没有线程,那么它会显示 打印 您可以简单地使用此按钮打印电子邮件。
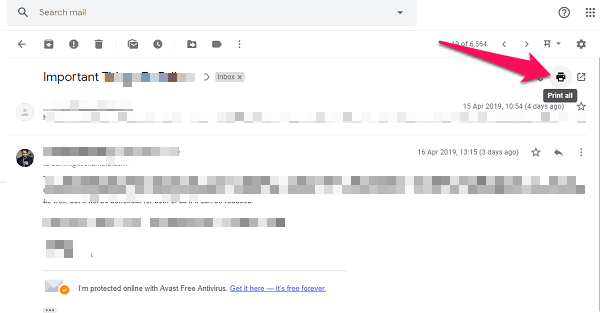
- 要打印整个线程,请单击 打印机图标 如下面的屏幕截图所示。 将鼠标指针悬停在该图标上后,它将显示 全部打印 如果电子邮件包含线程。 如果邮件没有线程,那么它会显示 打印 您可以简单地使用此按钮打印电子邮件。
-
- 如果您只想打印一个 单个电子邮件 从线程中,单击 三个点 在该特定电子邮件的右侧,然后从那里选择打印。
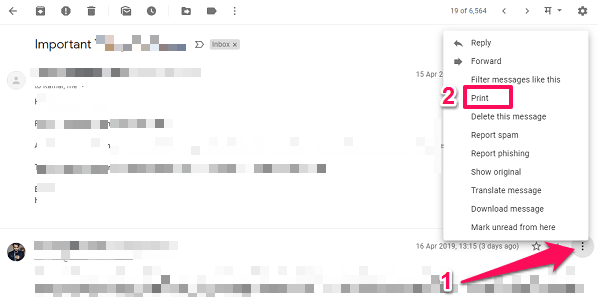
- 如果您只想打印一个 单个电子邮件 从线程中,单击 三个点 在该特定电子邮件的右侧,然后从那里选择打印。
- 然后你会得到一个带有打印菜单的新页面。 在这里您将看到打印预览,如果您希望打印没有页眉、页脚和其他选项的电子邮件,也可以通过单击左侧面板上的选项来完成 更多的设置.
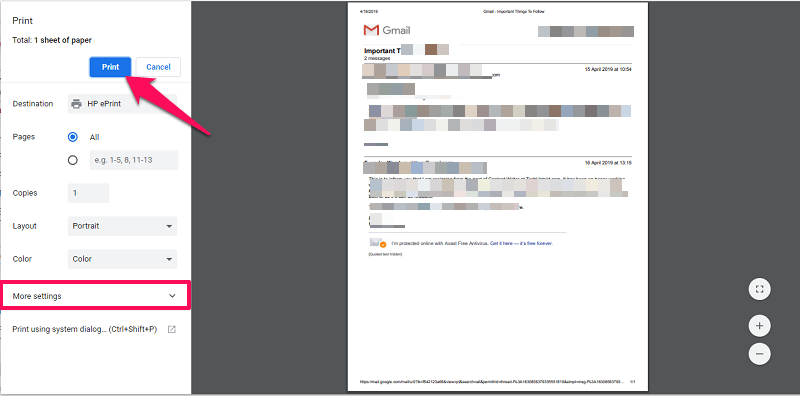
最后点击 打印 选项,您将获得该电子邮件的打印输出。
另请参阅: 如何在 Gmail 中暂停电子邮件
从智能手机应用程序
- 前往智能手机上的 Gmail 应用程序并打开所需的电子邮件。
- 然后点击 三个点 在屏幕的右上方。
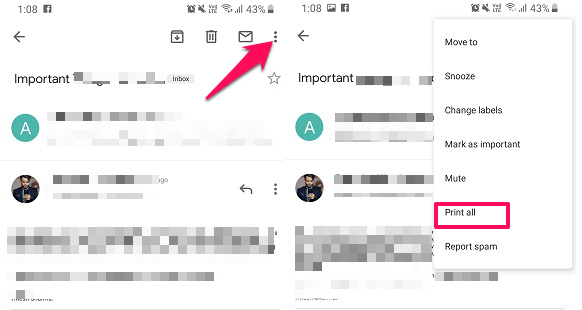
- 如果电子邮件有多个线程,则会显示 全部打印 选项,如果它只是一封电子邮件,那么它只会显示 打印 选项。 选择它。
- 如果您想从线程打印特定电子邮件,请点击 三个点 在线程中该电子邮件的前面并选择 打印 如下面的截图所示。
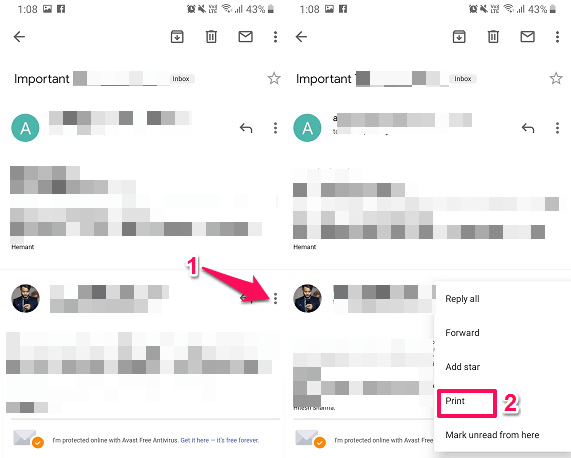
- 然后这将带您进入打印菜单,在此处选择连接的打印机并完成。
另请参阅: 如何远程退出 Gmail
如何在 Gmail 中将电子邮件另存为 PDF
从网站
- 打开所需的电子邮件。
- 与上述方法类似,转到 打印预览 菜单。
- 接下来,寻找 目的地, 点击它然后选择 另存为 PDF。 然后点击 优惠 将出现在目标选项上方的按钮。
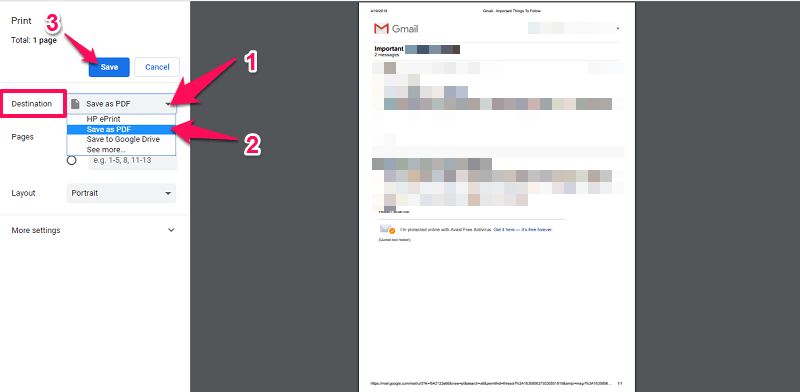
- 在此之后,将出现一个窗口,您可以在其中选择保存 PDF 文件的目的地。 如果您愿意,您可以在此处重命名文件,或者保持原样(使用原始电子邮件的标题)。 然后点击 优惠.
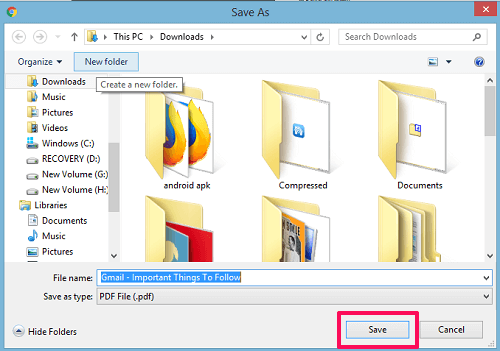
当您单击保存时,PDF 文件将被保存,您可以从 PC 上的下载位置访问该文件。
另请参阅: 如何永久删除 Gmail 帐户
从应用程序
- 类似于从智能手机打印,直到打印菜单。 然后点击 选择打印机 选项在顶部。
- 现在这将显示 另存为PDF 选项。 之后,点击 黄色圆形图标 上面写着向下箭头和 PDF。
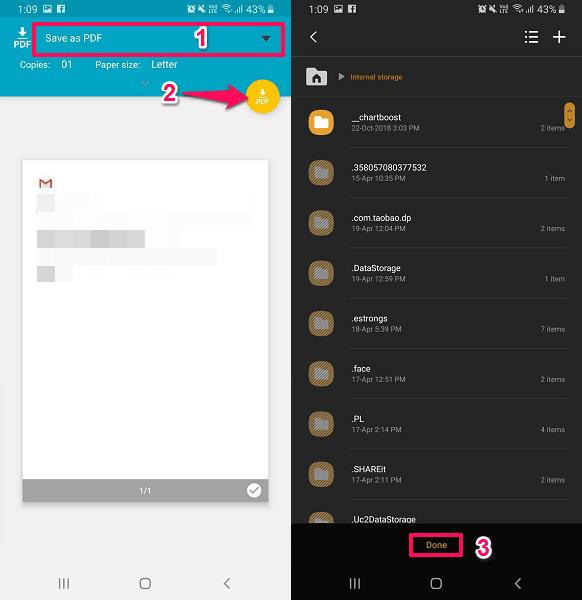
- 然后它将带您到设备存储,选择您要保存的位置并点击 完成。 而已。
另请参阅: 如何在 Gmail 中仅查看未读电子邮件
您可以使用此方法将多个电子邮件线程保存为 PDF 或仅一个。 现在,当您想要打印输出时,您可以直接使用 PDF 进行打印,无需再次打开 Gmail。 如果您将 PDF 保存在智能手机上,那么与其他人共享也变得很容易。
下面我们精心挑选了一些您可能会觉得有用的 Gmail 教程。
结束语
使用这些方法,您可以在 Gmail 中打印电子邮件,也可以从智能手机或 PC 将其保存为 PDF。 您多久需要一次,它对您有多大用处? 与我们分享您的想法,如果有任何建议或疑问,请将它们放在下面的评论部分。