如何在 Gmail 中仅查看和删除未读邮件
随着人们日复一日地收到大量电子邮件,他们几乎没有时间阅读所有电子邮件。 后来人们确实意识到他们可能错过了一些重要的电子邮件来阅读。 您可以轻松区分突出显示的未读电子邮件。 但是,如果您想在一处查看 Gmail 中的所有未读电子邮件怎么办。 因此,在本文中,我解释了如何在 Gmail 中仅查找未读电子邮件并在需要时将其删除。 此外,您还将学习如何查看所有已加星标、静音的电子邮件,甚至聊天。 您可以通过笔记本电脑或 PC 以及手机浏览器执行此方法。
此外,我们还将提及您如何 为 Gmail 中的未读电子邮件设置提醒.
在 Gmail 中仅查看和删除未读电子邮件的步骤
这是显示所有未读电子邮件的非常简单的两步方法。 请按照以下步骤查找方法:
- 打开您的Gmail帐户。
- 在搜索框中,输入 “是:未读” 并击中 进入。

- 您将拥有所有未读电子邮件。
- 现在,如果您想一次批量删除未读邮件,请点击 选择复选框 在左上角选择未读电子邮件。 一次您可以选择 50 封电子邮件。
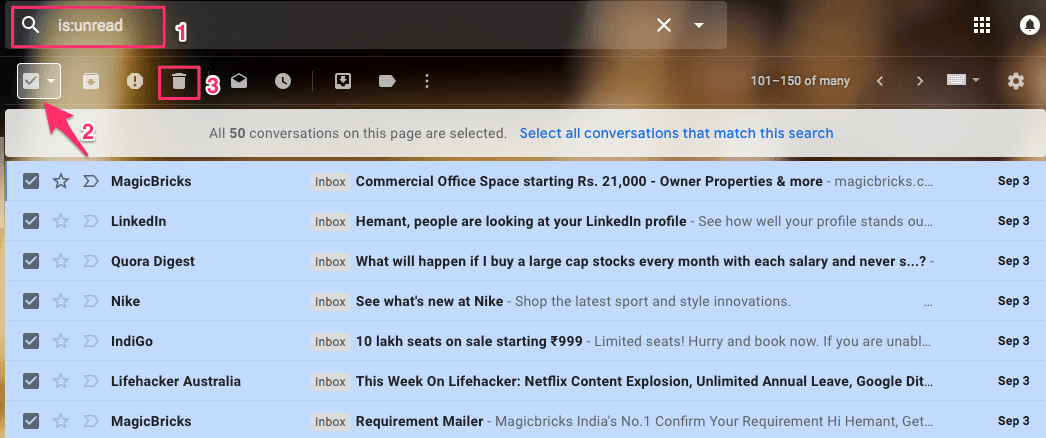
- 选择好后,点击 垃圾桶图标 删除它们。 重复此过程以删除所有未读电子邮件。
同样,如果您只想查看已读电子邮件,请输入 “是:读”.
还请阅读: 如何在 Gmail 中使用贪睡
下面给出了类似的快捷方式:
对于已加星标: “是:已加星标”
对于静音: “是:静音”
要查看您在 Gmail 上的所有聊天记录,请输入 “是:聊天” 在 Gmail 搜索框中,然后按 进入。 将出现所有聊天的列表。
请注意: 如果您希望过滤掉更多并希望在垃圾邮件文件夹中查看未读电子邮件,请输入 “是:未读标签:垃圾邮件” 在搜索框中,垃圾邮件文件夹中的所有未读电子邮件都会出现。 同样,您可以输入 “是:阅读标签:垃圾邮件” 查看垃圾邮件文件夹中的所有已读电子邮件。 您可以根据需要使用类似类型的组合。
为 Gmail 中的未读电子邮件设置提醒
1. 前往 Chrome 网上商店并搜索 收件箱归零倒计时 插件或直接使用这个 链接. 将其添加到您的浏览器。
2. 添加扩展程序后,打开 Gmail 或重新加载网页(如果您已经打开它)。
3. 邮件中的所有未读邮件 收件箱 文件夹将在右侧标有 12 小时计时器。
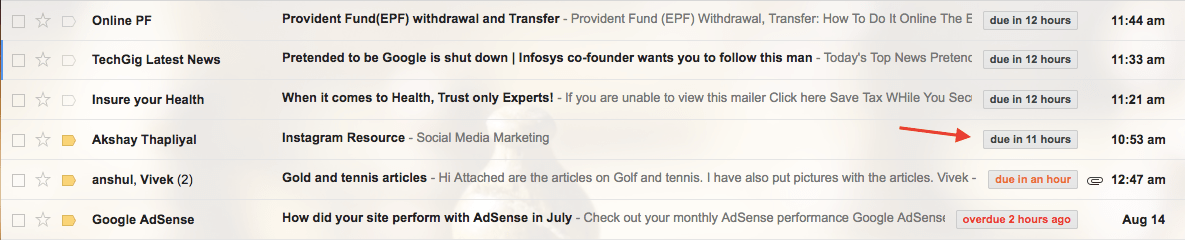
默认情况下,从您收到电子邮件的时间开始分配 12 小时计时器。 当还剩 8 小时时,计时器标签的颜色将变为橙色。 对于超过 11 小时或逾期未读的电子邮件,计时器将显示为红色。
有了这个,您会在视觉上提醒您未读电子邮件在无人看管的情况下坐在收件箱中的时间。 它确实有助于在 12 小时内采取行动,这是公平的。 您可以将电子邮件标记为已读、回复、删除或加注星标,这样可以确保电子邮件不只是未读。
这里有一些为您精心挑选的 Gmail 教程。
这些是许多用户不知道但非常方便的技巧。 我们还写了一篇关于 你不知道的Gmail提示和技巧 您可能想阅读。
希望您发现此处提到的 Gmail 命令和 Chrome 扩展很有用。 有了这些,您可以轻松地在 Gmail 中仅查看未读电子邮件,并根据需要删除或设置提醒。 如果您有任何其他提示或技巧要与我们分享,请通过评论分享。
最新文章