如何关闭应用程序和网络上的 Gmail 对话视图
Gmail 将具有相同主题的电子邮件分组在一个线程视图中,这不过是一个对话视图。 它确实可以更好地组织电子邮件。 如果由于相关各方的电子邮件流而导致对话变得太长,那么您可以将所有这些电子邮件放在一个地方。 相反,例如,如果您在该对话中转发一封电子邮件,有时您可能会对对话视图感到困惑。 如果您发现自己经常处于这种情况,那么我们有一些好消息要告诉您。 谷歌现在已经引入了一个设置来关闭 Android 和 iOS 应用程序上的 Gmail 对话视图,因为它已经在 Gmail 网站上存在了一段时间。
我们已经在本教程中介绍了应用程序和网站的步骤。 默认情况下,Gmail 上的对话视图已启用,但您可以将其从帐户设置中删除。 现在,让我们转动车轮。
删除适用于 Android 和 iPhone/iPad 的 Gmail 应用程序中的对话视图
备注:我在这里使用了 Android 应用程序中的步骤,但 iOS Gmail 应用程序没有太大区别。 在继续执行这些步骤之前,请确保 Gmail 应用程序已更新。
1. 打开 Gmail 应用程序并点击 汉堡菜单图标 在左上角。
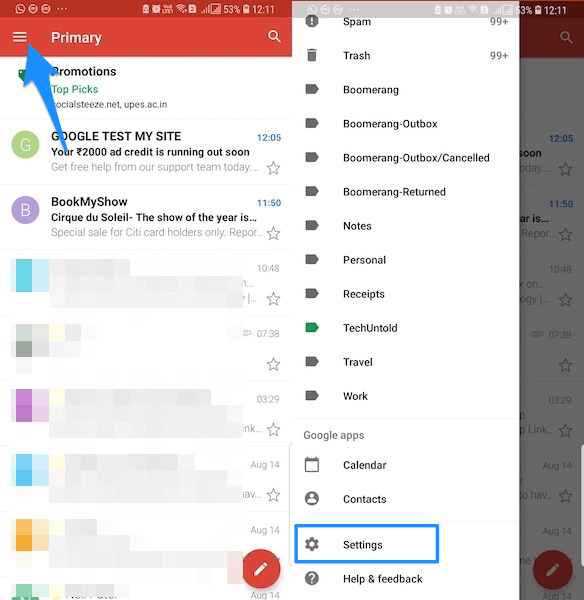
2. 在菜单中,选择 设置.
3. 在下一个屏幕上,您将能够看到所有添加的 Gmail 帐户。 选择您要更改设置的那个。
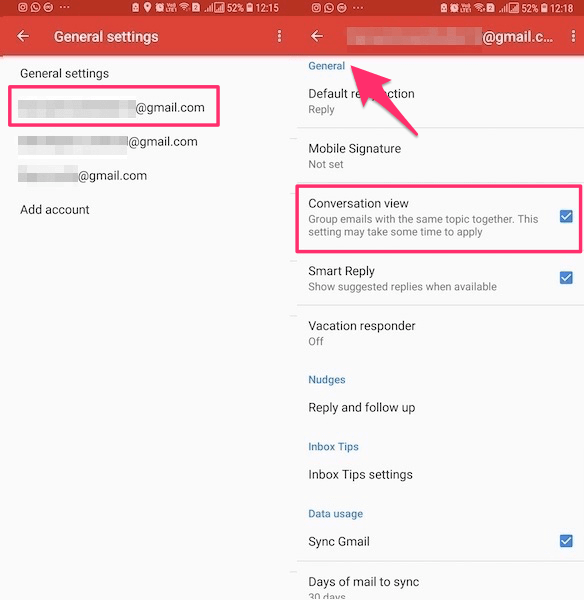
4. 最后,你会发现 对话视图 设置在 公司信息 部分。 点击它以取消选中并禁用它,而在 iOS 的情况下它是 切换按钮.

将通过对话框通知您对话视图已被 关掉。 轻按 得到了它 开始吧。
现在,当您查看具有相同主题的电子邮件时,它们将单独列出,而不是在折叠的分组视图中。

同样,您可以关闭其他添加的 Gmail 帐户的线程视图。
另请阅读: 如何在 Android 和 iPhone 的 Gmail 中打开/关闭智能回复
现在,让我们继续执行网站的步骤。
Gmail 网站
- 当您登录到您的帐户时,点击 齿轮图标 并选择 设置 从下拉菜单中选择。

- 在设置中,您会发现 对话视图。 选择 会话视图关闭 并点击 保存更改 在底部。
这就是它的全部。 您可以随时返回并从同一位置打开对话视图。
另请阅读: 如何在 Gmail 中发送自毁电子邮件
就个人而言,我最好在大多数情况下启用对话视图。 你呢? 当你有可能这样做时,你现在会摆脱它吗? 在下面的评论中告诉我们。
最新文章