将 CSV 导入 Google 表格的步骤
谷歌表格是谷歌提供的最好的办公工具之一。 在这里,您可以创建各种表格和图表,在您的朋友、同事之间分享,甚至以各种格式将它们保存在您的系统中。 它就像 Microsoft Excel,但 Google 表格允许多个用户同时使用和编辑表格。 现在我们遇到了一个查询,说明“您可以将 CSV 导入 Google 表格吗?” 嗯,你可以,但它可能有点棘手。 不仅如此,您还可以将图像添加到电子表格的任何特定单元格。 别担心,我们在这里为您提供帮助。
Contents [show]
谷歌表格可以做什么?
不仅用于办公室工作,甚至还可以供学生使用。 您可以使用模板为各种任务创建电子表格,例如待办事项列表、年度预算、日历、时间表、制定计划、 创建发票、考勤表、考勤表等。 您可以说它是一种工具,可以更可靠地管理您的团队或小组中的工作。
那么让我们看看在 Google 表格中打开 CSV 格式文件的步骤。
将 CSV 导入 Google 表格
您可以使用两种方法,无论您使用桌面应用程序还是 Web 浏览器,它们都是相似的. 一种是使用系统上保存的 CSV 文件,另一种是借助 CSV 文件的任何 URL。 让我们看看如何。
使用 CSV 文件
1.打开谷歌表格,然后点击 文件 从工具栏菜单中选择 进口…
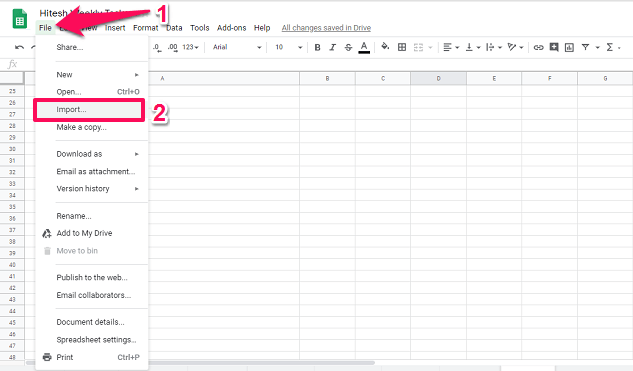
2. 这将打开导入文件窗口。 这里去 上传 标签。
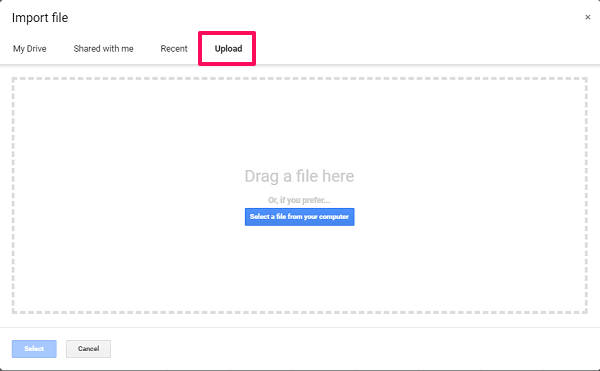
现在从您的计算机中选择要导入的 CSV 文件。 或者您可以简单地将所需文件拖放到此窗口中。
如果您愿意,您还可以选择以下选项 打开 CSV 文件和编辑它或只是 唯读. 这可以在从系统中选择文件时完成。 点击旁边的下拉图标 可选 并相应地选择。
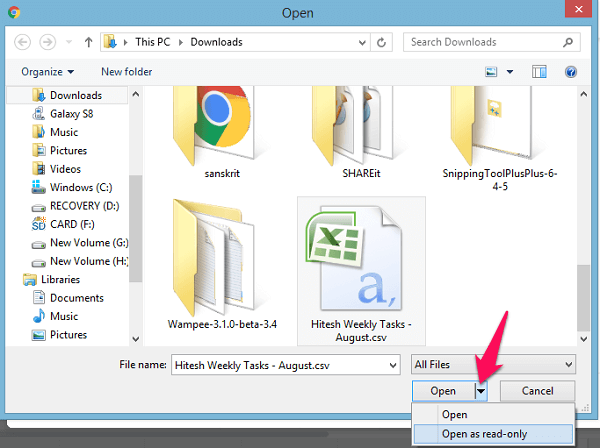
3. 上传完成后,您会看到各种选项,这里保持一切不变,或者如果您希望选择取决于您的任何其他选项。 然后点击 进口 data 按钮。
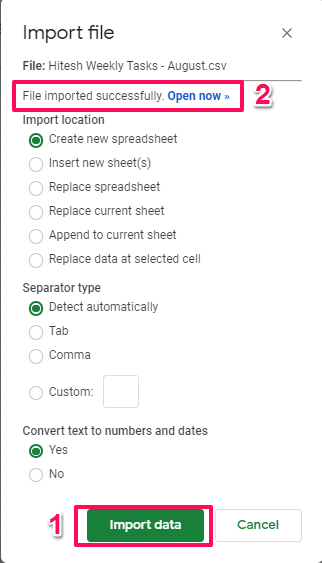
它会显示一条消息 文件导入成功 一旦完成。 要查看电子表格和导入的数据,请选择 现在开始 旁边的链接 文件导入成功 选项。 而已。
使用 CSV URL
如果您有任何在线 CSV 文件的 URL,那么您也可以使用它在公式的帮助下导入数据。 打开 Google 表格,然后在新电子表格的第一列上写 =importData(“CSV URL”).
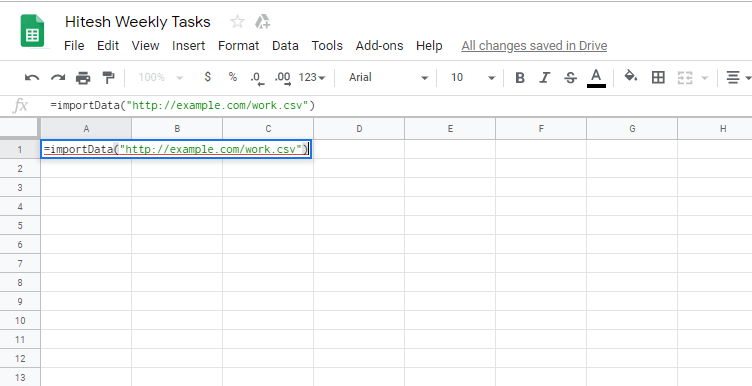
例如 =importData(“http://example.com/work.csv”). 只要您粘贴 URL,Google 表格就会加载所有数据,然后在电子表格中显示给您。
另请参阅: 如何知道您附近即将发生的事件
从 Google 表格导出/保存 CSV 文件
现在,如果您希望以 CSV 格式从 Google 表格导出或保存任何电子表格,以便轻松共享或使用,那么您可以轻松做到这一点。 再次前往 档 并从那里将光标指向 下载为.
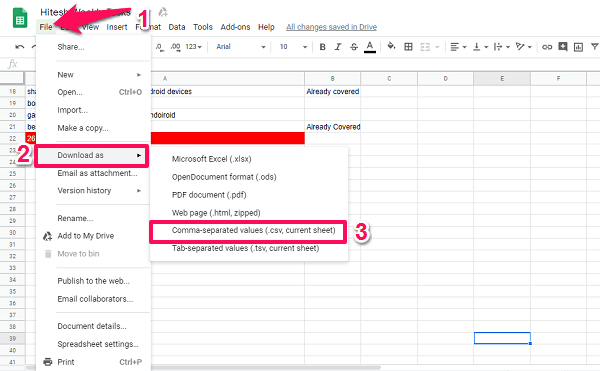
然后你会看到各种下载格式选项,选择 逗号分隔值(.csv,当前工作表)。 当您选择它时,文件将开始下载。 您还可以将电子表格保存为其他文档格式,例如 .xlsx、.ods、.html 和 .tsv. 这样您就可以使用 Google 表格轻松创建 CSV 文件。
将图像导入 Google 表格单元格
您还可以使用公式将图像添加到 Google 表格的任何特定单元格。 通常,使用“插入图像”选项将图像添加到电子表格单元格上方,但使用此方法,您可以使用图像 URL 将图像直接添加到单元格中。 该方法类似于使用 URL 添加 CSV 文件。
打开 Google 表格,然后单击任何单元格,然后键入 =image(“图片网址”) 举个例子 =image(“https://techuntold-techuntold.netdna-ssl.com/wp-content/uploads/2019/02/open-csv-file.png”) 并回车。
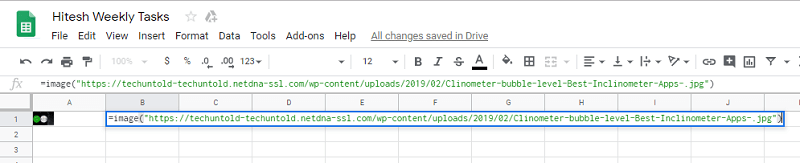
然后,您将在单元格内看到图像,您可以在任何您希望的单元格中进行操作。
图像将以默认的小尺寸插入,但如果您愿意,也可以使用给定的公式来更改图像的大小或制作任何自定义大小。 有 4 个选项可用于更改图像的大小。
- 1 – 图像插入单元格的默认模式,就像我们在上面所做的那样。
- 2 – 在此图像被拉伸以完全适合单元格。 为此,请单击图像并在 URL 类型 2 的末尾,用逗号分隔。 例如 =image(“图片网址”, 2)
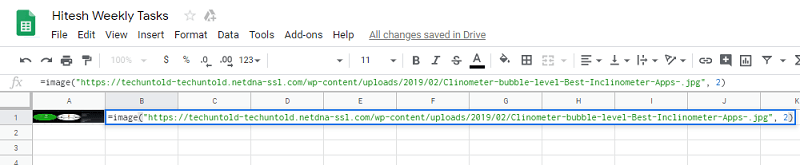
- 3 – 以原始尺寸插入图像。 为此,类似地在图像公式上写 =image(“图片网址”, 3)

- 4 – 您还可以为图像添加自定义尺寸。 再次单击插入的图像,然后添加给定公式中的数字,即 =image(“图片网址”, 4, 高度, 宽度).

在 URL 后面的公式中,第一个数字表示图像的模式。 要为图像添加自定义尺寸,您必须使用第 4 种模式。
另请参阅: 适用于 Android 和 iPhone 的 10 个最佳照片调整器应用程序
总结
因此,这些是将 CSV 及其中的所有数据上传或导入到 Google 表格然后将其用作电子表格所需的步骤。 或者将 Google 表格电子表格数据保存为 CSV 或其他文件格式。 甚至可以借助 URL 和公式将图像添加到 Google 表格的单元格中。 它很简单,你很快就会学会。 仍然面临任何问题? 在下面的评论部分让我们知道。