如何在 2022 年将 PDF 插入 Word 文档
当您意识到您拥有的 PDF 非常适合时,您正在 Word 中处理报告。 你做什么工作? 复制并粘贴整个内容? 没门! 有更好的方法,每一种都有自己的优点。
尽管 PDF 和 Word 文档是不同的文件类型,但有一些方法可以将它们结合起来。 在本文中,我将解释如何将 PDF 作为链接对象、转换后的 Word 文档和图像插入 Word。

Contents [show]
如何将 PDF 插入 Word
作为一个对象
您可以嵌入 PDF 作为文本中的可点击对象,当您只想引用它时,这很棒。 就是这样:
- 在 Word 文档中,单击您希望 PDF 转到的位置。

- 单击插入。

- 单击文本区域中的对象图标。

- 单击从文件创建。

5. 单击浏览…

- 找到您要插入的 PDF,然后单击插入。


- 单击“确定”。

- 您将在文档中单击的位置看到一个可单击的图标。 双击它。

- 它可能会在 PDF 查看程序中自动打开,或者可能会先征求您的许可。 如果发生后者, 单击打开。

作为转换后的 Word 文档
您可以将 PDF 转换为 Word 文档,使其与其他文本无缝融合。 此选项还允许您编辑 PDF。 下面是两种方法:
带字
您可以通过在 Word 中打开 PDF 将其转换为 Word 文档。 就是这样:
- 在 Word 中,转到文件 > 打开。


- 单击浏览。

- 查找并打开 PDF 文件。

- 单击“确定”。

- 您的文件将成为可编辑的 Word 文档。

使用万兴PDF专家
您还可以将 PDF 转换为 Word 文档 使用万兴PDF专家, Windows 用户可以通过下载来尝试 免费版在这里.
下载 PDFelement 后,请按照以下步骤操作:
- 在 PDFelement 中,单击打开文件。

- 查找并打开 PDF 文件。

- 单击转换。

- 单击到单词。

- 如果您收到此通知(使用 PDFelement 免费版),请单击继续尝试。

- 单击“保存”。

- 单击打开。

- 双击新的 Word 文档。

- 它将在 Word 中打开。

多达 九折优惠 在 Wondershare Software 获得 Wondershare PDFelement PDF Editor 版本 8。 使用优惠券代码 SAFWSPDF 在结帐时。
仅供参考, 如果您尝试 PDFelement 但不喜欢它,您可能更喜欢 iSkysoft PDF Editor Pro.
作为图像
当您将 PDF 作为图像插入 Word 时,您会保留其准确的外观。 如果它有一个复杂的布局,这很方便。
在执行此操作之前,您必须将其转换为图像格式, 比如JPG. 以下是执行此操作的几种方法以及之后的操作。
使用 Adobe Acrobat 网站
Adobe Acrobat 可让您免费将 PDF 转换为 JPG 此处. 您必须登录或创建帐户才能使用该功能。
仅供参考,您只能免费使用此类功能有限次数,然后 Adobe Acrobat 不会让您在没有付费订阅的情况下继续使用。
按着这些次序:
- 进入后,单击选择文件。

- 找到 PDF 文件并打开它。


- 在转换为下,选择一种图像格式。

- 将图像质量设置为您想要的任何内容。

- 单击转换为 JPG。

- 点击下载。

- 如果使用 Chrome,请右键单击屏幕底部的下载文件。

- 单击在文件夹中显示。

- 用鼠标右键单击该文件。

- 单击全部提取…

- 单击提取。

- 在 Word 中, 单击您想要图像去的地方。

- 单击插入。

- 单击图片图标。
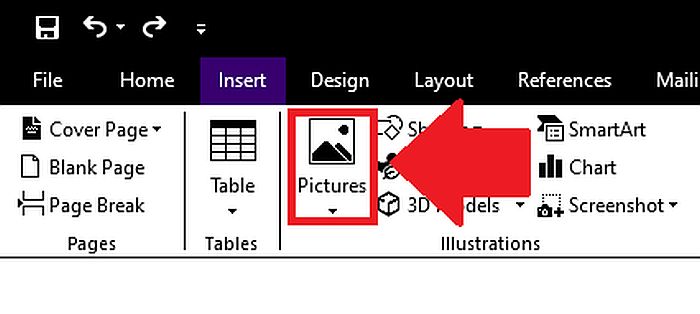
- 单击此设备。

- 查找并插入新的图像文件。
*注意:如果您转换了多页 PDF,则每页都会有一个单独的图像文件。 对于每个页面,单击您想要的位置并重复步骤 16。


- 之前单击的任何位置都会看到整个 PDF 页面。

使用 PDFCandy
您还可以免费将 PDF 转换为图像文件 用 PDFCandy. 根据我收到的错误消息,未注册的访问者每两个小时可以执行两项任务。
按着这些次序:
- 去这里.

- 单击 + 添加文件。
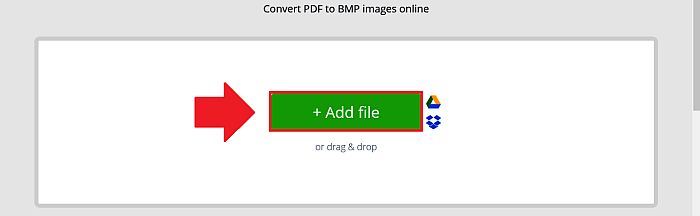
- 查找并打开 PDF。


- 选择质量等级。

- 单击转换 PDF。

- 单击下载文件。

- 重复新密码 Adobe Acrobat 网站方法中的步骤 11-16。

常见问题
如何将 PDF 插入 Word 以使其占据整个页面?
您可以将 PDF 转换为 Word 文档。 在某些 Word 版本中,您只需打开 PDF 即可执行此操作。 您还可以使用 PDFelement 转换文件并在 Word 中打开它。
如何在 Word 文档中插入多个 PDF 页面?
您可以将多个 PDF 页面作为图像插入 Word 文档。 为此,首先使用 PDF Candy 将 PDF 转换为图像文件(或多个文件,如果是多页 PDF)。 在 Word 中,转到“插入”>“图片”>“此设备”并插入图像。
这就是如何将 PDF 插入 Word
了解如何将 PDF 插入 Word 使您能够轻松地在新环境中使用旧文档。 我已经介绍了三种主要方法: 作为可点击的图标、转换后的 Word 文件和图像.
当您只想引用另一个文档时,可单击图标选项很方便。 如果要将 PDF 的内容合并到 Word 文档中,最好将其作为转换后的 Word 文档或图像插入。
Word 文档方法允许您编辑 PDF,而图像方法更适合保留其精确外观。
对于所有这些操作,您可以使用 PDF元素.
多达 九折优惠 在 Wondershare Software 获得 Wondershare PDFelement PDF Editor 版本 8。 使用优惠券代码 SAFWSPDF 在结帐时。
PDFElement 的一个很好的替代方案是 iSkySoft 编辑器 – 查看我们对软件的评论 此处.
你喜欢这个教程吗? 如果有,请分享! 也请在评论中分享您的想法或疑虑。
最后一个提示:Word 有它的好处,但电子邮件呢? 点击这里 了解如何将 PDF(和其他内容)插入 Gmail 电子邮件。