如何在 Excel 表中制作目录
在本教程中,我们将教您如何在 Excel 工作表中制作目录。 如果没有适当的索引,就很难管理和导航大型 Excel 工作簿。 但是,Excel 没有创建目录的内置功能。 但是,借助本文中介绍的方法,您可以轻松地在 Excel 工作表中创建索引。
Contents [show]
在 Excel 工作表中制作目录
要在工作表中创建索引,您可以使用超链接。 通过使用超链接,您只需单击其链接即可轻松导航到工作簿中的特定工作表/内容。 这就是你如何做到这一点的。
方法 1:在 Excel 中使用超链接创建目录
1. 在您的计算机上启动 Excel 并打开要在其中创建目录的工作表。 现在,要创建索引,您必须在已创建的工作表中插入一个新的空白页。 用于插入新的单张印刷机 Shift + F11,当您这样做时,一个新页面将添加到您的工作表中。
2.现在您可以通过单击更改工作表的名称,然后选择 重命名 菜单中的选项
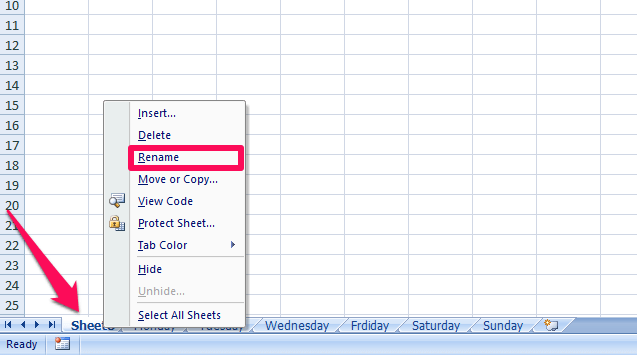
3. 接下来,选择工作表上的任何单元格并右键单击它以打开选项菜单。 现在,选择 超链接 选项。
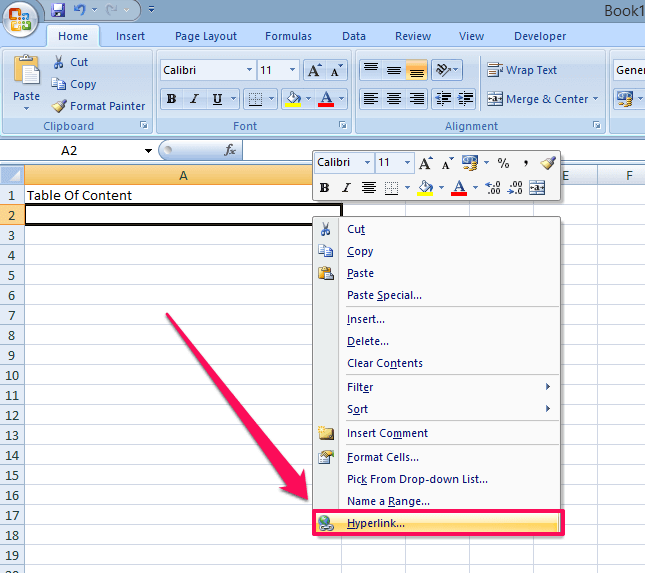
4.当您这样做时,将打开一个新选项卡,在此选项卡上选择选项 放在本文件中 从左侧面板。 现在选择要添加到索引的内容。 所选内容将突出显示,内容名称将显示在 要显示的文本框 在选项卡的顶部。
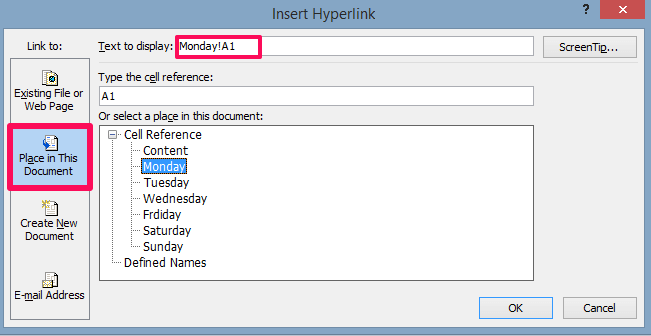
5. 现在,从内容名称中删除单元格范围(在本例中为 A1) 显示文字 框,然后单击 确定。
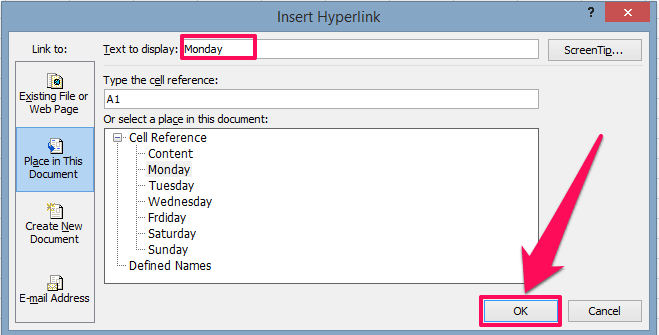
6. 这样,带有超链接的内容将被添加到目录中

7. 现在您可以按照步骤 3、4 和 5 将剩余内容添加到表格中。 为所有内容创建超链接后,您的索引应如下所示
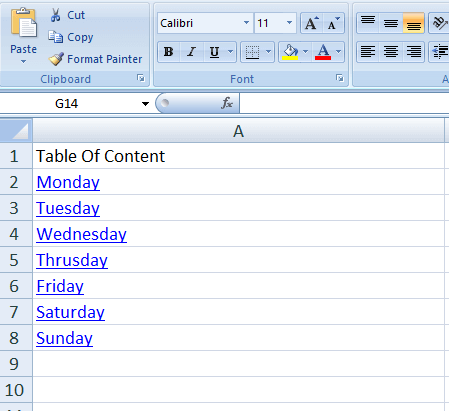
现在,任何人只需单击链接即可轻松导航到每个工作表上的所有内容。 但是,这种方法对于非常大的工作表是不可行的,因为在这里您必须将内容逐个添加到表格中,这需要花费很多时间。 但是,还有第二种方法可以帮助您在几秒钟内为大型工作表创建索引。
还请阅读: 将表格图片转换为 Excel
方法 2:使用 VBA 代码在 Excel 工作表中创建索引
VBA 代表 Visual Basic for Application。 通常,编码人员使用 VBA 编辑器为 Excel 创建工具。 但是,如果您不知道如何编码,您不必担心,因为我们将提供代码。 您只需将其复制并粘贴到编辑器中即可。
1. 打开 Excel 工作表并按 其他 + F11 进入 VBA 编辑器。
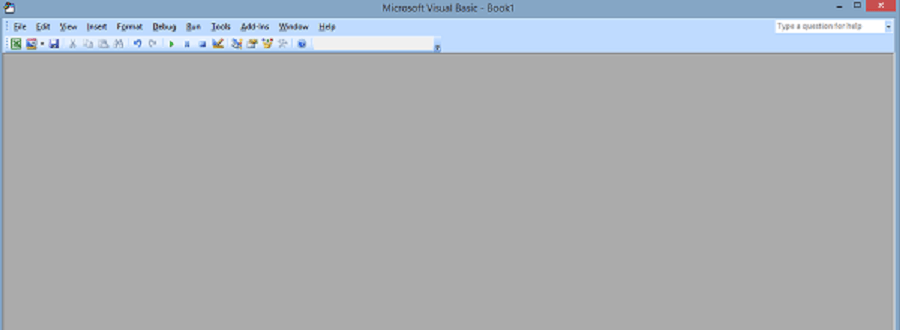
2。 现在点击 插页 从顶部的工具栏中选择 模块
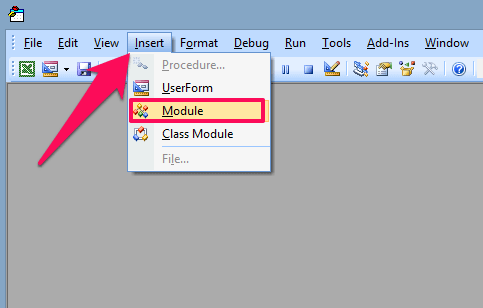
3.现在将以下代码复制并粘贴到模块中
Sub CreateTableofcontents()'updateby Extendoffice 20180413 Dim xAlerts As Boolean Dim I As Long Dim xShtIndex As Worksheet Dim xSht As Variant xAlerts = Application.DisplayAlerts Application.DisplayAlerts = False On Error Resume Next Sheets('Table of contents').Delete On Error GoTo 0 Set xShtIndex = Sheets.Add(Sheets(1)) xShtIndex.Name = 'Table of contents' I = 1 Cells(1, 1).Value = 'Table of contents' For Each xSht In ThisWorkbook.Sheets If xSht.Name <> 'Table of contents' Then I = I + 1 xShtIndex.Hyperlinks.Add Cells(I, 1), '', ''' & xSht.Name & ''!A1', , xSht.Name End If Next Application.DisplayAlerts = xAlertsEnd Sub
4. 按 F5 按钮或单击 运行 按钮。
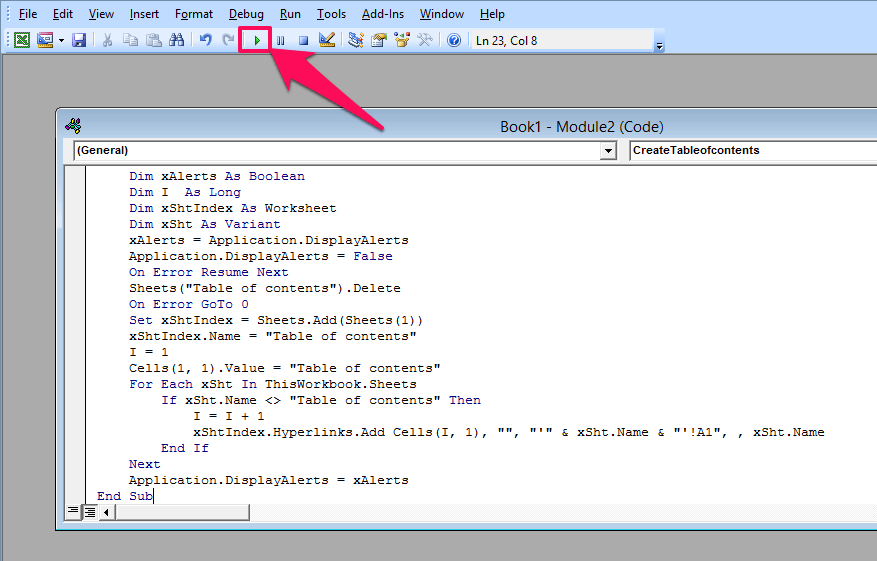
5。 接下来,去 档 并选择 关闭并返回到Microsoft Excel

6. 现在您将看到目录是一次性创建的,其中包含所有超链接内容。
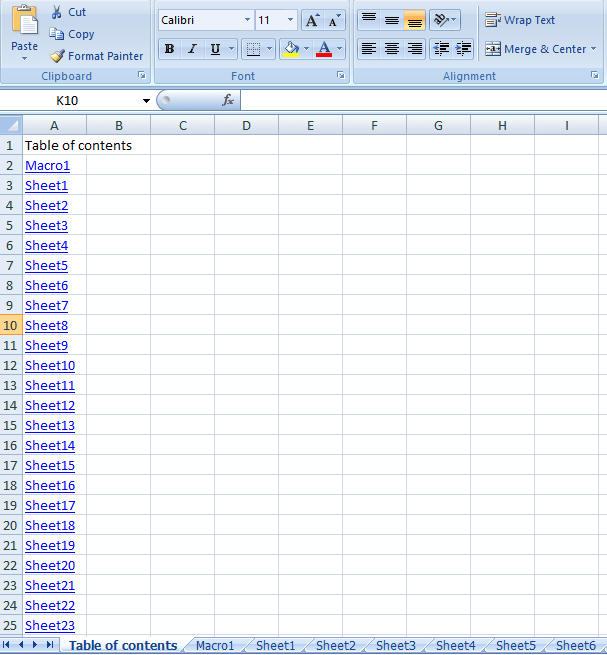
现在,您只需单击任何超链接内容即可进行探索。
最后的思考
这就是您在 Excel 上创建目录列表以便轻松导航大型工作表的方式。 如果你在 Excel 上工作,那么你绝对应该学习这项技能,因为它会让你保持领先。 此外,如果您喜欢我们的教程,那么也请与其他人分享这篇文章。