如何在不格式化的情况下在 Windows 中对硬盘进行分区
在本文中,我将告诉您如何使用默认功能对硬盘进行分区,而无需在 Windows 中进行格式化,也无需使用任何软件。 我已经在 Windows 8 中执行了该操作,但相同的步骤适用于其他版本的 Windows (Windows 7/8/10)。 但是,有许多软件可以在不格式化的情况下对硬盘进行分区,但是当您拥有 Windows 本身提供的功能时,为什么还要不必要地安装额外的软件。
还请阅读: 创建快捷方式以在 Windows 中打开任何应用程序
以下是在 Windows 中无需格式化即可对硬盘进行分区的步骤:
- 右键单击桌面上的计算机图标。
- 单击管理,将打开计算机管理屏幕。
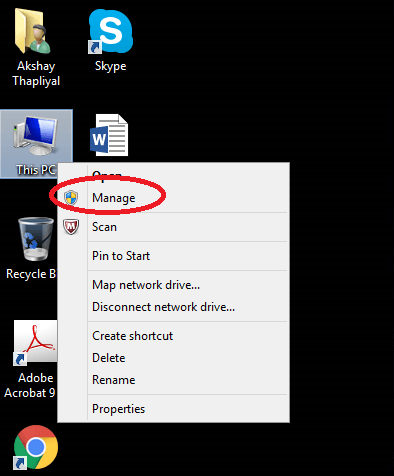
- 在左侧面板的存储下查找磁盘管理,然后单击它。
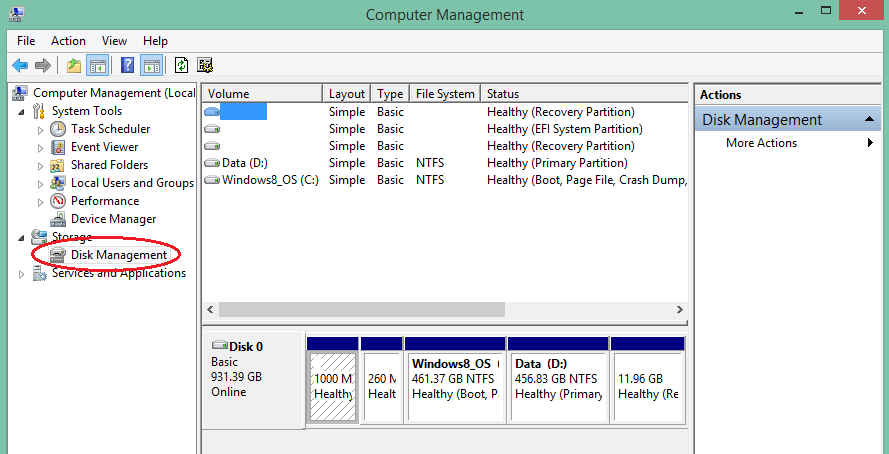
- 在右侧面板上,您将拥有分区已经完成的驱动器。
- 现在右键单击要进行分区的磁盘,然后选择 Shrink Volume。
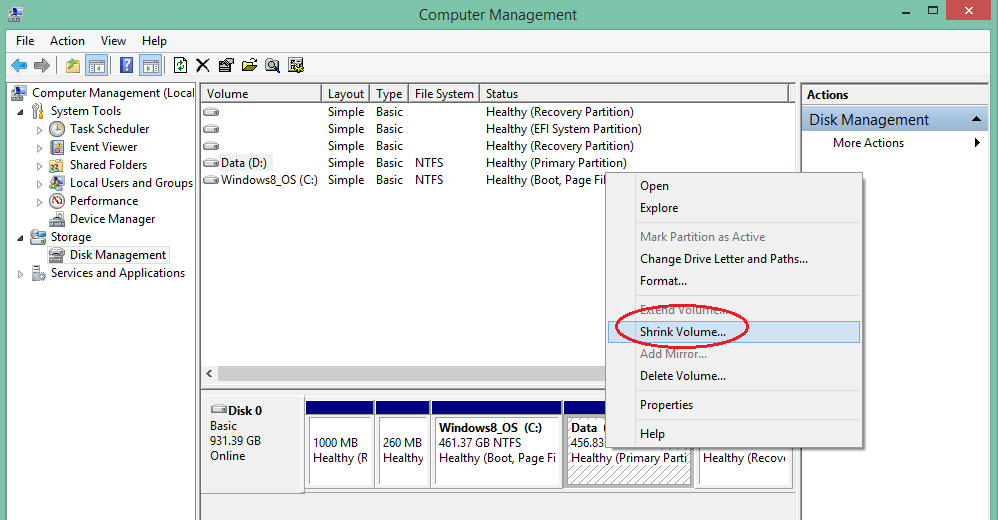
- 接下来,将出现一个屏幕,您必须在其中选择该特定分区所需的音量。
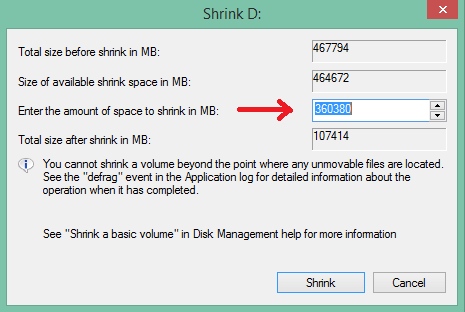
- 现在点击收缩。 它将创建一个未分配的磁盘,如图所示。
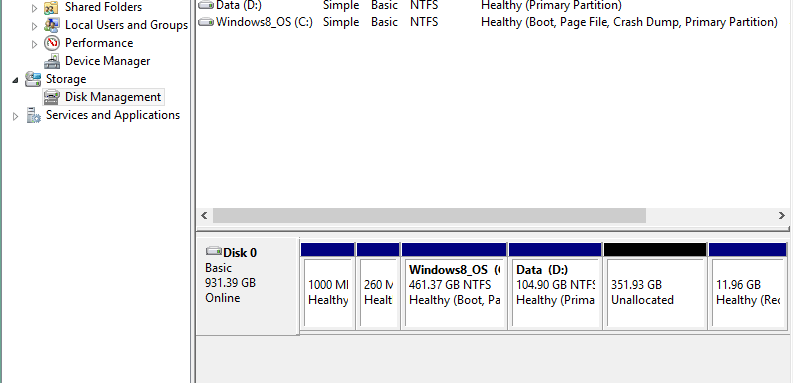
- 右键单击未分配的磁盘,然后单击新建简单卷。 这将打开一个向导,它将要求您将名称分配给创建的新分区。 也不要取消选中如图所示的快速分区选项,否则格式化新分区会花费太多时间。
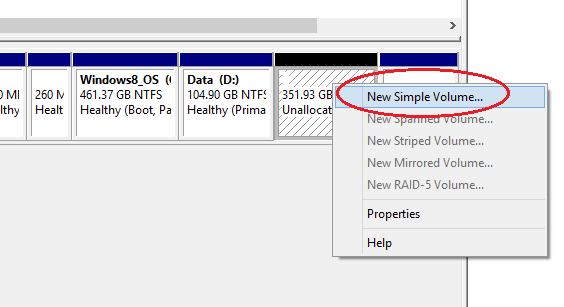
- 只需按照说明为您创建卷。 对新创建的分区执行快速格式化可能需要几分钟时间,但是您也可以选择不格式化新分区的选项。
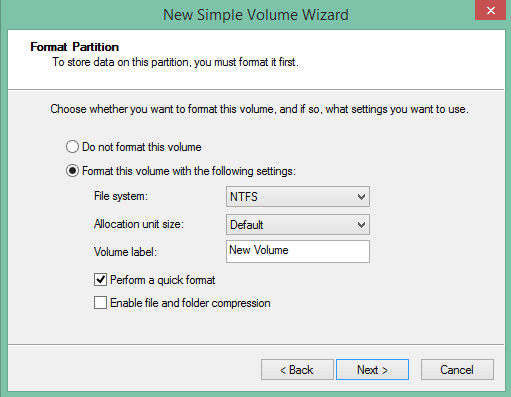
- 在磁盘管理窗口本身中,您可以看到分区中已完成格式化的百分比。 格式化完成后,您必须检查新创建的分区是否可见。 如果没有,请按照以下方法。
还请阅读: 前 6 名必须有适用于 Windows 和 Mac 的软件
如何在 Windows 7/8/10 分区后显示新创建的硬盘
如果要显示新创建的分区,请按照以下步骤操作:
- 在计算机管理窗口中,右键单击驱动器,然后单击更改驱动器号和路径。
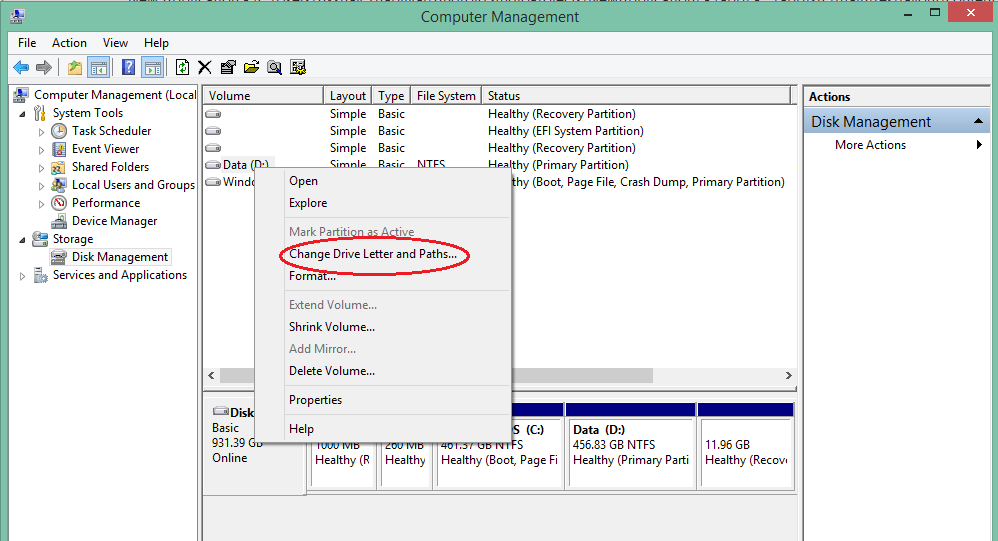
- 将出现一个窗口,您必须在其中单击“添加”按钮。
- 完成此操作后,您可以检查您的新驱动器是否可见。
上述方法非常简单,无需在Windows中进行格式化,无需安装任何软件对硬盘进行分区。 如果您遇到任何问题,请通过评论告诉我。