PDFelement 2022 年轻松转换 PDF 审查
PDF 和 Word 文件是许多人在文件共享中使用的两种最流行的文件类型。 因此,这两种文件类型之间始终存在转换的可能性。
不幸的是,Mac 中没有可以在 Mac 或 Windows 上将 PDF 转换为 Word 的内部软件。 你总是可以 将 PDF 插入 Word 文档 但通常,它不是很实用。
这意味着需要高质量的 PDF 到 Word 转换器来完成这项工作。 但问题是,这样的工具真的可用吗? 嗯,有,而且我们已经使用该工具有一段时间了。 在这篇文章中,我们将回顾那个软件,它是 Wondershare PDFelement.
这是我们试用最新版本后的评论。
Contents [show]
PDFelement评论
PDFelement 为您提供将 PDF 文件转换为 Word 文档的平台,让您轻松执行每项任务。 该工具的界面易于理解,这意味着您可以轻松找到所需的选项或工具。
PDFelement仍然是其中之一 用于 PDF 编辑的最佳 Mac/Windows 工具 有这么多令人印象深刻的功能。
除了将 PDF 文件转换为 Microsoft Office 格式(反之亦然)之外,它还为您提供各种其他工具,例如高度评价的 OCR、数字签名、密码保护、注释等等。 而且我们知道太多的功能可能会让人不知所措,所以不用担心,我们将一一解释。
在深入了解详细信息之前,您可以查看此快速视频以简要了解 PDFelement。
PDFelement 主要特点
扫描文档以创建 PDF

关于这个软件的第一个令人印象深刻的事情是,如果您使用的是扫描仪,那么您可以直接扫描文档并使用 PDFelement 将它们转换为 PDF。 然后您可以开始编辑 PDF,然后再将其转换为另一种格式。
编辑PDF

将文件加载到 PDFelement 后,下一步是编辑文档。 去 “编辑” 在工具栏的顶部区域和工具栏中,您将看到各种编辑选项。 编辑选项包括 添加图像,添加文本,链接,添加水印,编辑背景,编辑页眉和页脚, 最后一个选项 编辑贝茨编号.
现在,您必须了解,在 PDFelement 中,可以一次编辑 PDF 的整个文本,而不是逐行编辑。 为此,您必须单击 编辑文本和图像对象图标,正好在左边 添加图像 选项。
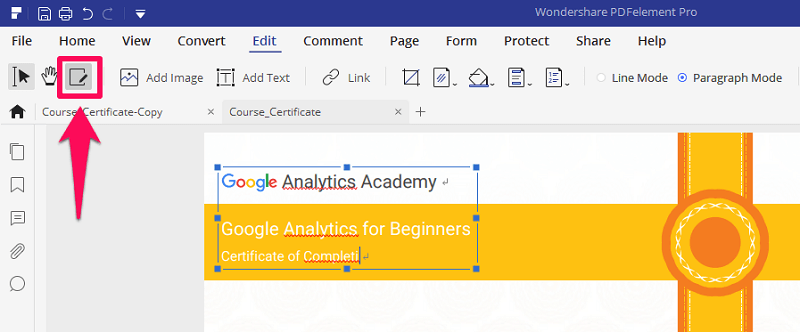
单击它后,您会看到 PDF 的整个文本将出现在一个框内。 现在,只需单击框中的任意位置并开始毫无困难地编辑您的文本,其中包括图像中的文本。
注释您的 PDF
现在,除了能够在 PDF 中编辑和包含文本外,您还可以使用这个神奇的工具对文本进行注释。 这意味着您可以删除文本,通过在文本周围添加矩形或圆形来突出显示它,或者您可以完全在文本上添加不同的颜色。 还有许多其他注释选项可供使用,例如在文本中添加图章或便笺。 要查看所有选项,您必须转到 评论标签. 之后,您将在评论工具栏下看到各种注释选项。 要注释特定文本,只需单击任何注释工具即可。 然后,通过选择该注释将其应用于文本。
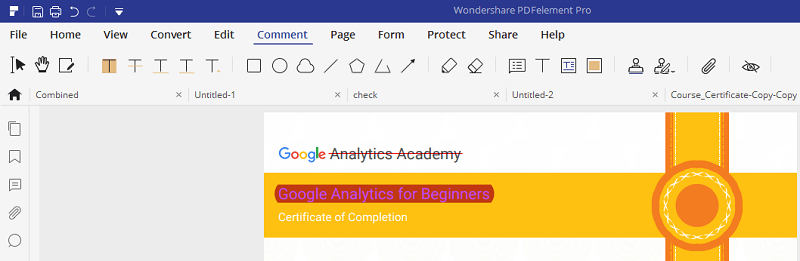
保护文档
如果您与其他人共享您的 PDF,那么您可能想要锁定/保护文档的特定部分。 考虑到 PDF 可以与很多人共享,而您无法控制它,您可能必须对重要文档进行处理。 因此,使用 PDFelement 保护文档是您能做的最好的事情。
为此,您必须转到保护选项卡,然后您可以通过 2 种方式保护您的文档。
首先,您可以为整个文档设置密码保护,这意味着任何想要打开该文档的人都必须输入密码才能打开它。 为此,您必须单击 L锁图标.

现在,将打开一个新窗口。 在这里,您可以设置打开文档的密码,此外,您还可以设置更改文件的任何安全设置所需的密码。
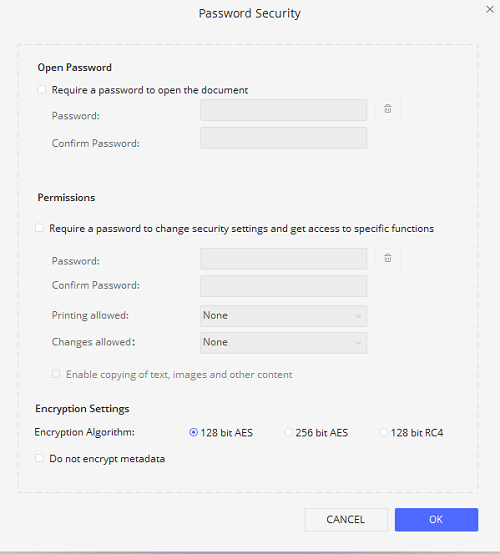
其次,您可以永久保护/编辑 PDF 的敏感部分 通过手动标记文档。 为此,首先您必须单击 标记项目图标.
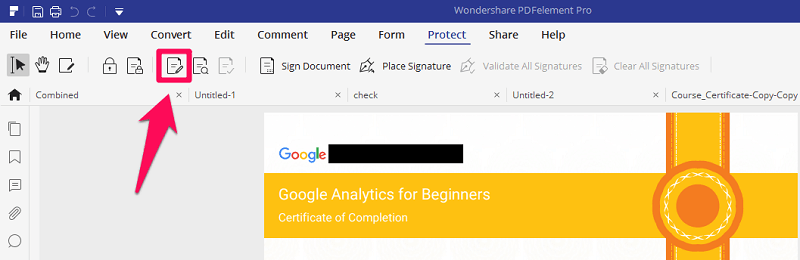
然后,您必须选择要保护的文本。 最后,您必须通过单击应用使更改永久化。 因此,在保护您的文档时,万兴PDF专家肯定会为您提供几乎所有加密选项。
OCR(光学字符识别)

正如我们已经提到的,通过扫描纸质文档,您可以使用 PDFelement 将其转换为 PDF 格式。 对于那些随身携带大量硬拷贝文档的人来说,这是一个非常方便的功能。 因为有时在所有这些文档中搜索特定的文档变得非常困难。 在这种情况下,您扫描的 pdf 可以仅使用名称进行搜索。 此外,您还可以使用其从这些文档中复制文本 OCR(光学字符识别) 工具。
谈到 OCR,这是一个可以扫描不可编辑文档并将文本从中分离出来的工具。
例如,对于扫描的文件,您无法复制文本或对其进行更改。 OCR 工具可识别文件中的文本并使其可编辑。 它支持并选择大约 30 种不同的语言。
此外,使用此功能,您可以轻松 将图像转换为 Excel 表格或电子表格.
不幸的是,OCR 功能仅在 万兴PDF专家专业版. 因此,您必须购买其最高版本才能使用 OCR 功能。
将文件合并为一个 PDF

您是否曾经想将不同的文件合并到一个 PDF 中? 好吧,如果您想为所有相关文档维护一个 PDF,这个东西真的很有帮助。 而这可以通过万兴PDF专家轻松实现。 你只需要在 主页标签, 你会看到一个选项的名字 合并档案 在工具栏中。 现在,只需上传您想要组合的文件,看看它的神奇之处。
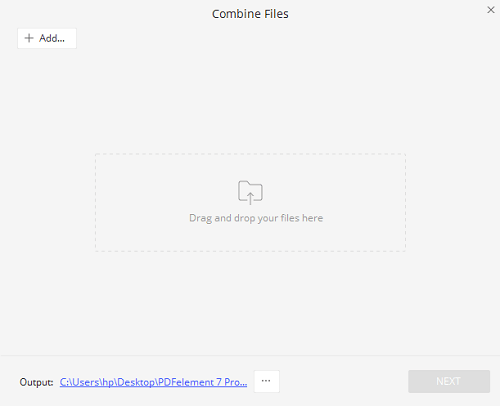
您还可以使用 PDF爸爸 只需单击一下即可轻松在线合并多个 PDF 文件。
PDF表格
现在,这真是令人印象深刻。 假设您使用不同的工具创建了一个表单,或者您只有任何表单的硬拷贝,现在您想将该表单转换为 PDF 文件。 好吧,您可以使用 PDFelement 轻松做到这一点。 此外,扫描该文档后,您可以运行表单识别,软件本身会识别应该可编辑的表单部分。

通过这种方式,您可以轻松地自定义表单的外观,说实话这真的很神奇,因为创建表单是一个非常忙碌的过程。 因此,如果您有纸质表格,则无需手动重新创建该表格的技术副本。 您只需使用 PDFelement 上的表单识别即可完成工作。
页面管理
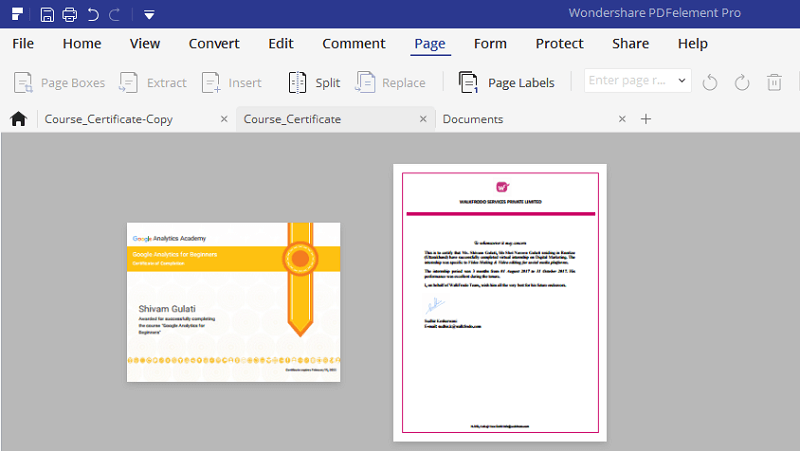
编辑 PDF 时,您可以选择 提取、插入、删除、裁剪、旋转和拆分页面 在 PDF 上。
转到页面选项卡后,您将看到文档中的所有页面。 在这里,您可以轻松插入任何新页面,或从文档中删除任何现有页面。 此外,您可以通过简单地拖放页面来更改页面的位置。
所以如果你想用这个软件来做这种事情,那么你肯定会很满意,因为它没有比这更容易的了。
将 PDF 更改为 Word
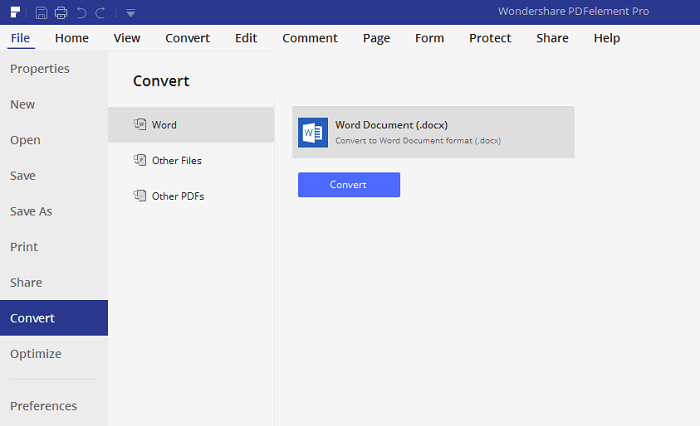
最后,您可以通过单击 “兑换” 按钮,或者您可以转到文件选项卡,然后展开转换选项。
少数流行的转换格式包括 Word,Excel,PPT 您甚至可以将文档转换为图像格式,例如 JPEG 或 PNG. 这些不同的转换格式使该工具对用户更具吸引力,因为您永远不知道在不同的时间需要什么格式。
因此,几乎每一个都放在口袋里肯定是一个加分项。
PDFElement 定价
在定价方面,这个工具不能被认为便宜。 它带有不同的付费版本,在每个版本中都提供了额外的功能。
对于 Windows 和 Mac,起价为 每年$ 69,而这第一个和更便宜的计划使您可以访问一些但不是所有令人惊叹的功能。
与第一个计划一样,您将无法使用数字签名功能。 但是,在以下计划中,您将使用 PDFelement 的每一个功能。
PDFelement评论:最终判决
所以,你可能会问自己的问题, 购买万兴PDF专家是否值得?
好吧,肯定值得每一分钱。 毕竟是 在没有 Adobe Acrobat 的情况下编辑 PDF 文件的一种方法。 你甚至可以 从 PDF 文档中删除元数据 并进行其他操作。 不过,对于某些人来说,价格可能很高。
编辑 PDF 本身就是一种恩惠,而这个工具可以让您做的远不止这些。 在编辑文本时,您可以对其进行注释以使其更详细。 此外,您可以使用 OCR 使不可编辑的文本可编辑。 最后,该软件几乎可以使用所有转换格式。
那么您还能向 PDF 编辑器提出什么要求呢?
最新文章
